Asegúrate de que Stripe esté conectado
Para poder recibir pagos y utilizar Text 2 Pay, asegúrate de que tu cuenta de Stripe esté conectada. Para hacer esto, ve a la pestaña Pagos y luego a Integraciones.
Aquí tienes una guía rápida sobre cómo conectar Stripe a tu CRM.
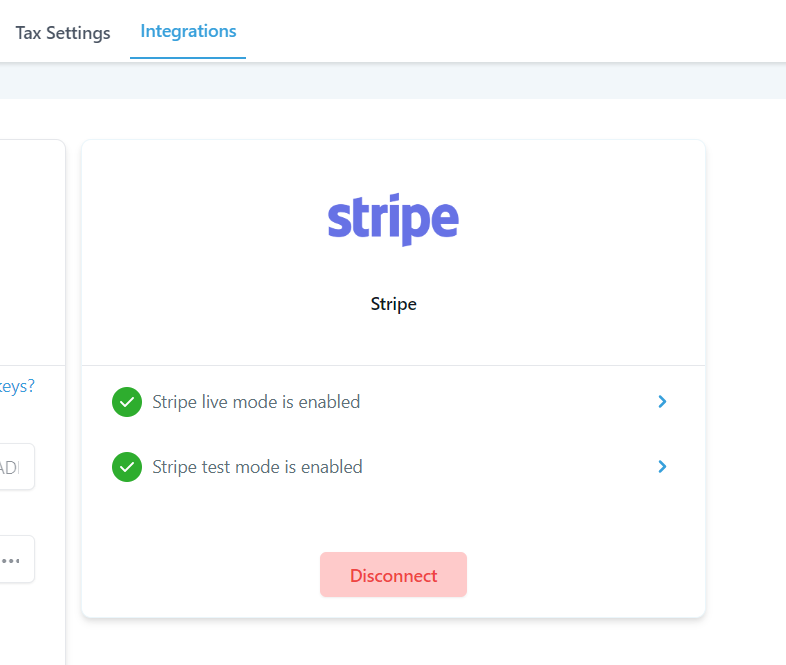
Cómo utilizar Text 2 Pay - Pestaña de Contactos
Ve a la pestaña "Contactos".
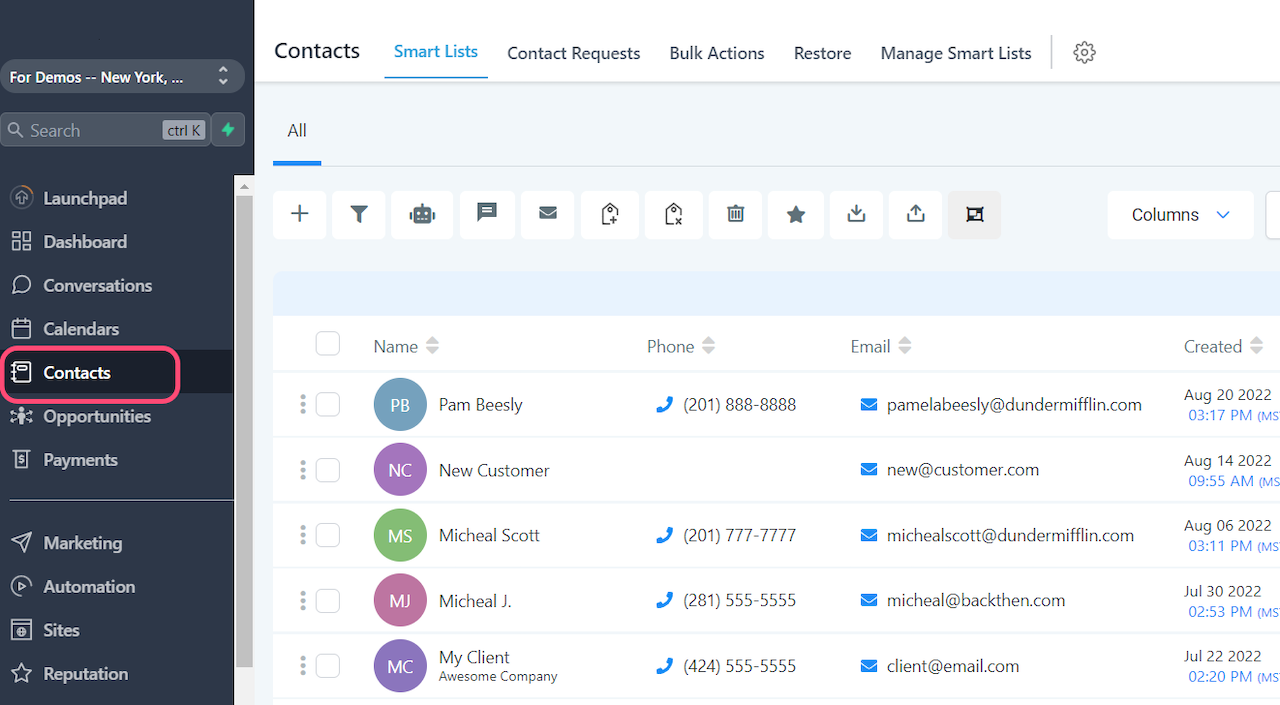
Selecciona el contacto
Elige el contacto al que le estás enviando el enlace de pago.
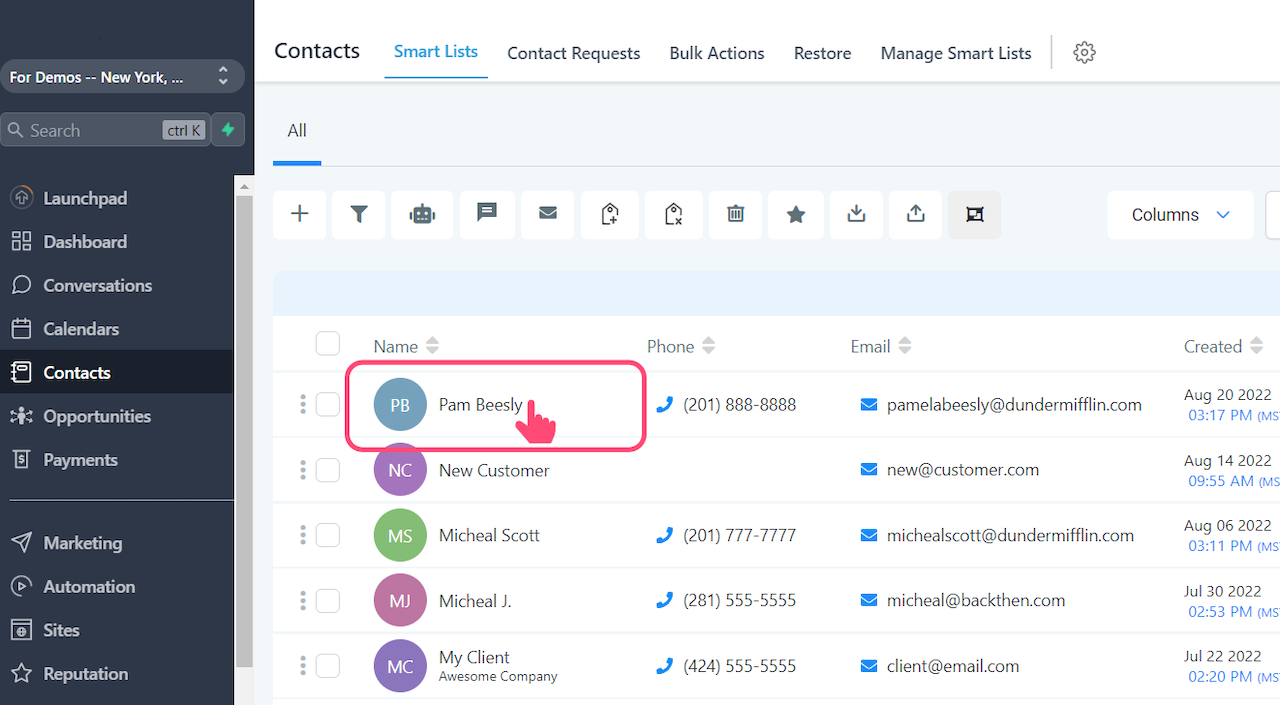
¿SMS o correo electrónico?
Elige entre SMS o correo electrónico para enviar el enlace de pago.
Para este ejemplo, estamos utilizando SMS.
Haz clic en "Solicitar pago"
Haz clic en el ícono "Solicitar pago".
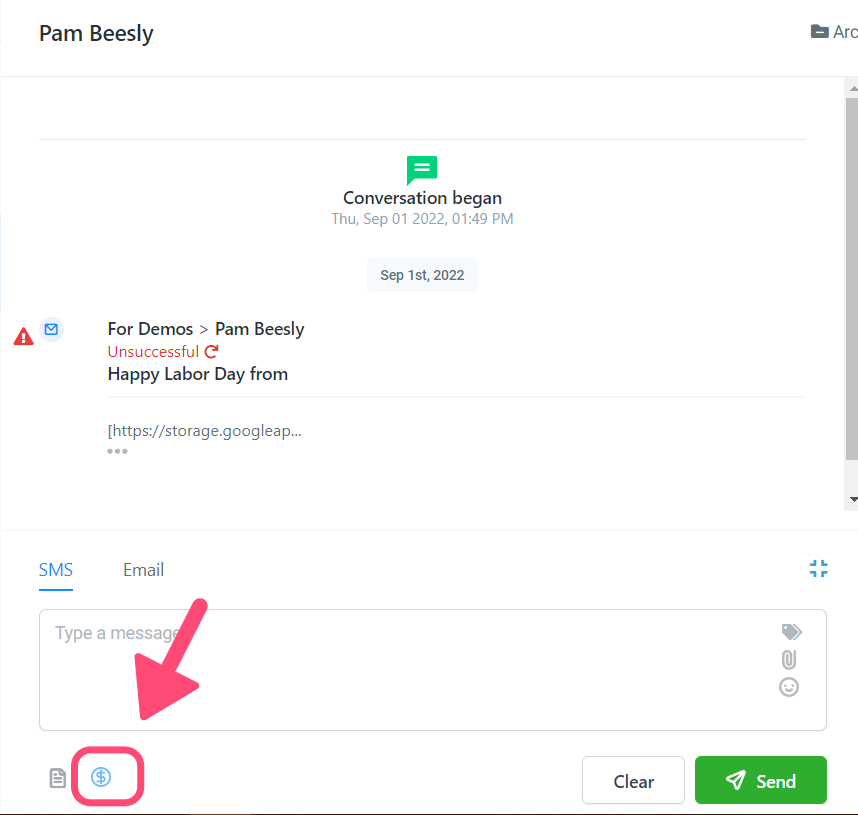
Ingresa el nombre del artículo
Una vez que se abre la ventana emergente, ingresa el nombre del producto o servicio.
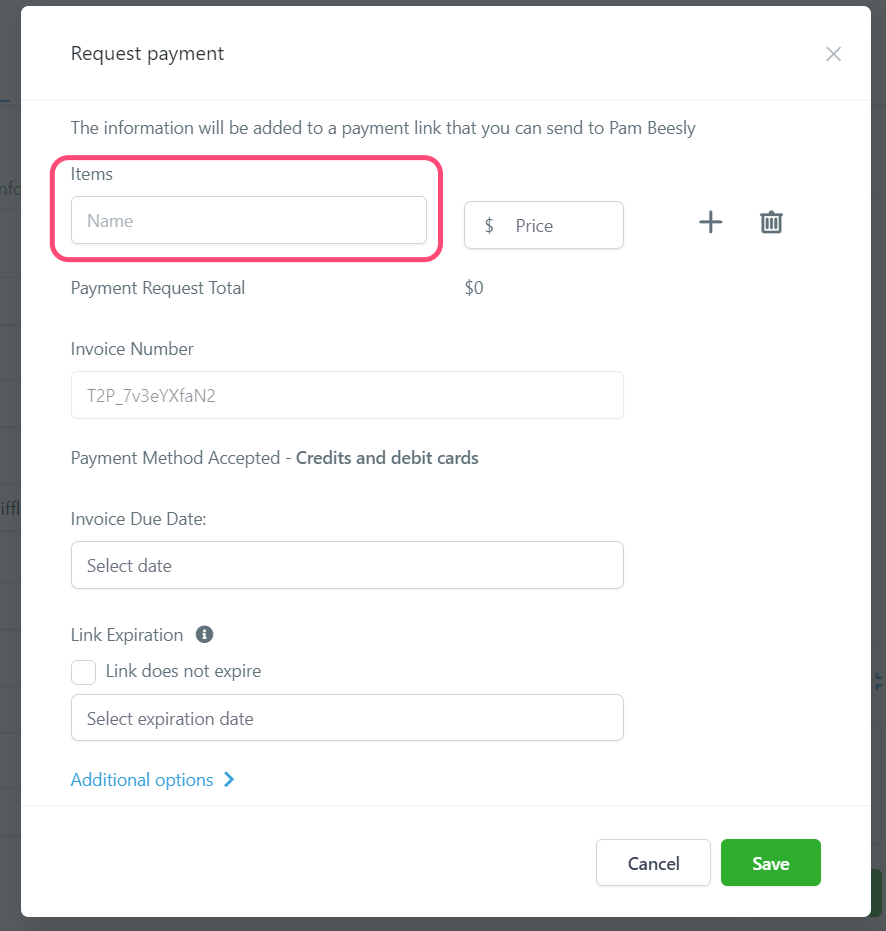
Ingresa el precio
Escribe el precio de tu producto.
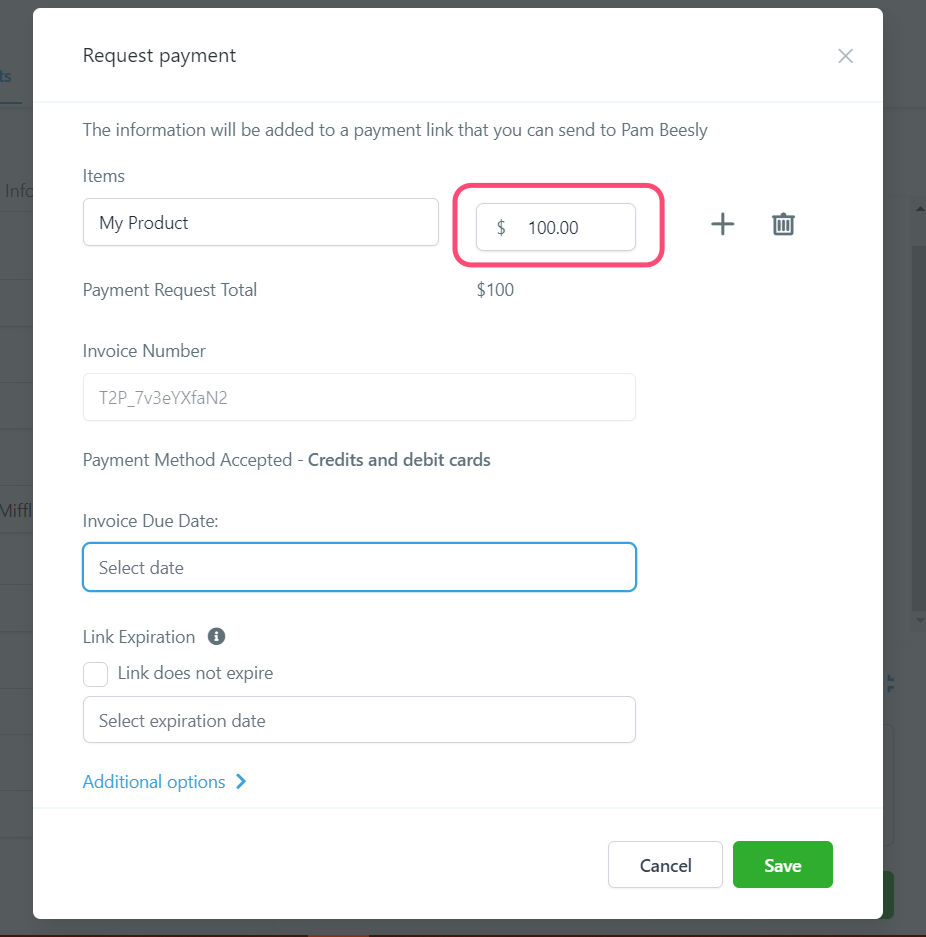
(Opcional) Agregar más elementos
Puedes agregar más artículos o productos en el mismo enlace de pago. Se sumarán todos los precios y se mostrará el precio total.
Tu contacto podrá ver exactamente qué artículos se incluyen en la factura.
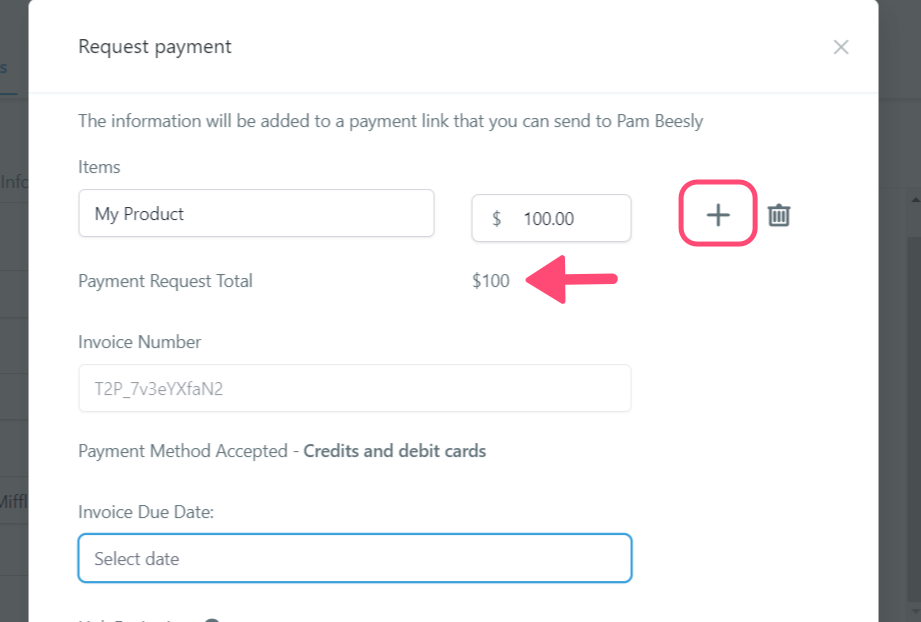
Selecciona una fecha de vencimiento
Elige la fecha de vencimiento para la factura.
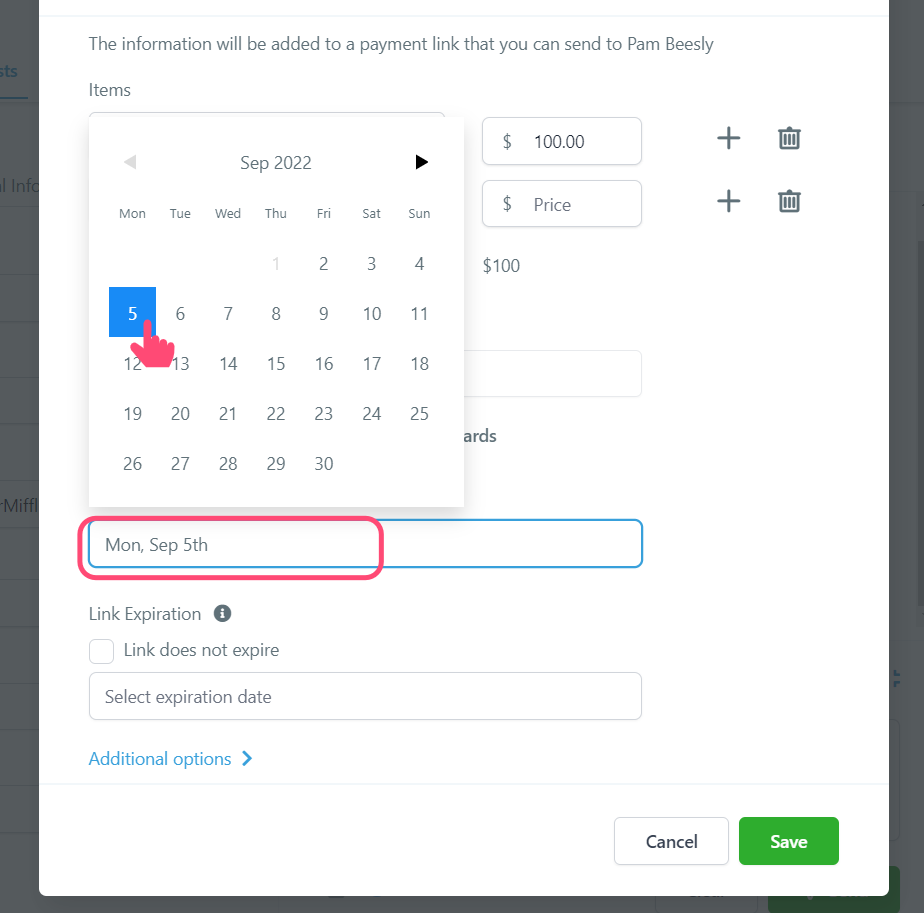
(Opcional) Configurar fecha de vencimiento
Puedes establecer una fecha de vencimiento para el enlace de pago que estás creando. Para hacer esto, simplemente haz clic en el campo de Fecha de vencimiento.
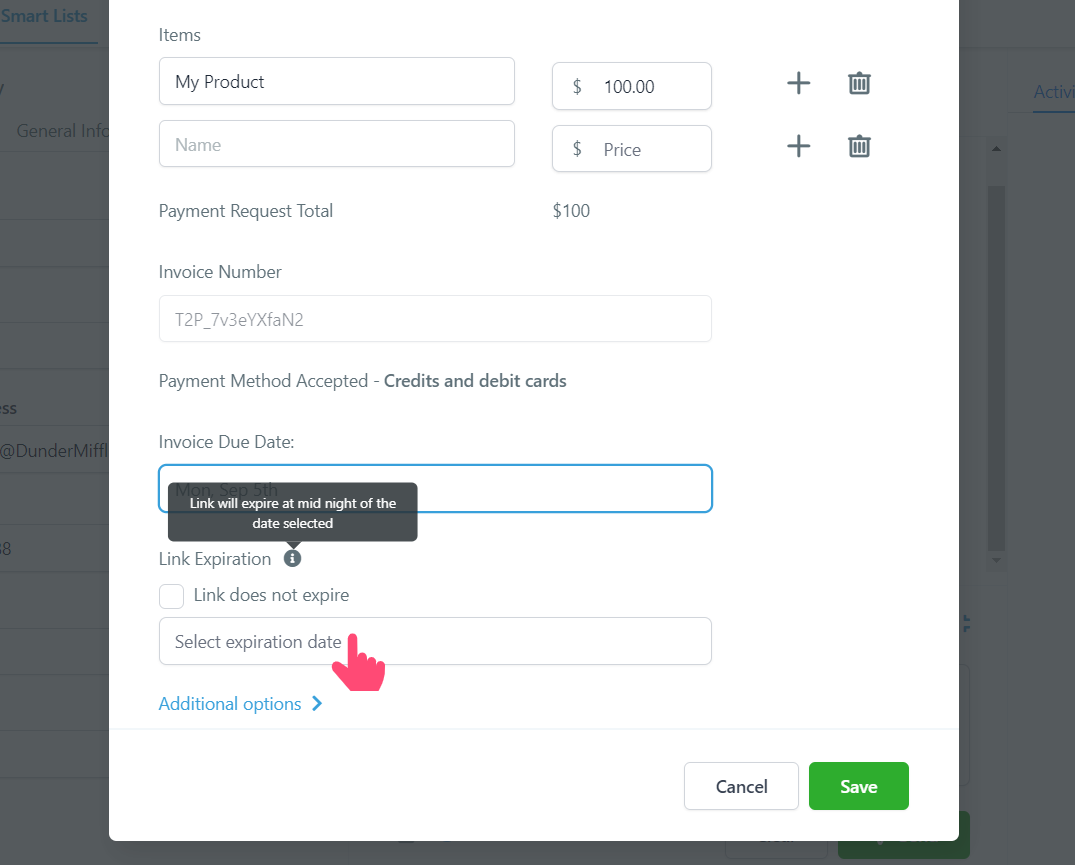
Selecciona la fecha de vencimiento
NOTA: El enlace expirará a medianoche del día elegido.
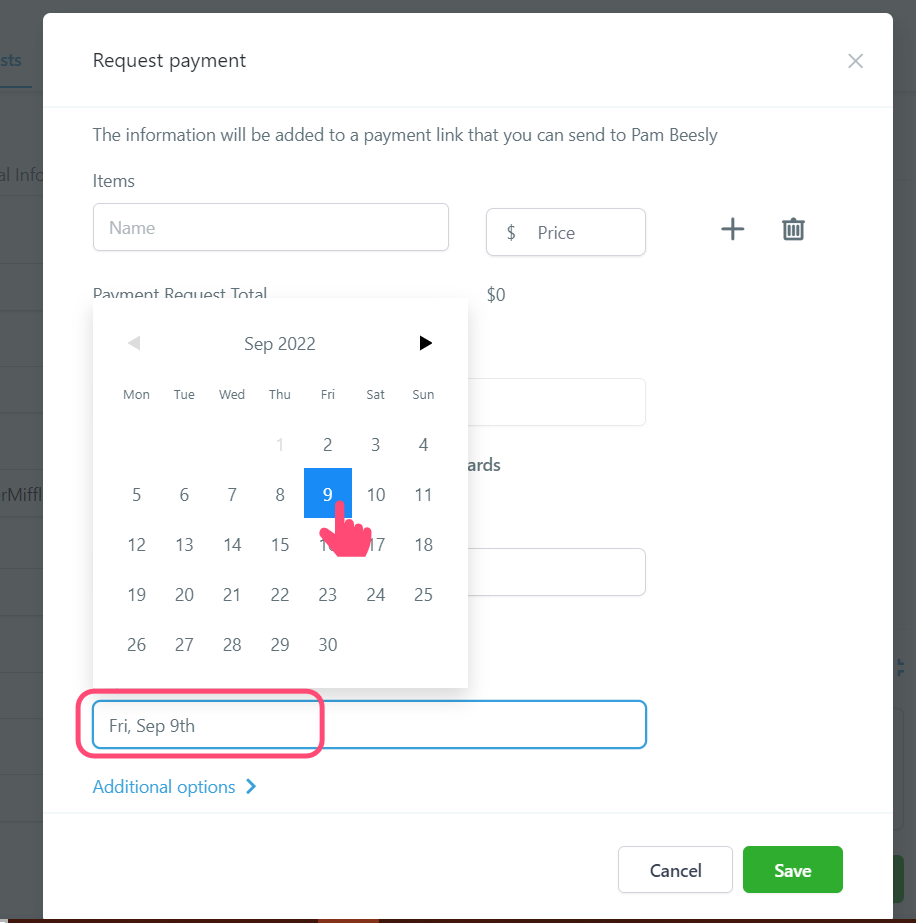
Desactivar fecha de vencimiento
Si no deseas que tu enlace expire, marca la casilla "El enlace no caduca".
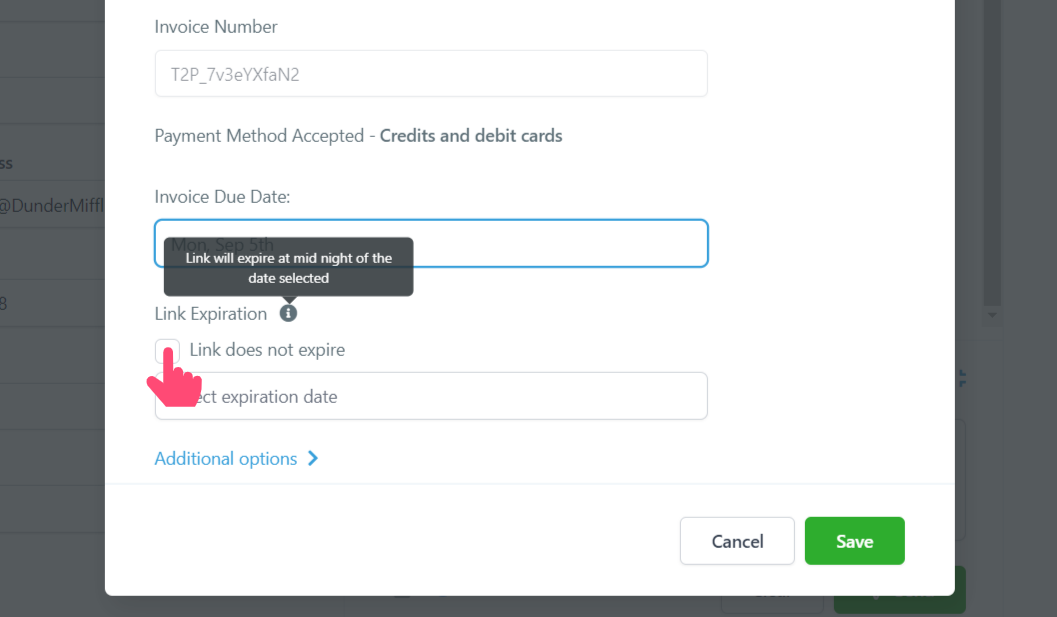
Opciones adicionales
Haz clic en "Opciones adicionales" y asegúrate de que la opción "En vivo" esté activada.
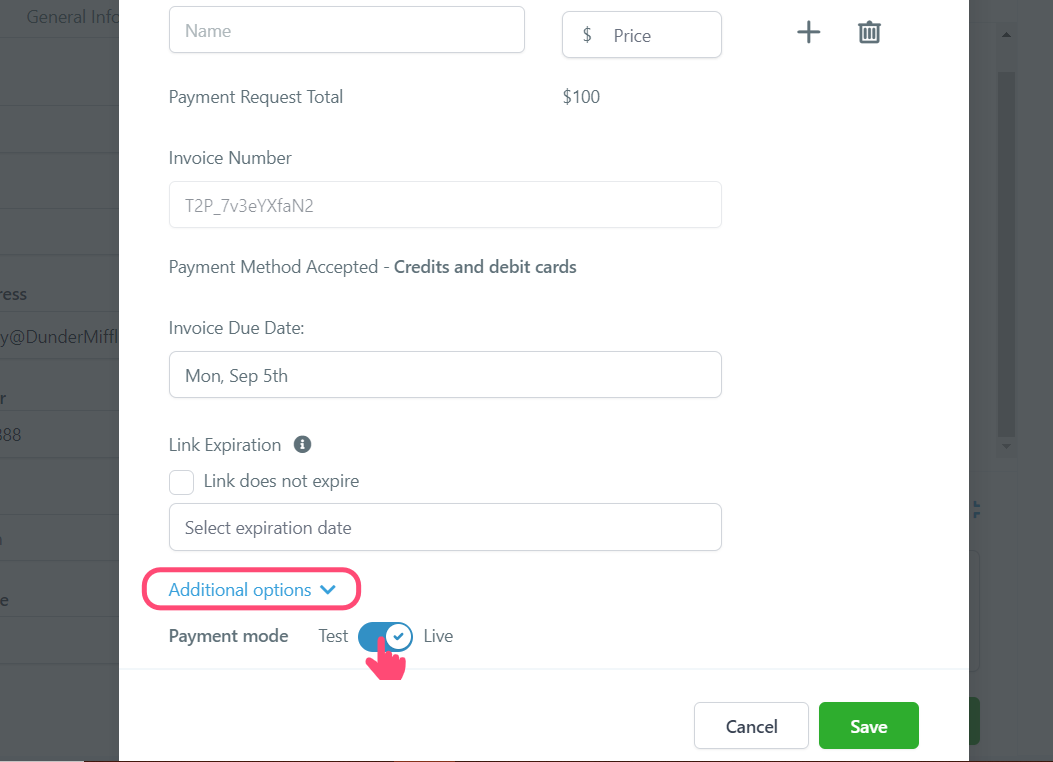
Guardar
Una vez que hayas terminado de editar, haz clic en "Guardar".
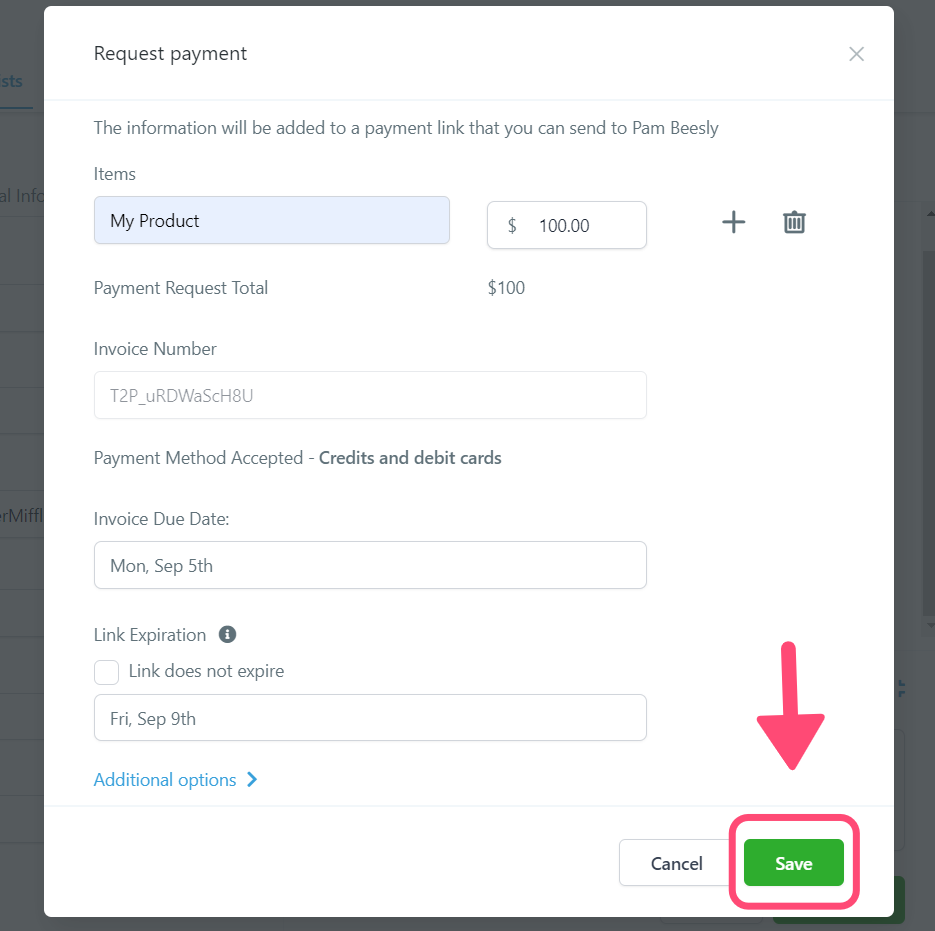
Editar tu mensaje
Estás listo para enviar tu enlace de pago, ahora puedes editar el mensaje que lo acompaña.
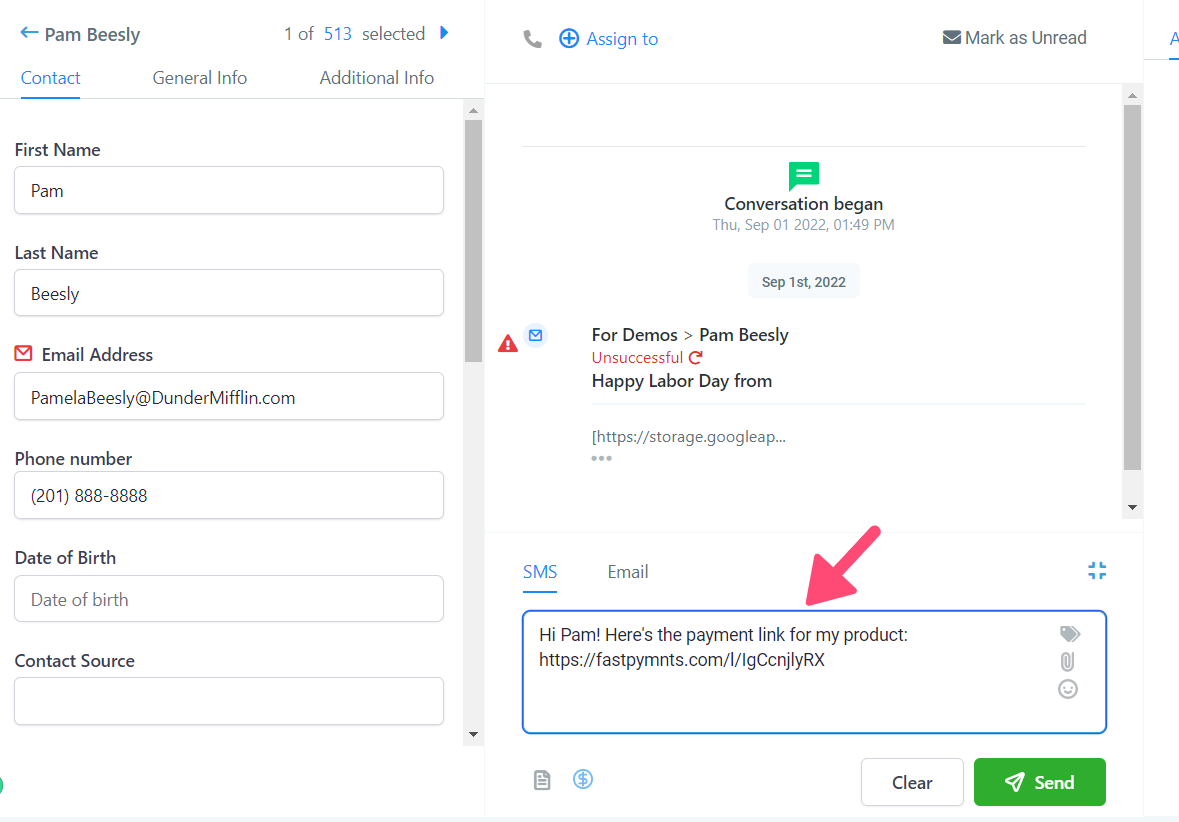
Para correos electrónicos
Para enviar tu enlace de pago por correo electrónico, es el mismo proceso que te mostramos en esta guía. Simplemente selecciona Correo electrónico en la parte inferior y edita tu mensaje.
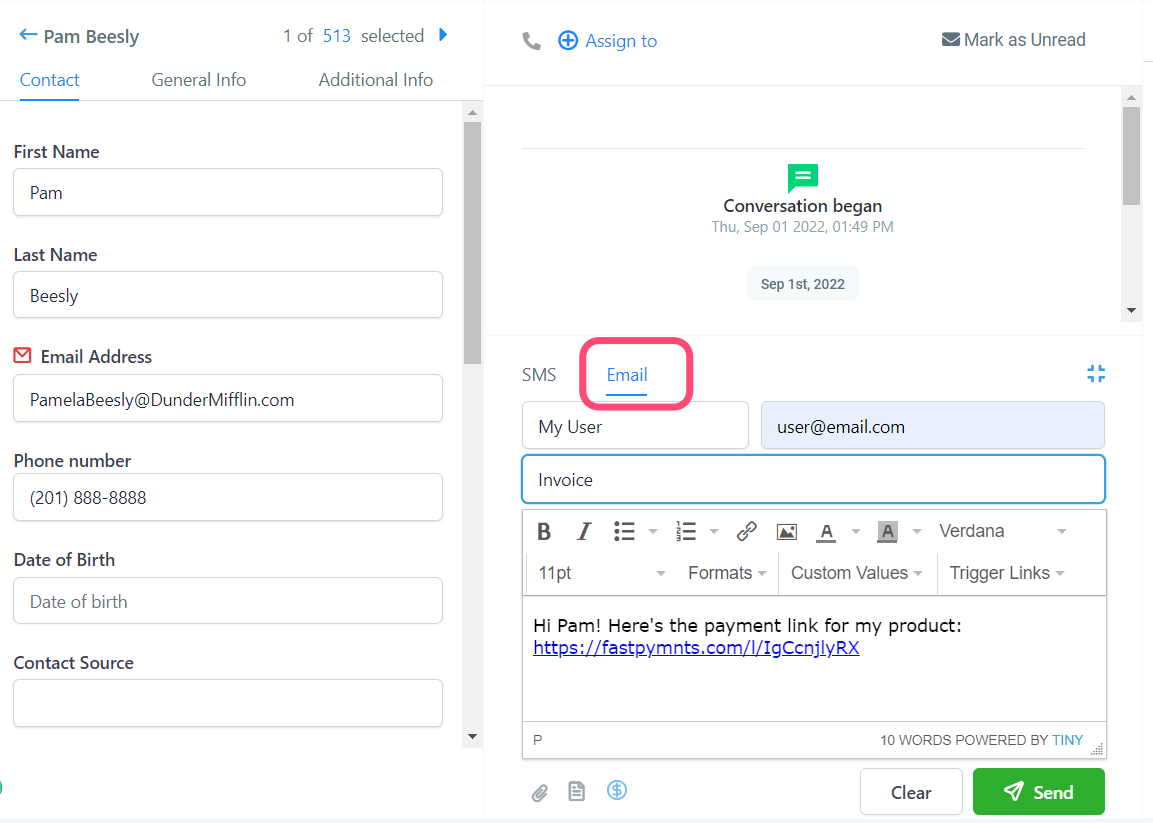
¡Envíalo!
Después de editar tu mensaje, haz clic en "Enviar".
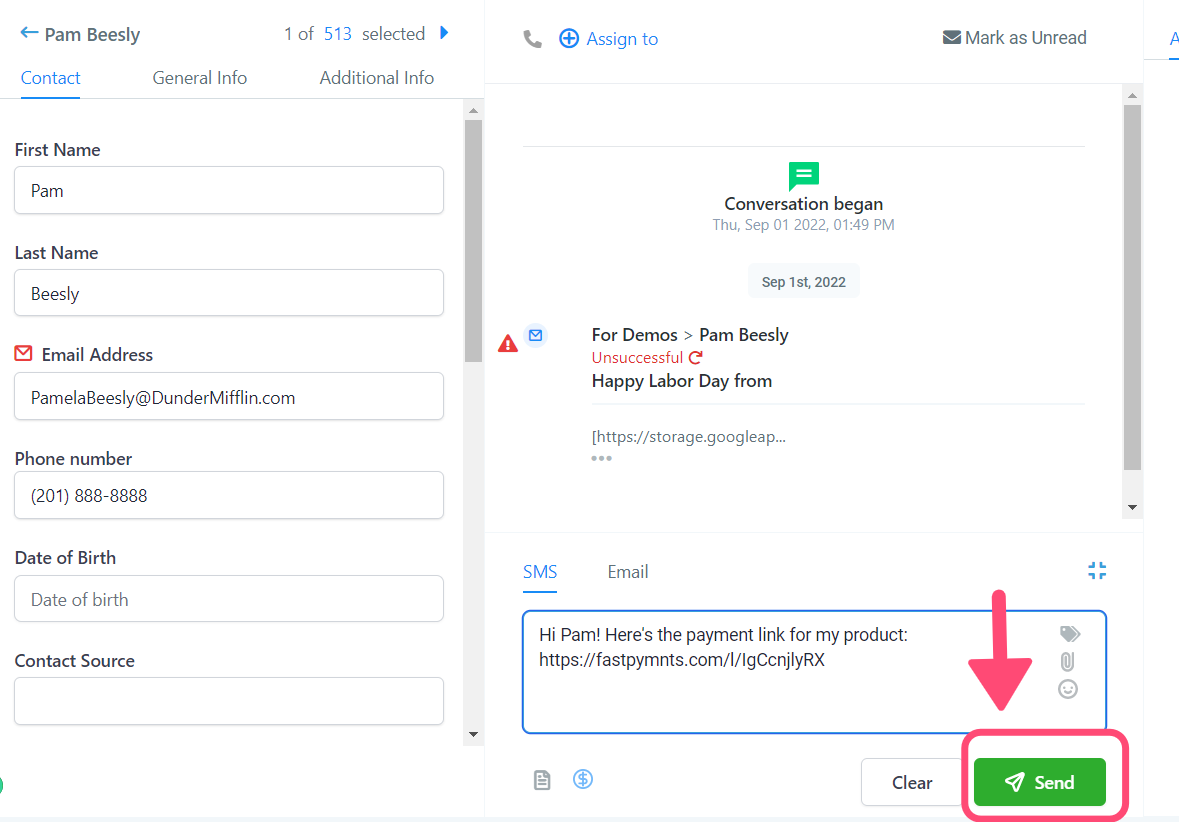
Cómo utilizar Text 2 Pay - Pestaña de Conversaciones
Ve a la pestaña "Conversaciones".
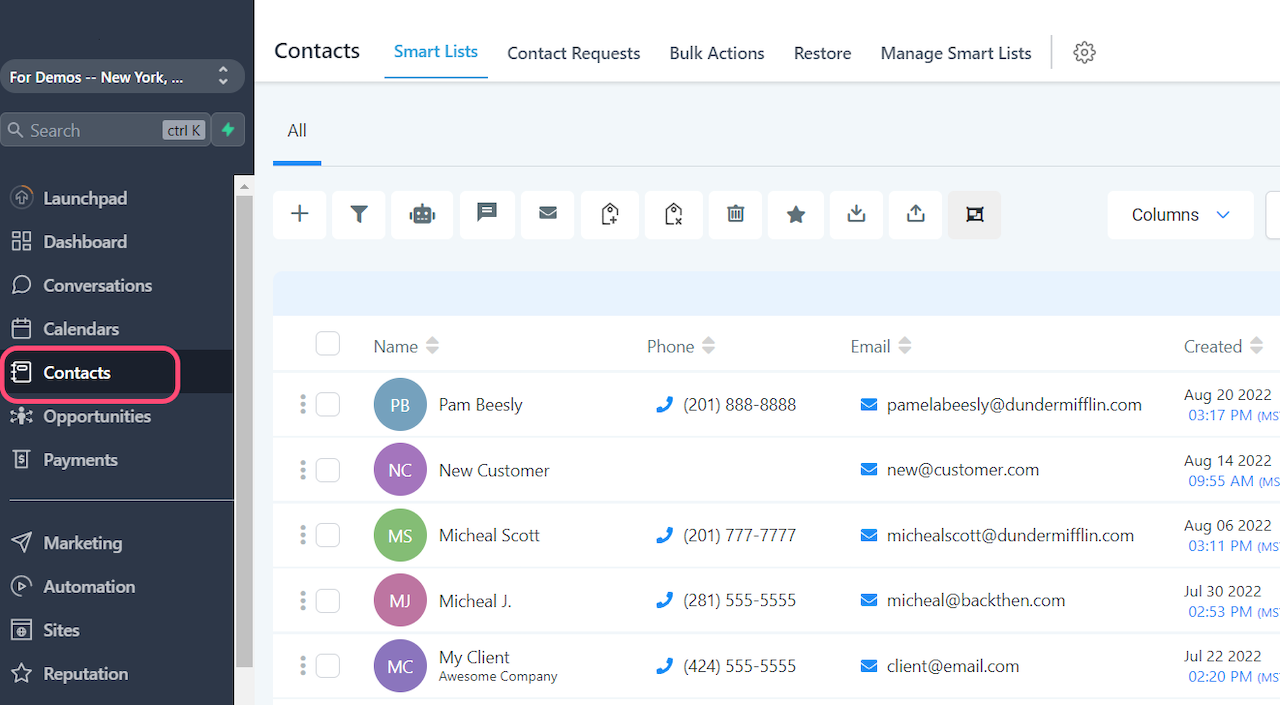
Selecciona el contacto
Puedes buscar tu contacto en la barra de búsqueda.
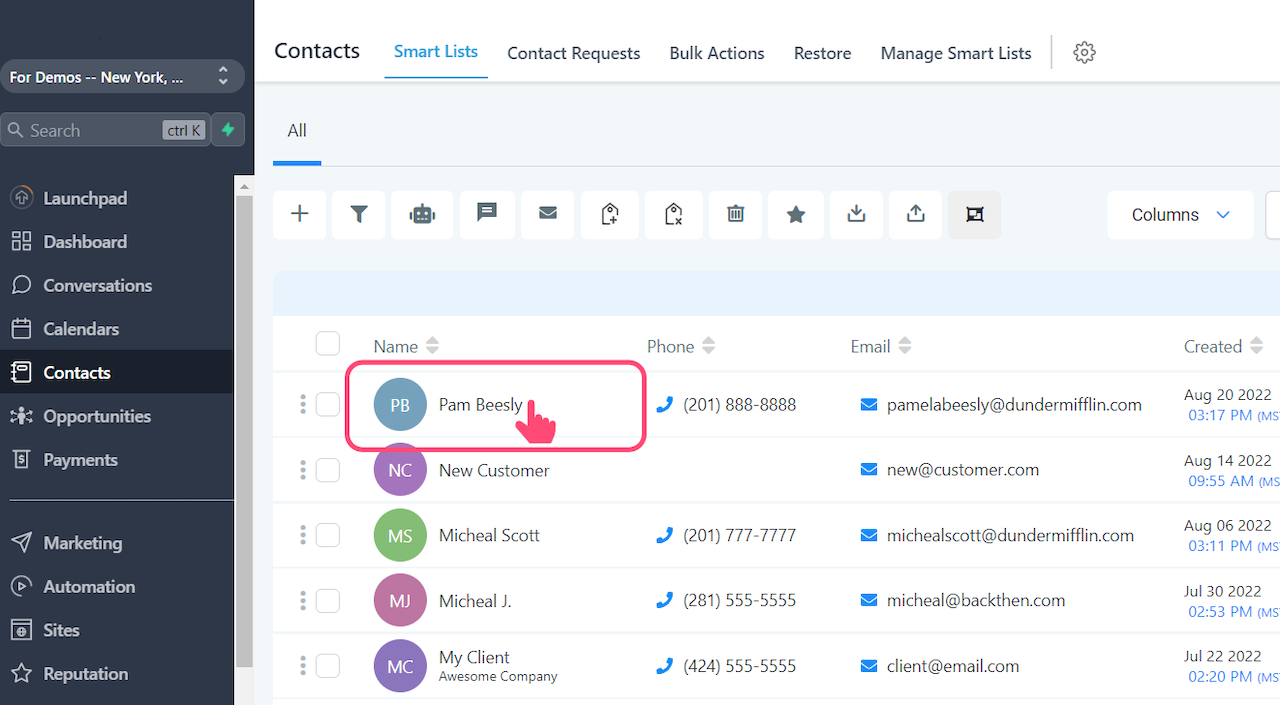
¿SMS o correo electrónico?
Elige entre SMS o correo electrónico para enviar el enlace de pago.
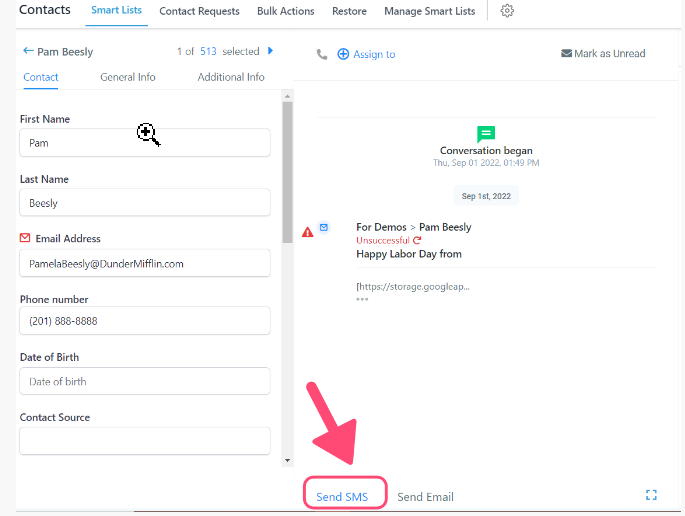
Para este ejemplo, estamos utilizando SMS.
Haz clic en "Solicitar pago"
Haz clic en el ícono "Solicitar pago".
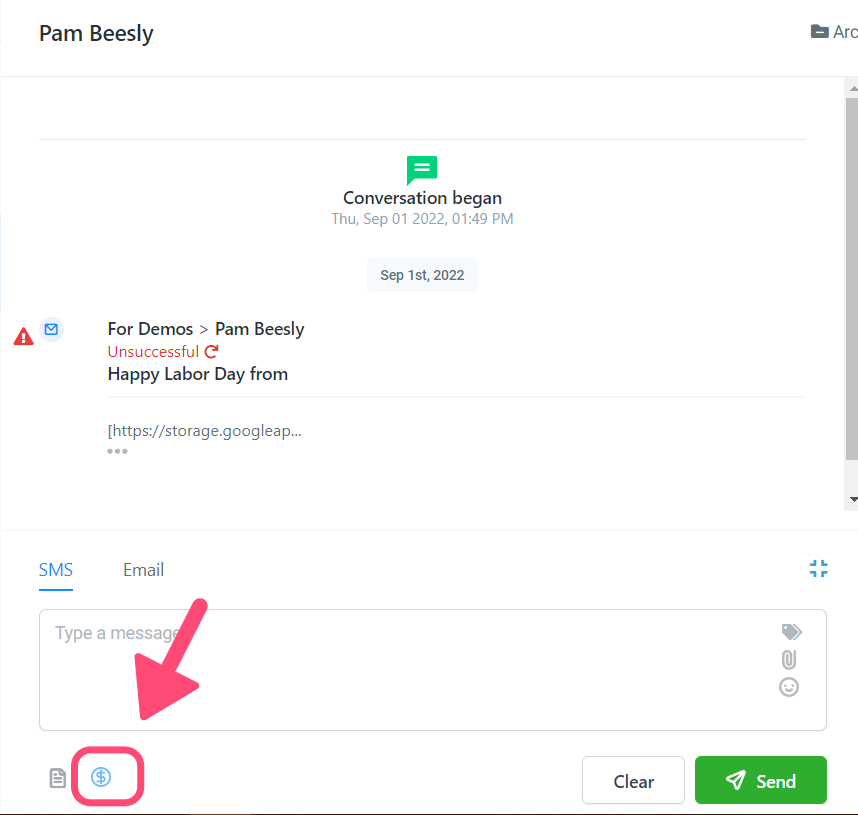
Ingresa el nombre del artículo
Una vez que se abre la ventana emergente, ingresa el nombre del producto o servicio.
Ingresa el precio
Escribe el precio de tu producto.
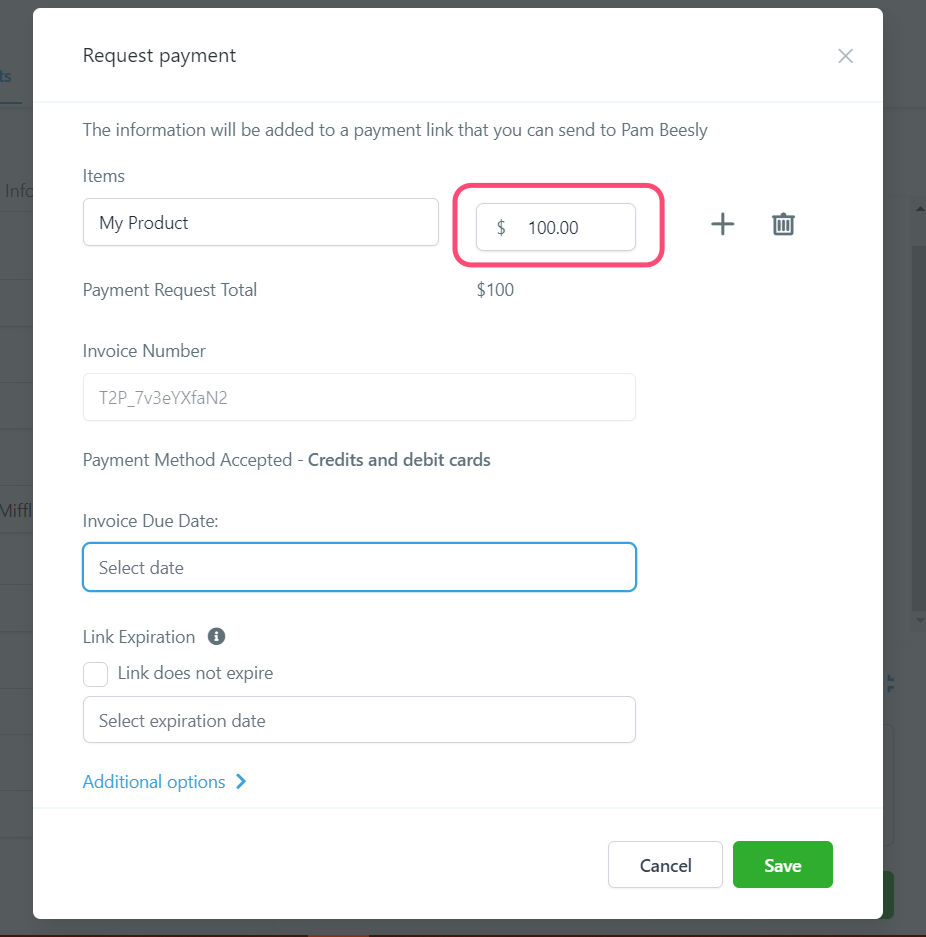
(Opcional) Agregar más elementos
Puedes agregar más artículos o productos en el mismo enlace de pago. Se sumarán todos los precios y se mostrará el precio total.
Tu contacto podrá ver exactamente qué artículos se incluyen en la factura.
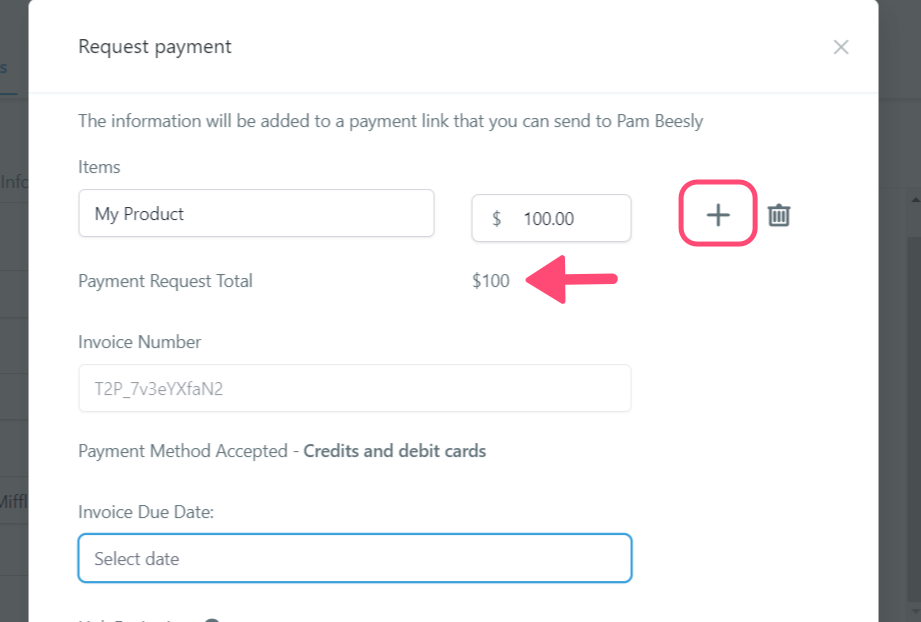
Selecciona una fecha de vencimiento
Elige la fecha de vencimiento para la factura.
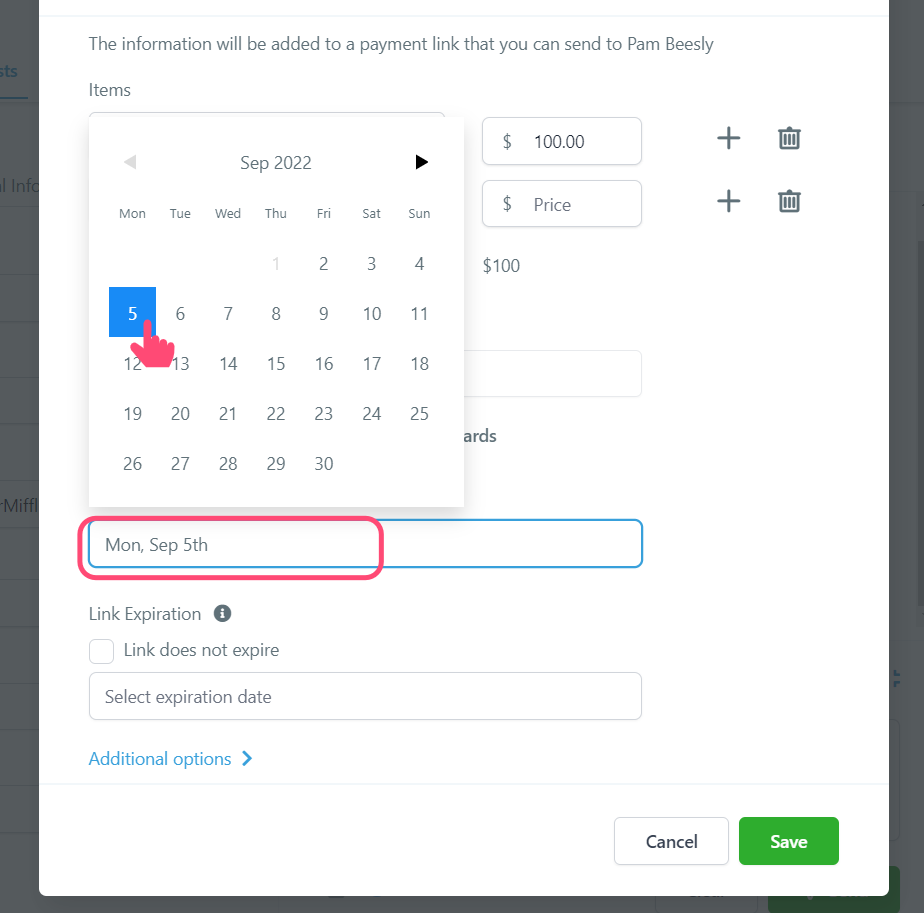
(Opcional) Configurar fecha de vencimiento
Puedes establecer una fecha de vencimiento para el enlace de pago que estás creando. Para hacer esto, simplemente haz clic en el campo de Fecha de vencimiento.
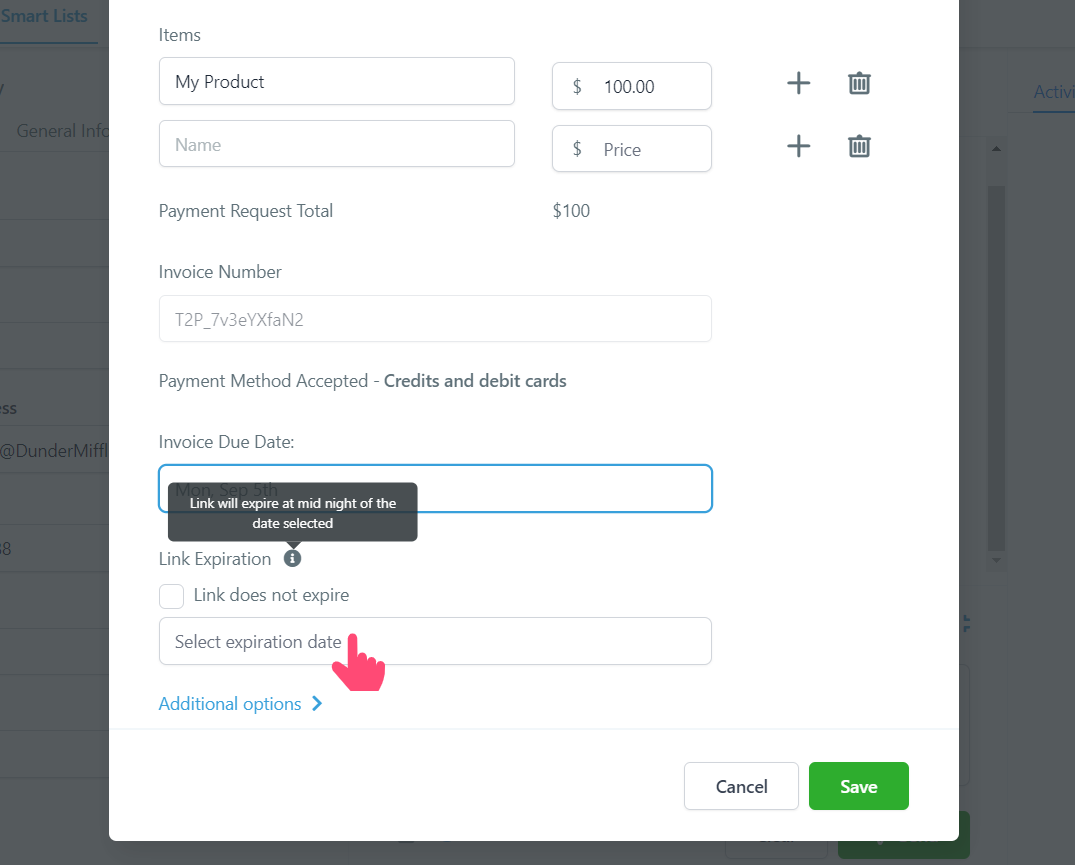
Selecciona la fecha de vencimiento
NOTA: El enlace expirará a medianoche del día elegido.
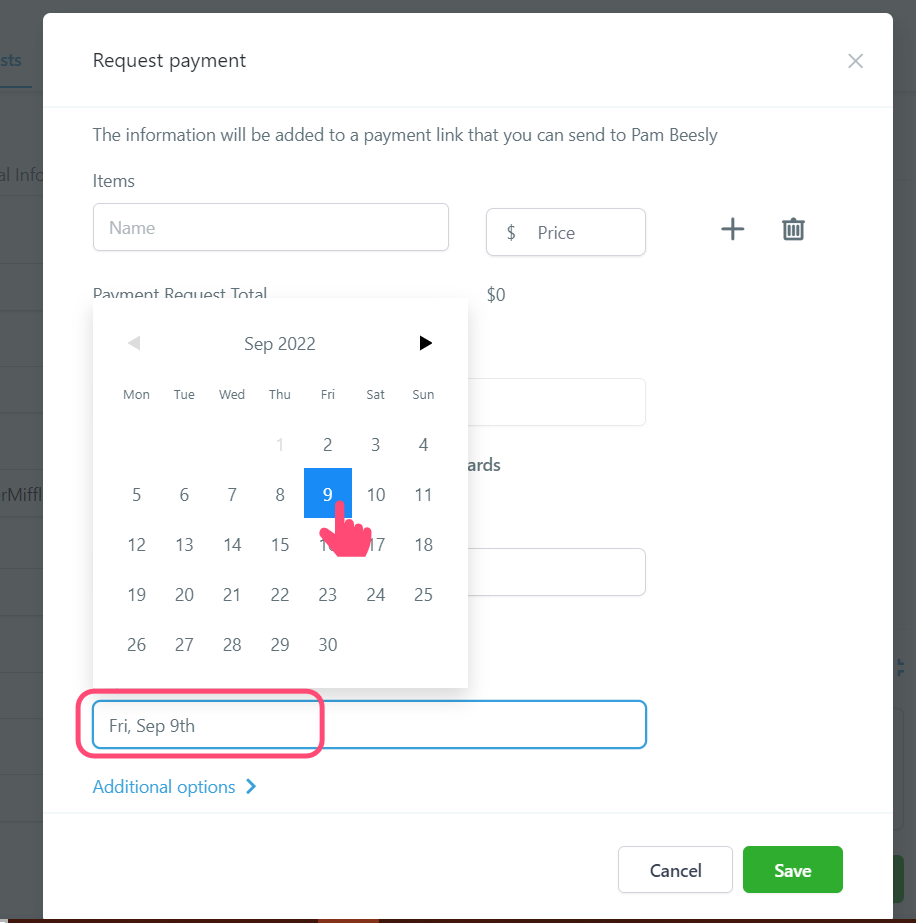
Desactivar fecha de vencimiento
Si no deseas que tu enlace expire, marca la casilla "El enlace no caduca".
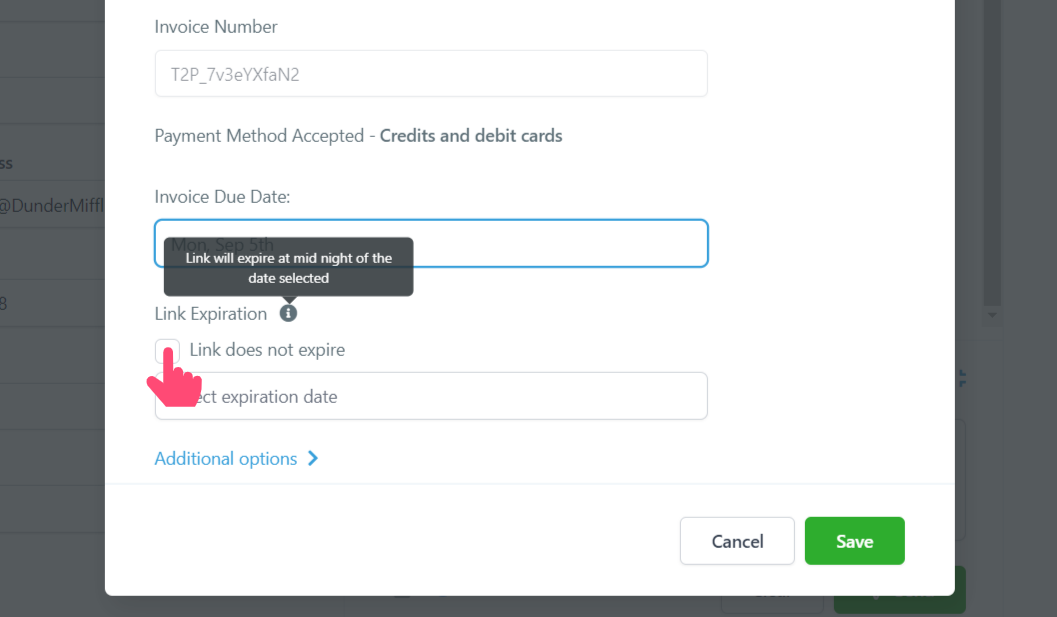
Opciones adicionales
Haz clic en "Opciones adicionales" y asegúrate de que la opción "En vivo" esté activada.
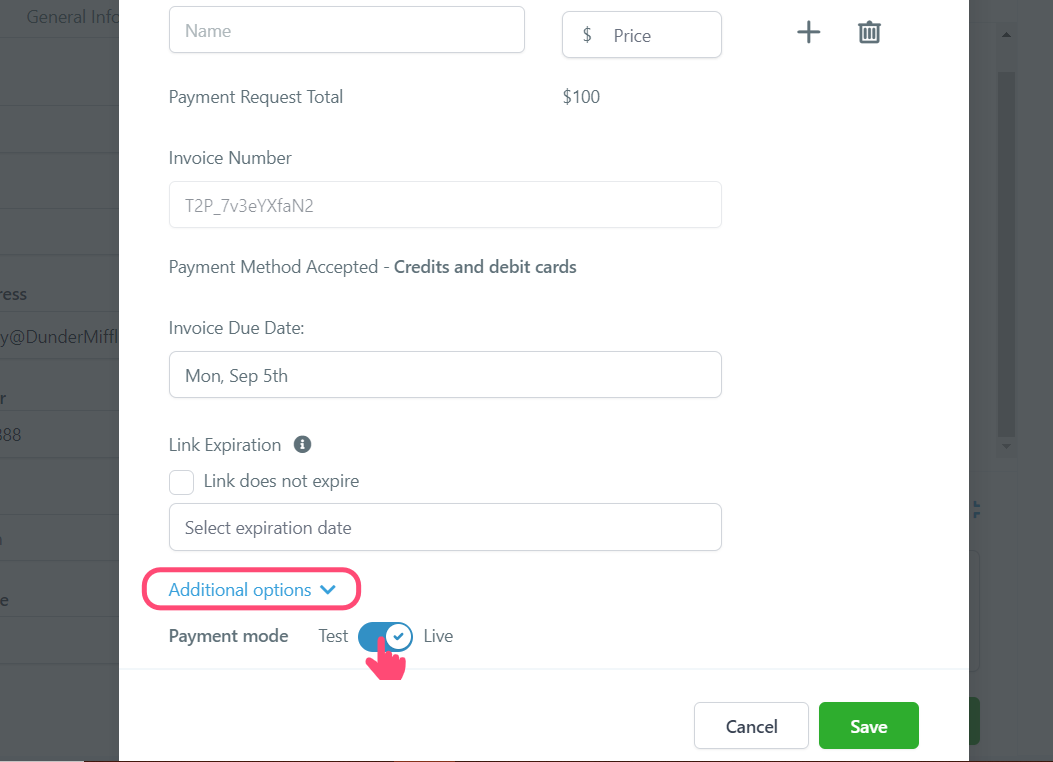
Guardar
Una vez que hayas terminado de editar, haz clic en "Guardar".
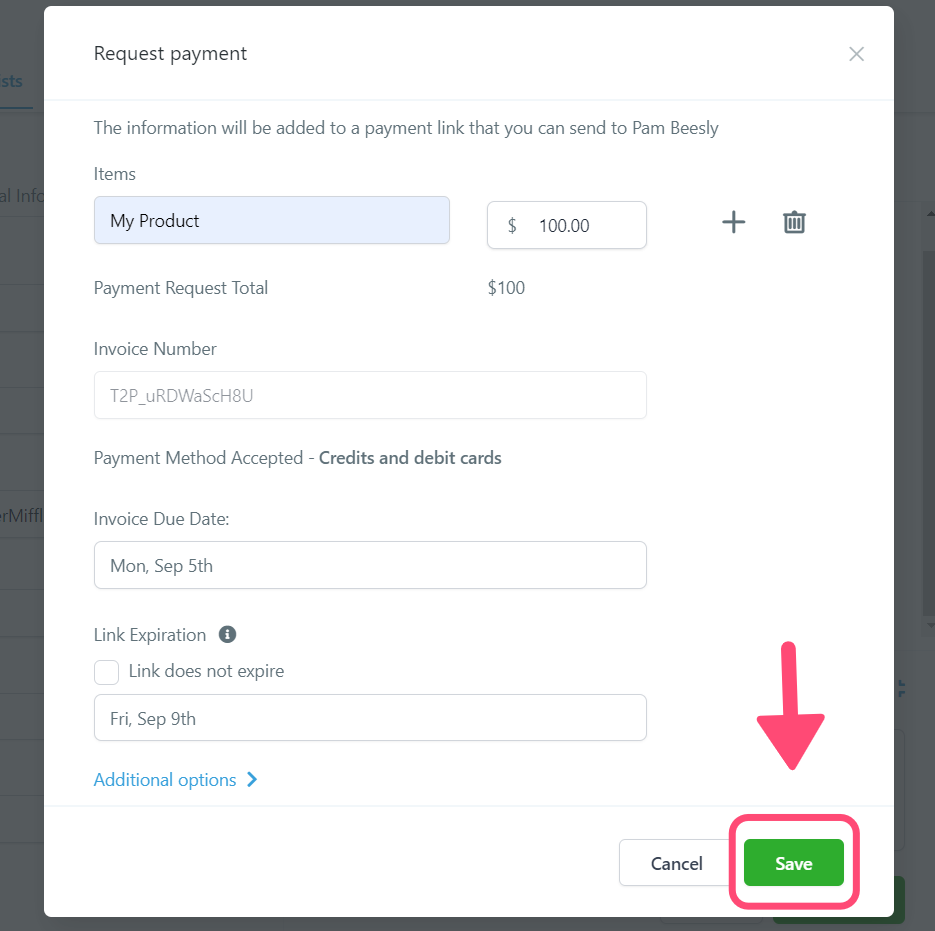
Editar tu mensaje
Estás listo para enviar tu enlace de pago, ahora puedes editar el mensaje que lo acompaña.
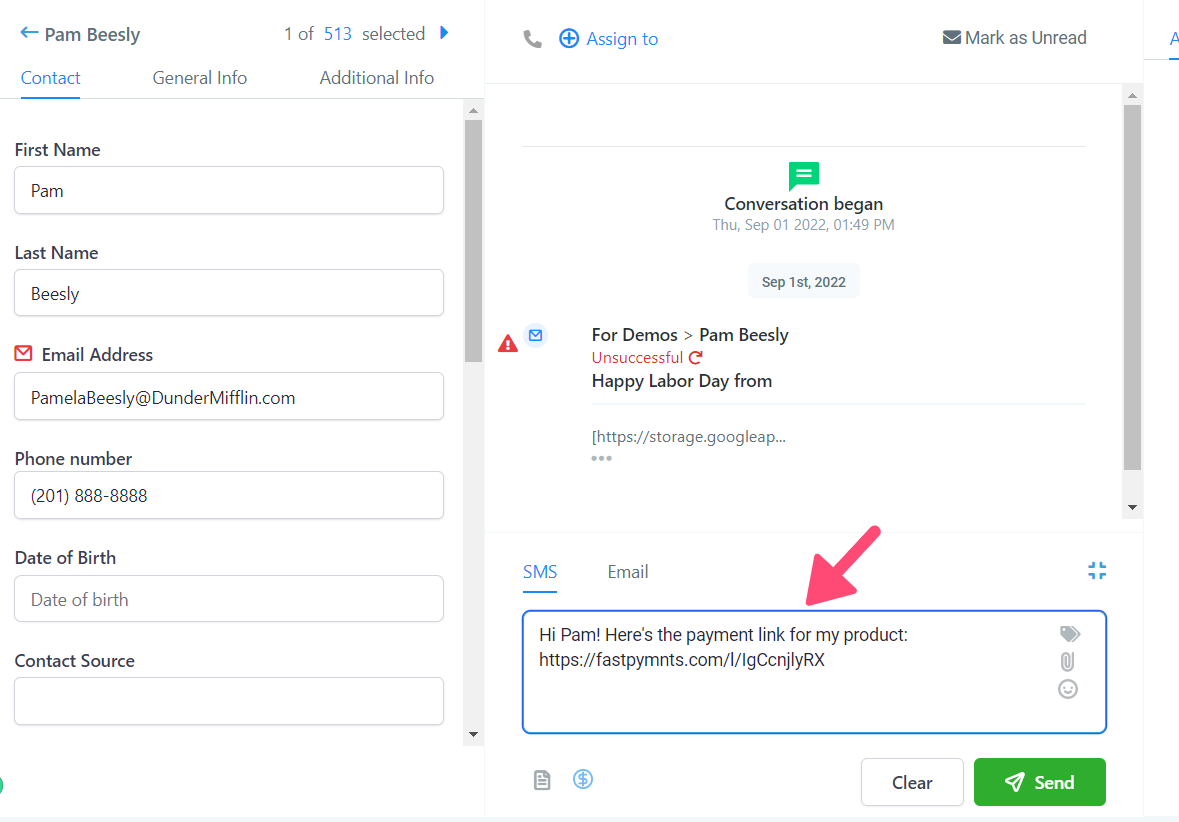
Para correos electrónicos
Para enviar tu enlace de pago por correo electrónico, es el mismo proceso que te mostramos en esta guía. Simplemente selecciona Correo electrónico en la parte inferior y edita tu mensaje.
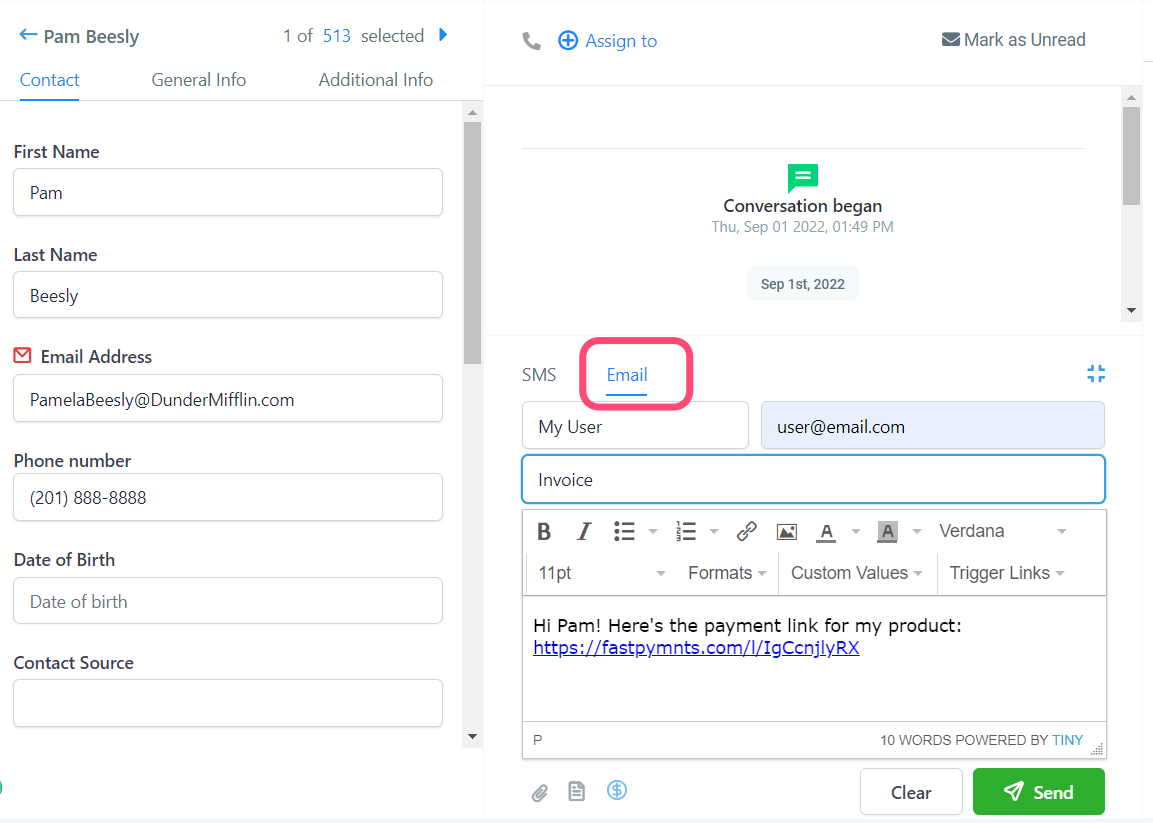
¡Envíalo!
Después de editar tu mensaje, haz clic en "Enviar".
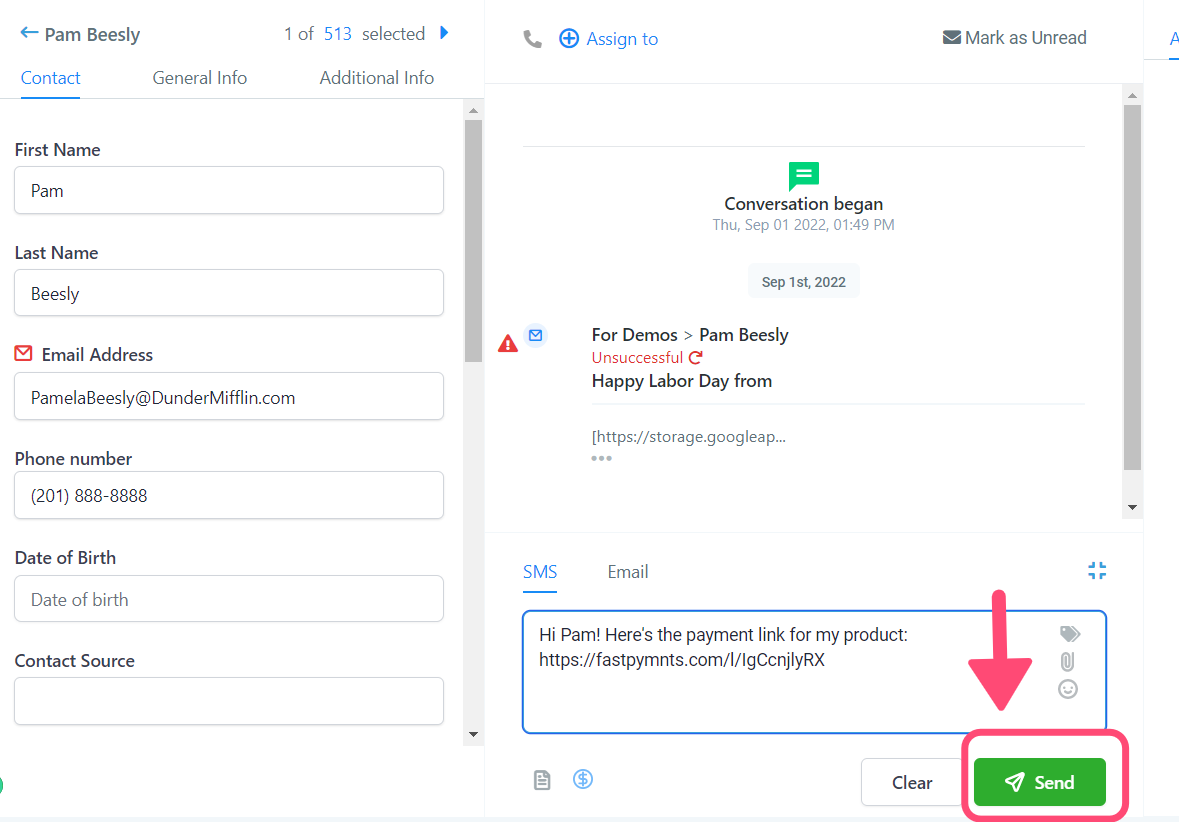

Comentarios
0 comentarios
Inicie sesión para dejar un comentario.