La Acción de Flujo de Trabajo Premium de Google Sheets es una característica diseñada para facilitarte la vida cuando trabajas con datos en Google Sheets. Imagina que tienes una herramienta mágica que puede realizar tareas como agregar, actualizar y eliminar filas en tus hojas de cálculo de Google sin que tengas que hacerlo manualmente. Eso es de lo que se trata la Acción de Flujo de Trabajo Premium de Google Sheets. Es como tener un asistente robot útil para tus hojas de cálculo.
¿Quiénes pueden beneficiarse?
Esta herramienta puede cambiar el juego para diferentes personas y organizaciones:
Empresas: Para gestionar inventarios, presupuestos e informes de manera más eficiente.
Gerentes de Proyecto: Para hacer un seguimiento de tareas y recursos.
Profesionales de Ventas y Marketing: Para manejar datos de ventas y campañas.
Profesionales de Recursos Humanos: Para gestionar datos y procesos de empleados.
Profesores y Estudiantes: Para organizar trabajos escolares y hacer un seguimiento del progreso.
Organizaciones sin fines de lucro: Para la gestión de donantes, la planificación de eventos y la elaboración de presupuestos.
Investigadores: Para recopilar, analizar e informar datos con precisión.
¿Cuáles son los beneficios?
Aquí tienes por qué deberías preocuparte por la Acción de Flujo de Trabajo Premium de Google Sheets:
Ahorra tiempo: Realiza tareas repetitivas por ti, para que puedas centrarte en cosas más importantes.
Reduce errores: La automatización significa menos errores en tus datos.
Facilita el trabajo en equipo: Ayuda a los miembros del equipo a colaborar en proyectos.
Personalizable: Puedes crear flujos de trabajo adaptados a tus necesidades.
Fácil de encontrar datos: Su función de búsqueda te ayuda a localizar información específica rápidamente.
Sin configuración complicada: No necesitas ser un genio tecnológico para usarlo.
Escalable: Funciona para organizaciones pequeñas o grandes.
Mejores decisiones: Datos precisos significan elecciones más inteligentes.
¿Cómo empezar?
Las siguientes acciones de flujo de trabajo son compatibles en Google Sheets:
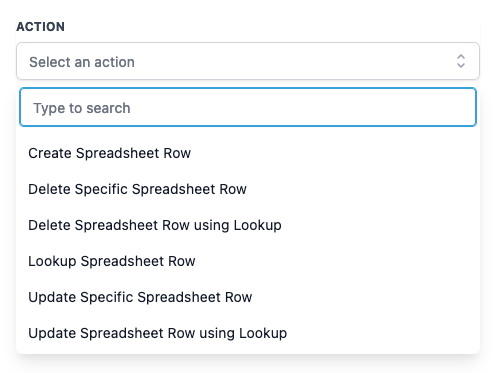
Crear Fila en la Hoja de Cálculo
Aquí están los pasos básicos:
1. Conecta tu cuenta de Google a la herramienta.
2. Selecciona el Google Drive donde se encuentra tu hoja.
3. Escoge la hoja específica en la que deseas trabajar.
4. Selecciona la hoja de cálculo dentro de esa hoja.
5. Elige las columnas donde deseas agregar o actualizar datos.
También puedes usar nombres especiales para tus datos si deseas que sean flexibles y adaptables.
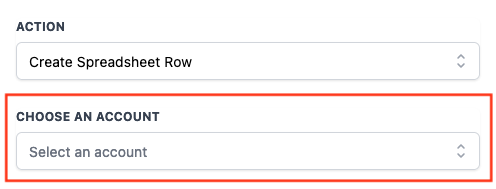
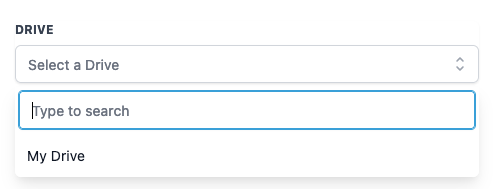
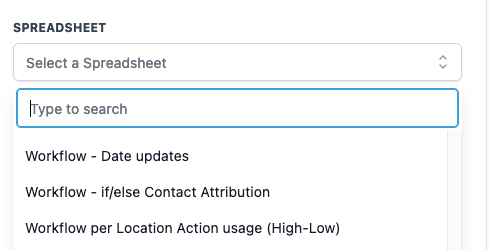
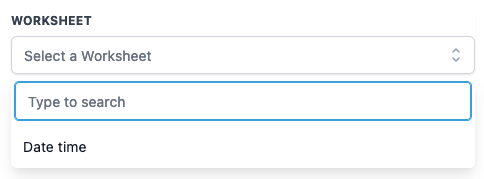
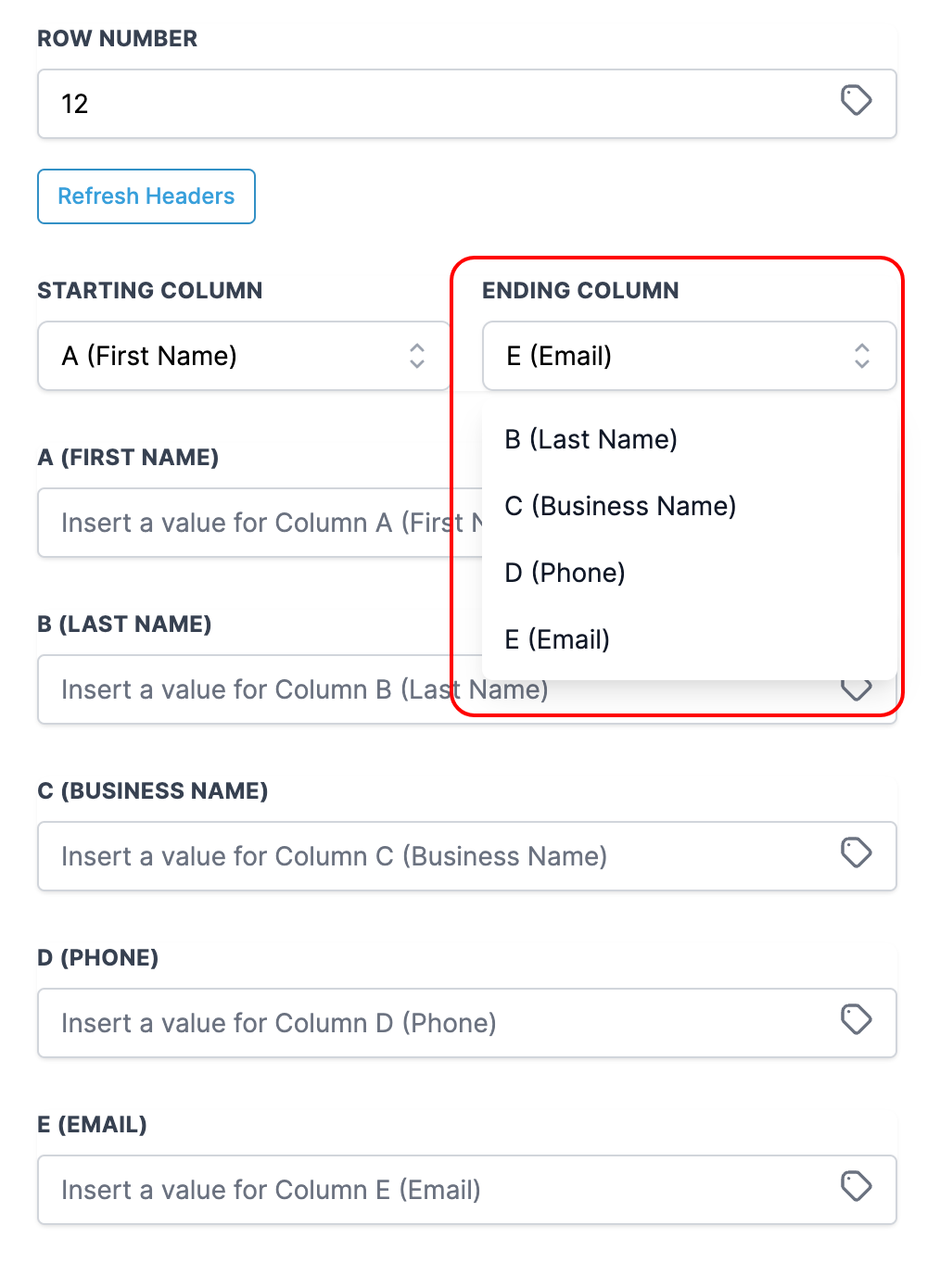
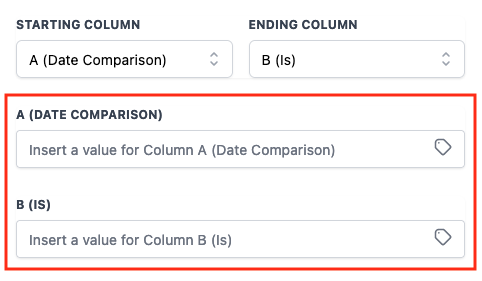
Actualizar Fila Específica en la Hoja de Cálculo:
Imaginemos que deseas cambiar alguna información en una fila. También puedes usar esta herramienta para hacer eso. Simplemente indícale qué fila deseas editar, y hará los cambios por ti. Esto es útil para mantener tus datos actualizados sin editar manualmente cada fila.
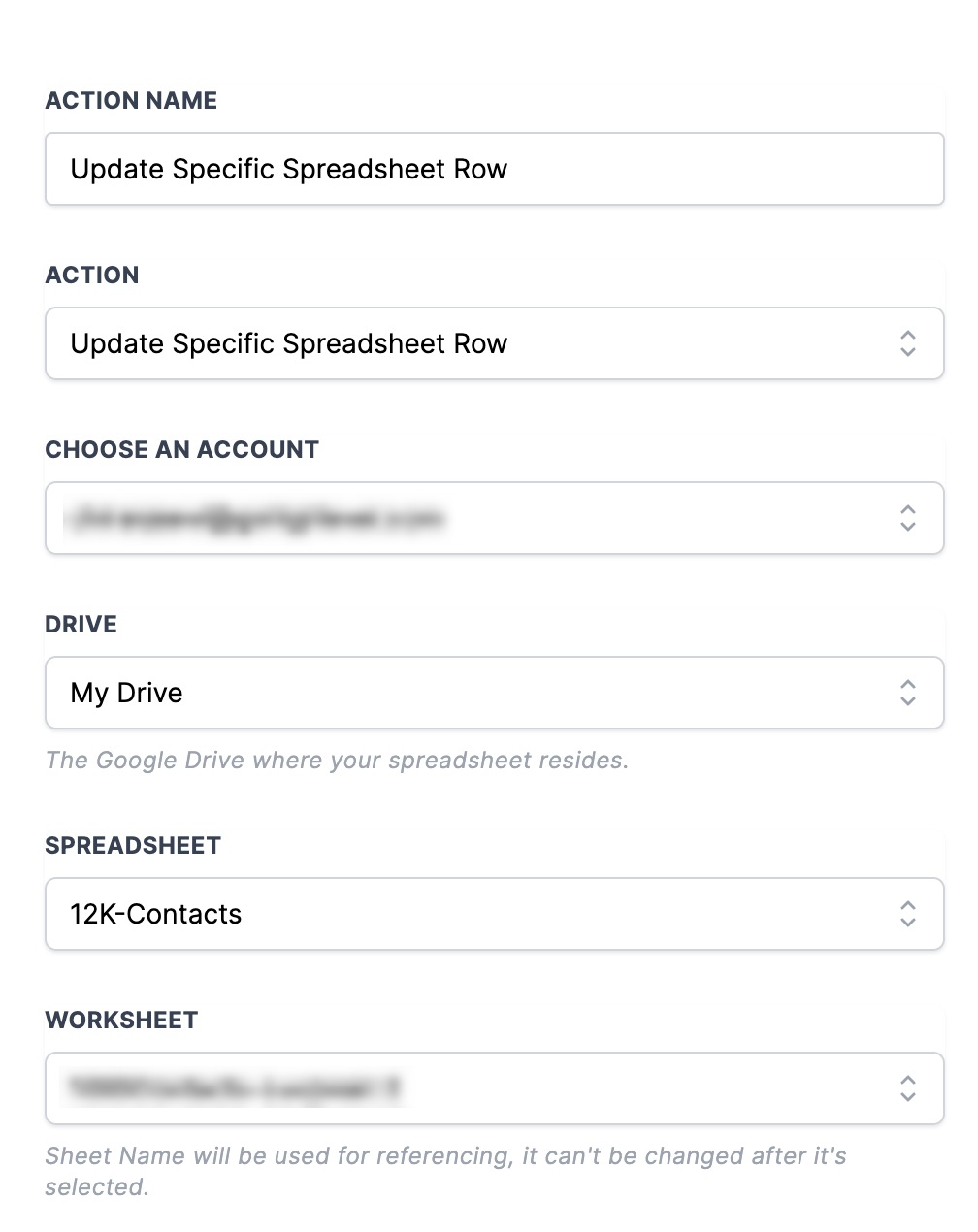
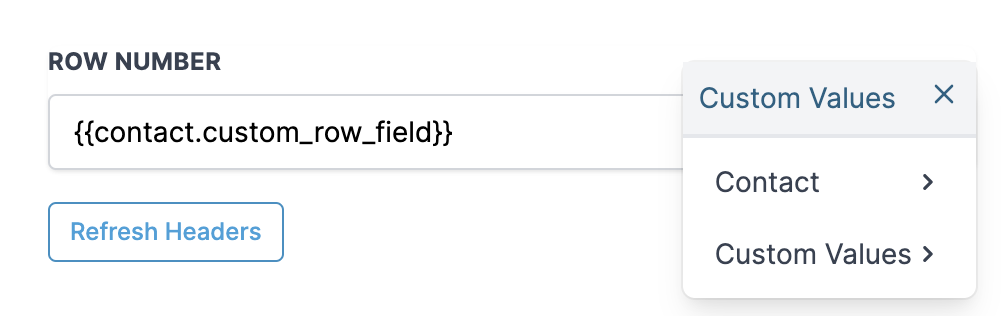
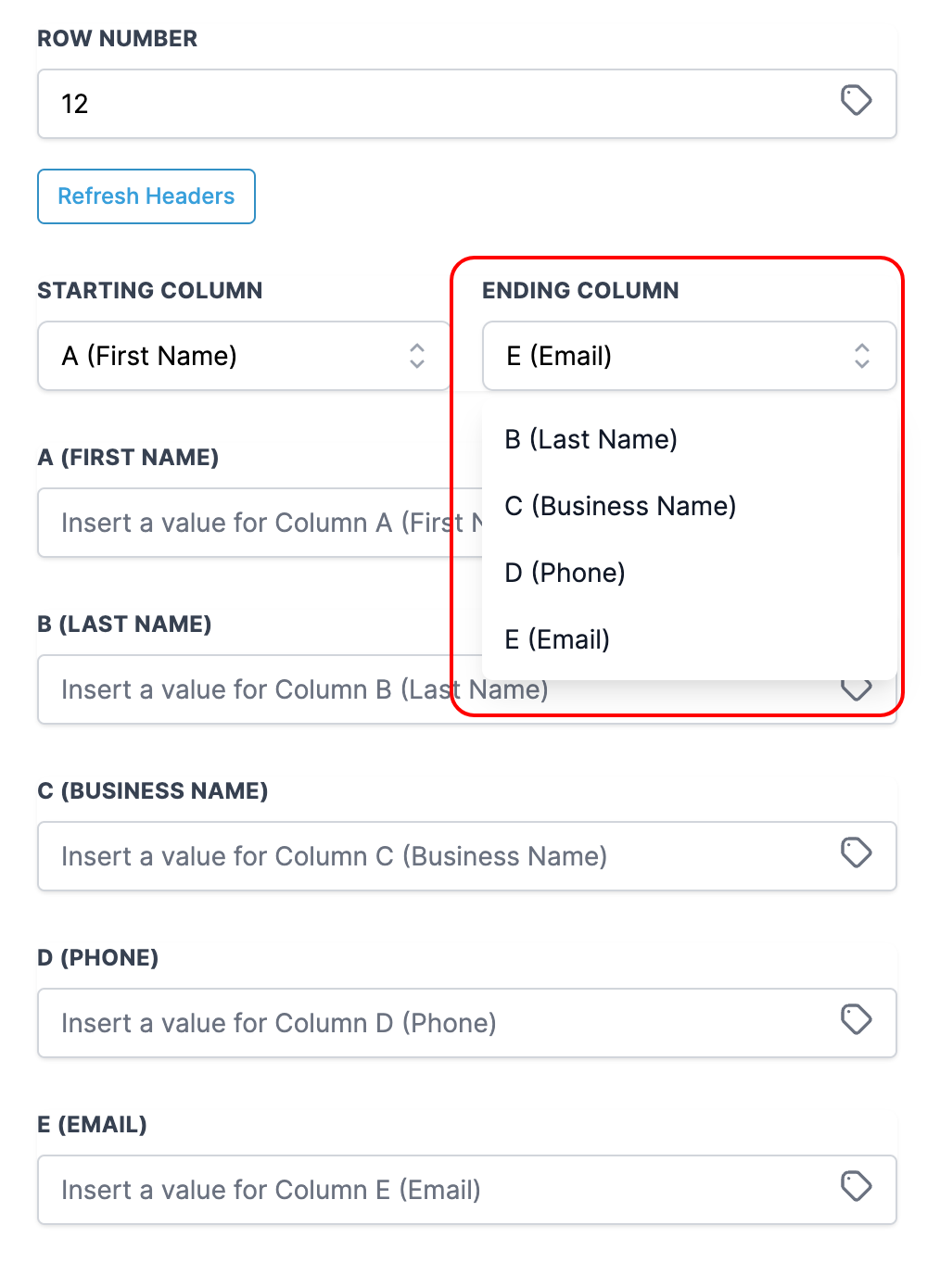
Puntos Clave a Recordar:
- Puedes ser muy preciso con esta acción, cambiando solo la información que necesitas.
- Si deseas actualizar varias filas, deberás usar esta acción para cada fila individualmente.
- Puedes dejar columnas en blanco si no deseas realizar cambios en una parte específica de la fila.
Eliminar Fila Específica en la Hoja de Cálculo:
A veces, necesitas deshacerte de algunos datos. Esta herramienta también puede ayudarte con eso. Puede eliminar toda la información de una fila en particular, lo que equivale a borrarla. Pero recuerda, no elimina la fila en sí, solo el contenido dentro de ella.
💡 Nota Importante: Cuando utilizas la acción "Eliminar Fila Específica en la Hoja de Cálculo", solo borra el contenido de la fila; no elimina permanentemente la fila en sí. Es como eliminar texto de una página pero dejar la página en el libro.
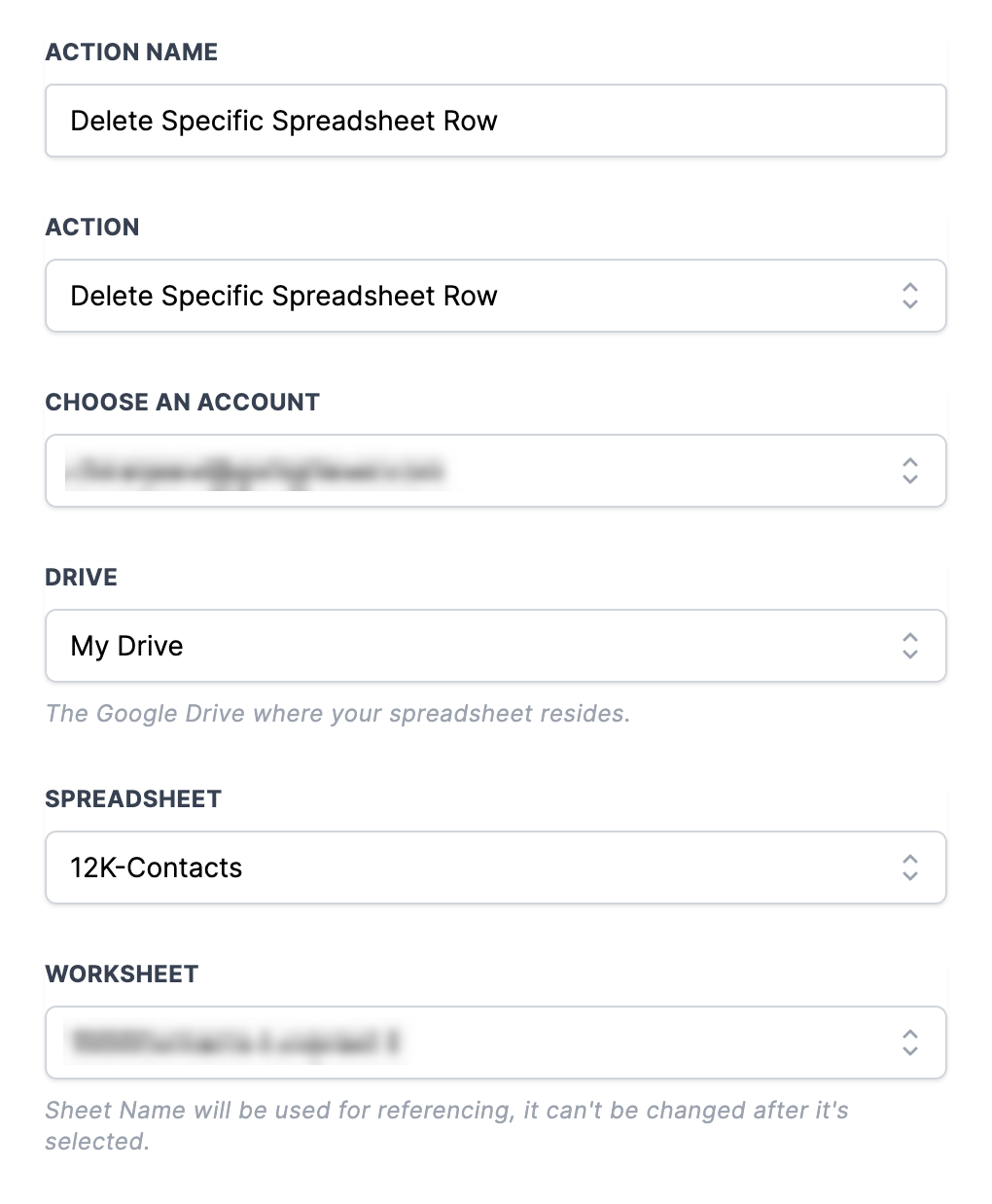
Punto Cl
Punto Clave a Recordar:
- Puedes ser muy específico sobre qué fila eliminar, asegurándote de eliminar solo los datos que deseas.
- Si necesitas eliminar varias filas, deberás utilizar esta acción para cada fila individualmente.
Buscar Fila en la Hoja de Cálculo:
Así es como puedes poner a trabajar a este detective de datos:
1. Elige una Hoja de Cálculo: Selecciona la parte de tu hoja de cálculo donde deseas buscar datos. Piensa en ello como indicarle al detective dónde buscar.
Seleccionar Orden de Búsqueda: Decide si quieres comenzar la búsqueda desde la parte superior o la parte inferior de tu hoja de cálculo. Es como indicarle al detective dónde comenzar la investigación.
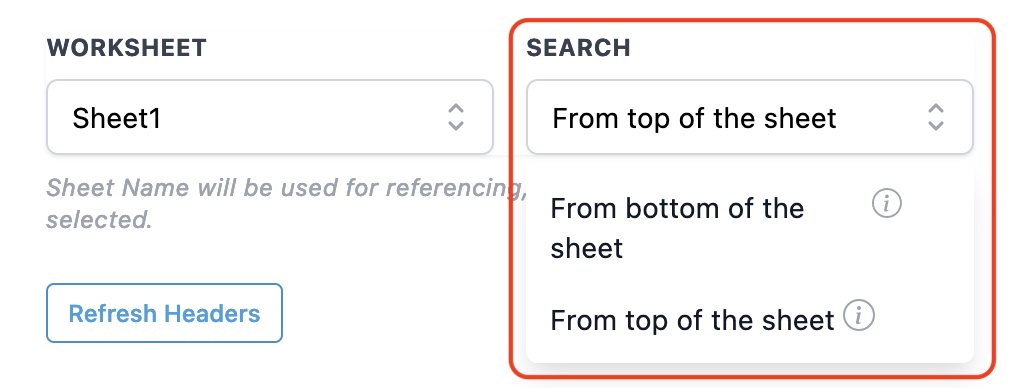
Selecciona una Columna y un Valor de Búsqueda: Aquí es donde le indicas al detective qué buscar. Imagina que estás buscando el nombre de una persona en una guía telefónica (tu hoja de cálculo). La columna es como la sección de la guía telefónica, y el valor de búsqueda es el nombre que estás buscando.
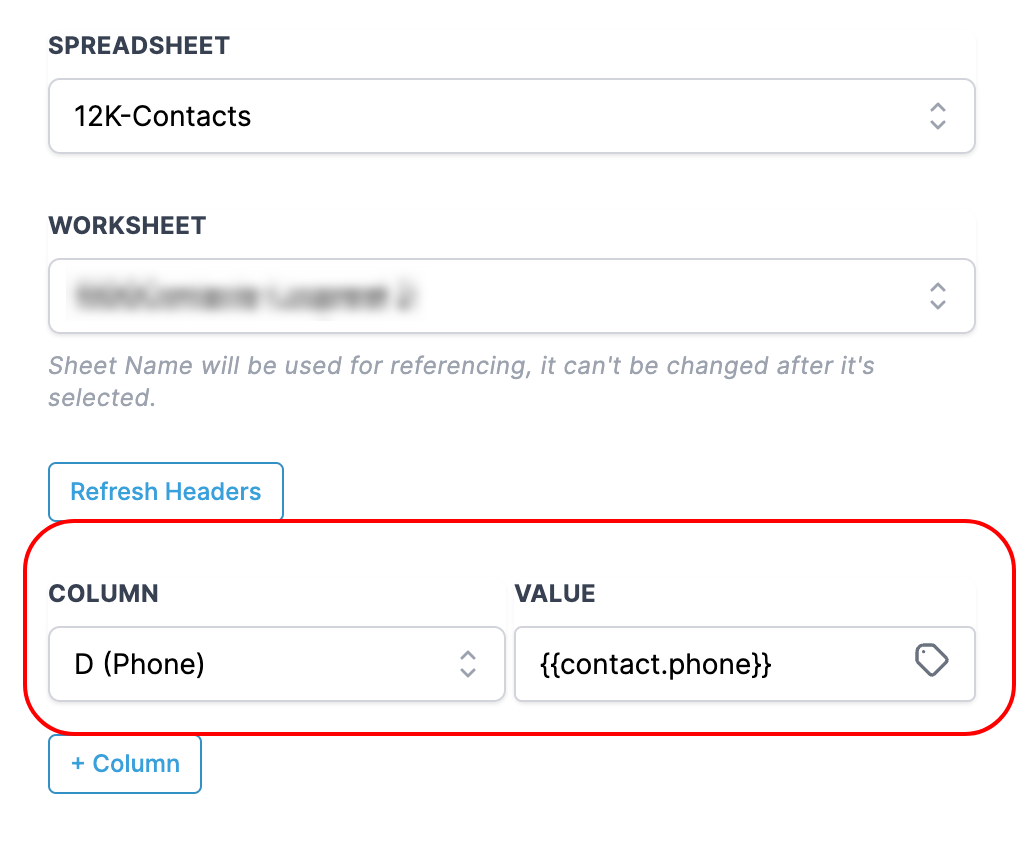
Pistas Adicionales (Opcional): A veces, una pista no es suficiente. Puedes agregar una pista adicional (otra columna y valor) para ayudar al detective a reducir la búsqueda.
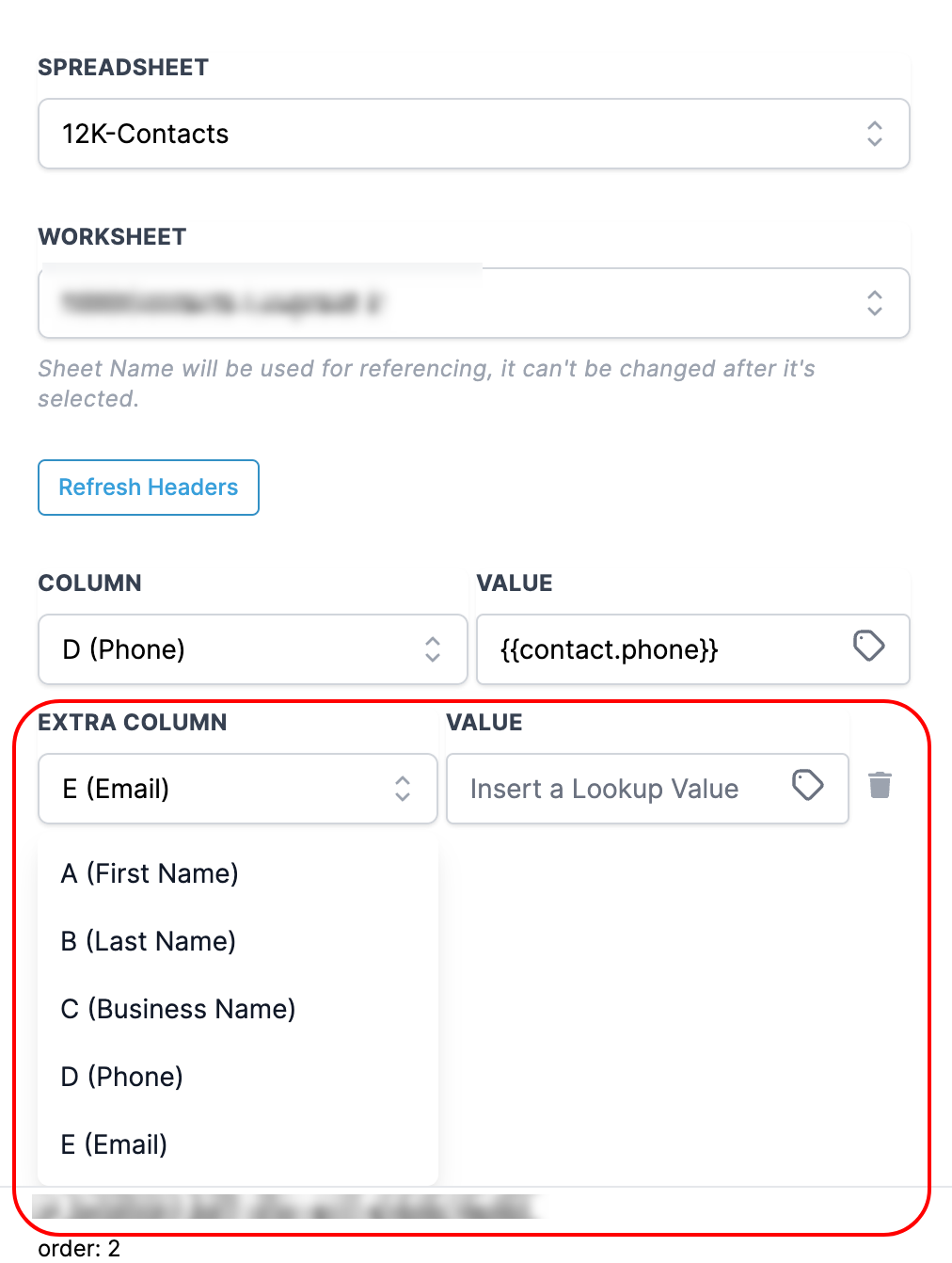
Crear una Fila si no Existe: Si el detective no puede encontrar lo que estás buscando, puedes pedirle que cree una nueva fila para ti. Es como decirle al detective que haga una nueva entrada en la guía telefónica.
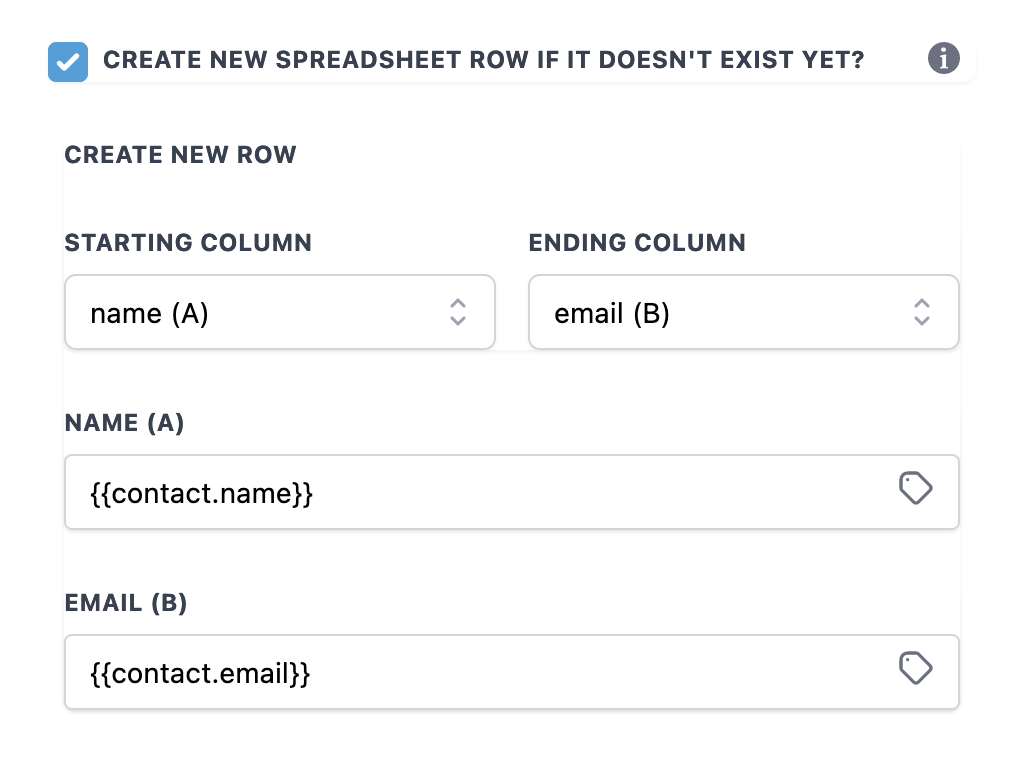
Variables Personalizadas: El detective es realmente inteligente. No solo encuentra lo que quieres, sino que también lo recuerda por ti. Puedes utilizar esta información más adelante en tu trabajo, al igual que recordarías un número de teléfono que encontraste.
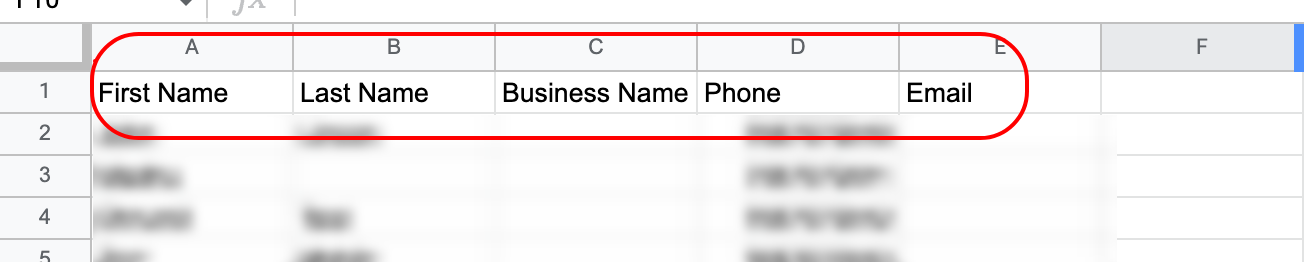
Algunos Consejos del Detective:
Cada vez que utilizas al detective, obtiene un índice especial (algo así como un número de caso). Esto te ayuda a realizar un seguimiento de diferentes búsquedas.
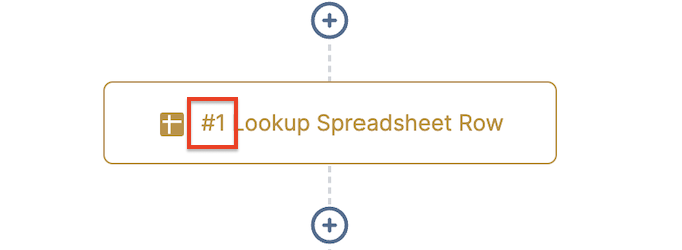
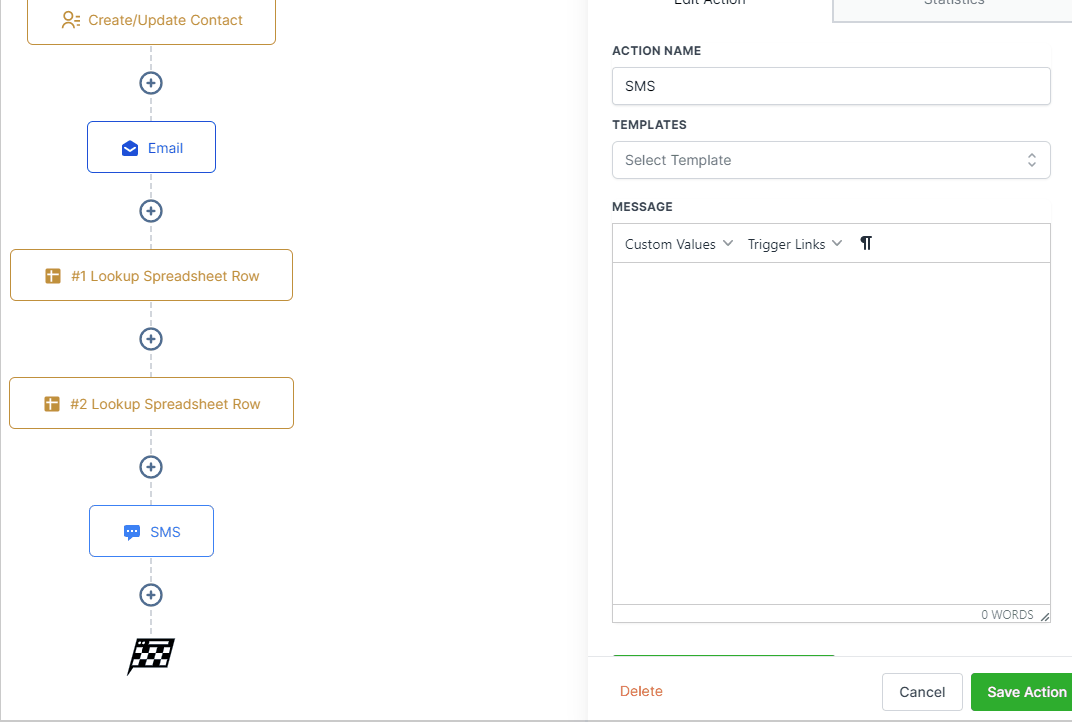
Una vez que comienzas un caso con el detective, no puedes cambiarlo ni eliminarlo. Así que ten cuidado al configurarlo.
Puedes utilizar la información que el detective encuentra en otras partes de tu trabajo. Por ejemplo, si encuentras el número de teléfono de alguien, puedes usarlo en una situación "Si/De lo contrario" u cualquier otra acción en tu flujo de trabajo.
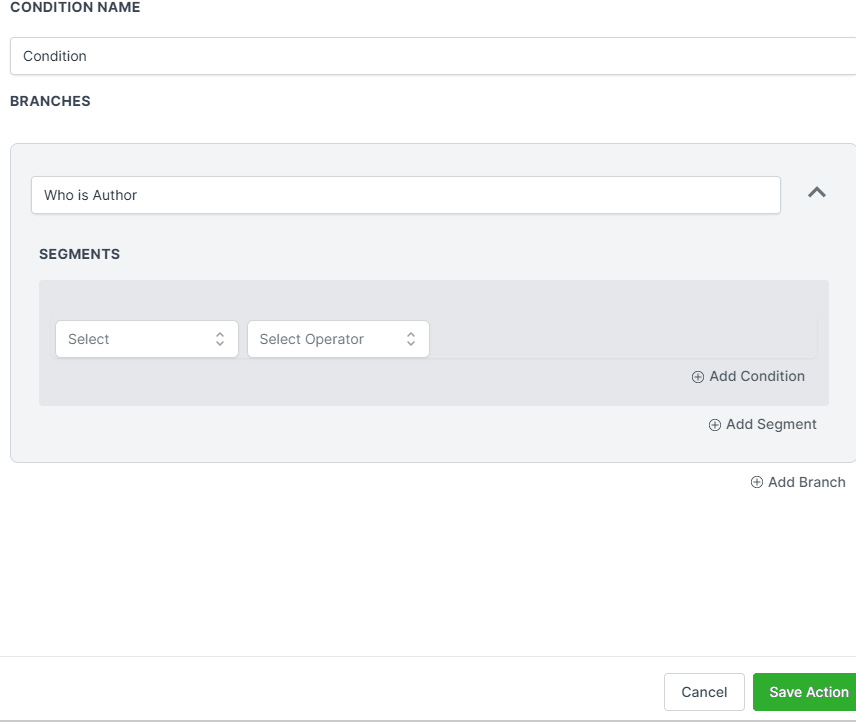
Actualizar Fila en la Hoja de Cálculo usando Búsqueda:
Actualizar una fila en una hoja de cálculo puede ser un poco como hacer correcciones en un libro. Quieres encontrar la página correcta (fila) y luego corregir los errores (actualizar datos). Con la acción "Actualizar Fila en la Hoja de Cálculo usando Búsqueda", es como tener un editor para tu hoja de cálculo.
Así es cómo funciona:
Encontrar la Fila Correcta: Antes de poder actualizar cualquier cosa, necesitas encontrar la fila en la que deseas trabajar. Aquí es donde entra en juego la acción "Búsqueda". Piensa en ello como una lupa que te ayuda a señalar la ubicación exacta (fila) en tu hoja de cálculo basada en un valor específico (pista).
La Misión de Actualización: Una vez que hayas localizado la fila que deseas actualizar usando la acción "Búsqueda", es hora de hacer cambios. Aquí es donde entra en juego la acción "Actualizar usando Búsqueda". Es como tu bolígrafo de edición para la hoja de cálculo. Nota Importante: Para usar la acción "Actualizar usando Búsqueda", primero debes usar la acción "Búsqueda". Es como resolver un misterio, necesitas encontrar las pistas (fila) antes de poder tomar acción. Por lo tanto, el orden importa: primero Búsqueda, luego Actualizar usando Búsqueda.
Elegir la Acción de Búsqueda Correcta: Cuando uses la acción "Actualizar usando Búsqueda", deberás seleccionar la acción específica de "Búsqueda" que utilizaste anteriormente. Es como decirle a tu editor qué lupa usar para las correcciones.
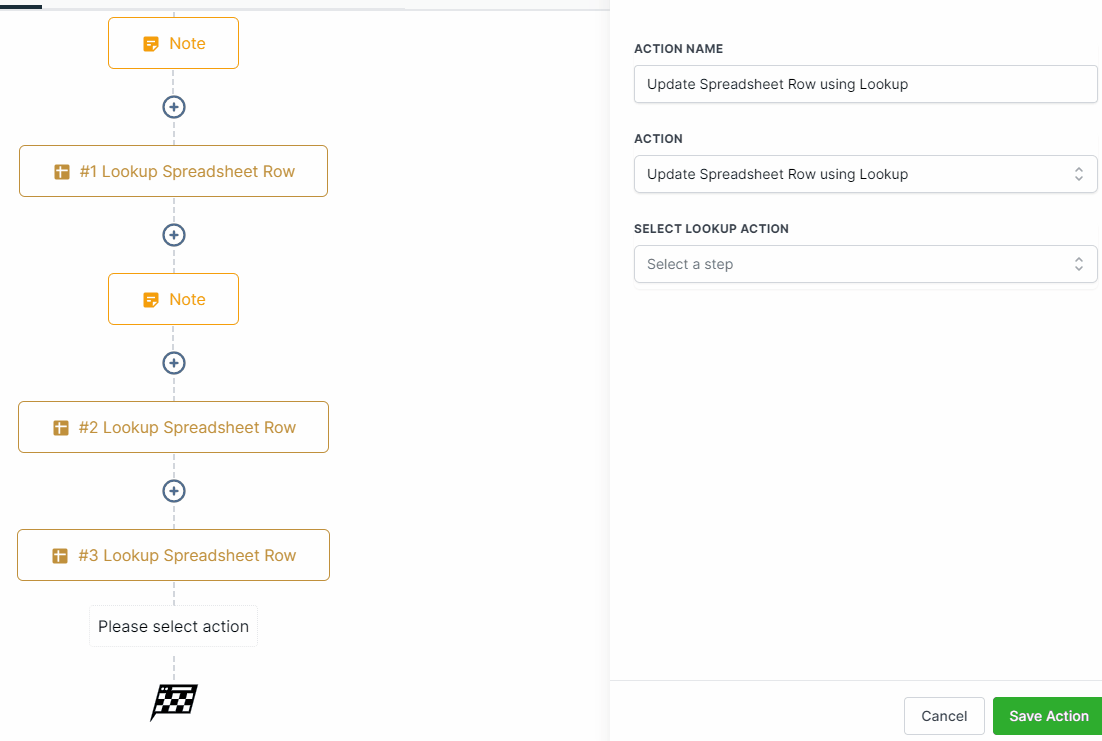
Seleccionando Columnas para Actualizar:
Ahora, supongamos que encontraste la fila, pero solo quieres actualizar ciertas partes de ella (como corregir algunas palabras en un libro). Puedes elegir las columnas de inicio y fin para las actualizaciones. Si deseas actualizar toda la fila, puedes dejar estos campos en blanco.
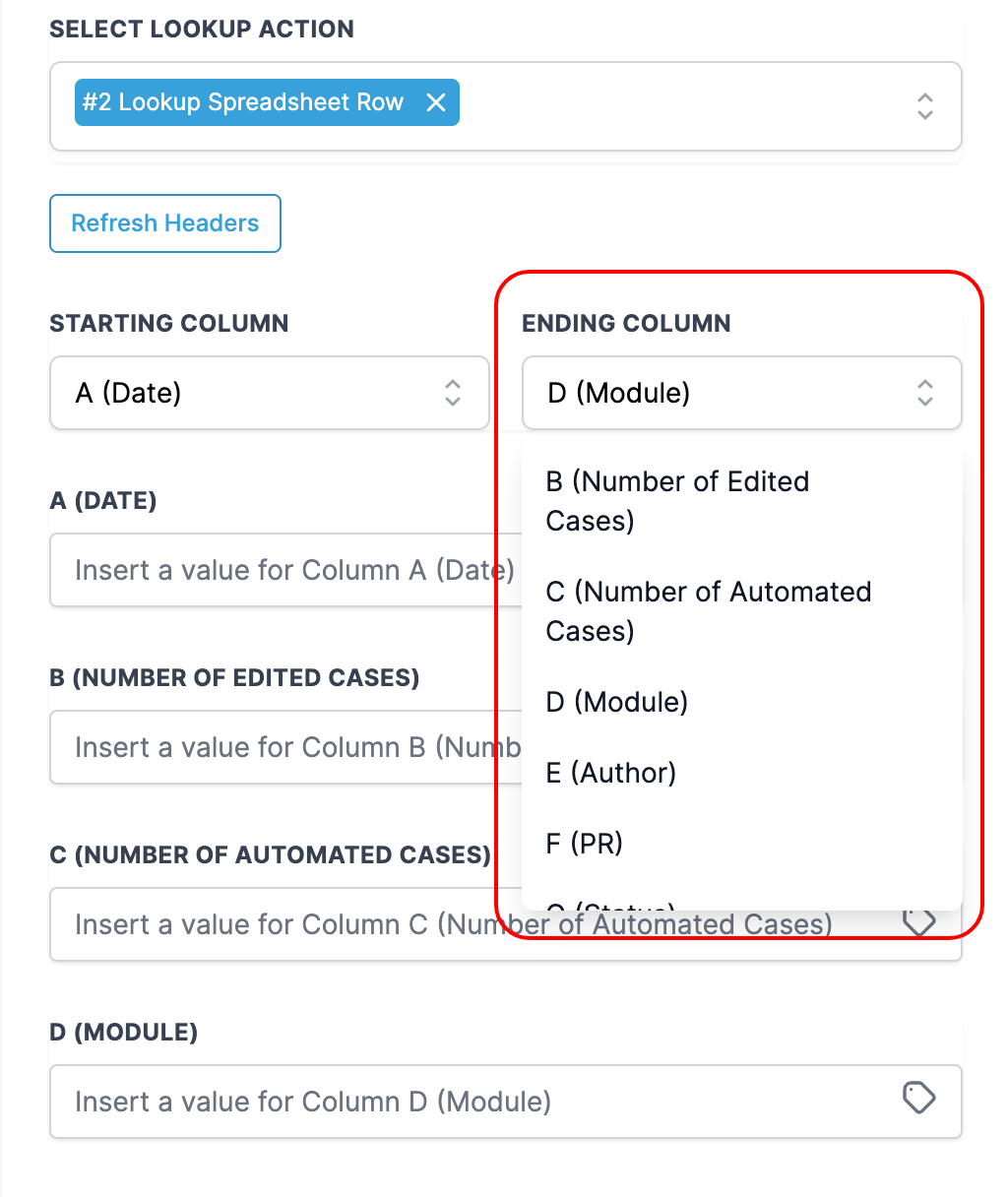
Cosas a tener en cuenta:
- Solo puedes seleccionar una acción de "Búsqueda" a la vez al usar la acción "Actualizar usando Búsqueda".
- Si la acción de "Búsqueda" no encuentra ninguna fila (como no encontrar ninguna pista en el misterio), el flujo de trabajo avanzará al siguiente paso sin realizar ninguna actualización.
Eliminar Fila de la Hoja de Cálculo usando Búsqueda:
Una vez que hayas ubicado la fila que deseas eliminar usando la acción "Búsqueda", es hora de eliminarla. Aquí es donde entra en juego la acción "Eliminar usando Búsqueda". Es como el botón de eliminar para esa fila específica.
💡 Ten en cuenta: Para usar la acción "Eliminar usando Búsqueda", primero debes usar la acción "Búsqueda". Es como abrir un cajón (Búsqueda) para ver qué hay dentro antes de decidir qué quitar (Eliminar usando Búsqueda). Por lo tanto, el orden es crucial: Búsqueda primero, luego Eliminar usando Búsqueda.
Seleccionar la Acción de Búsqueda Correcta: Cuando uses la acción "Eliminar usando Búsqueda", deberás seleccionar la acción específica de "Búsqueda" que utilizaste anteriormente. Es como decirle al sistema qué detective encontró la pista en la que estás actuando.
Puntos a Recordar:
- Cuando usas la acción "Eliminar usando Búsqueda", borra todos los valores en la fila. Es como borrar una pizarra.
- Sin embargo, no elimina permanentemente la fila en sí. La fila todavía está ahí, pero está vacía.
- Elegir la Acción de Búsqueda Correcta: Solo puedes seleccionar una acción de "Búsqueda" a la vez al usar la acción "Eliminar usando Búsqueda". Es como decirle al sistema qué detective quieres asignar a este caso.
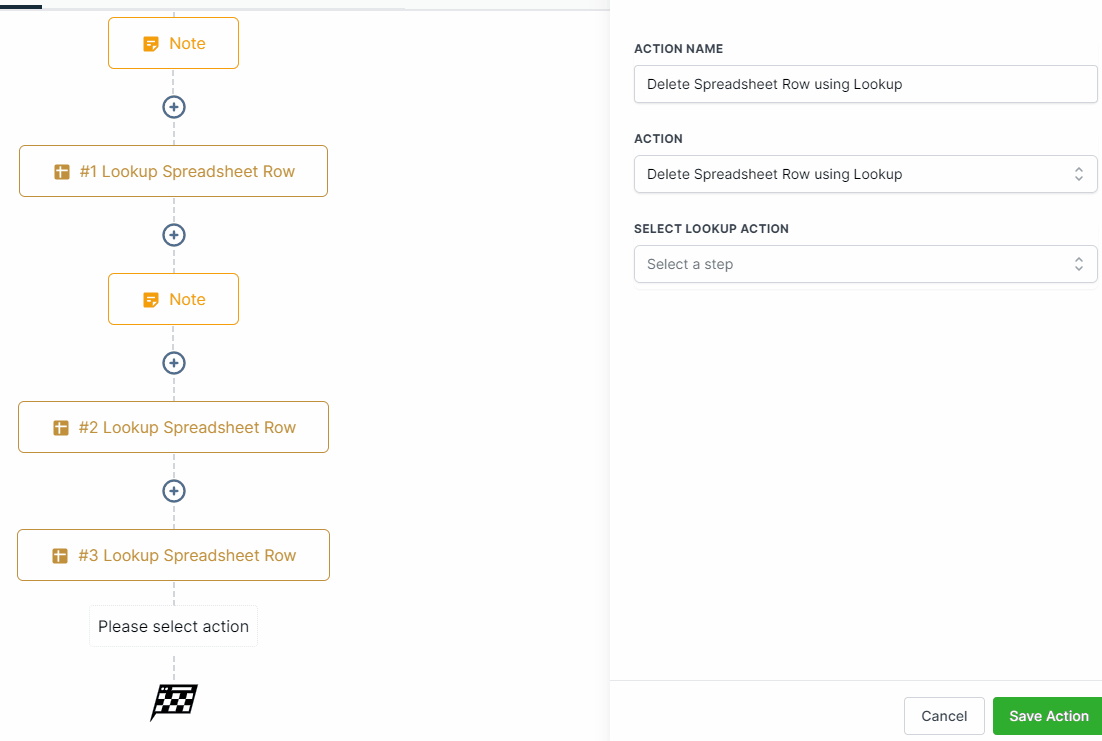
Sin Fila, Sin Eliminación: Si la acción de "Búsqueda" no encuentra ninguna fila (como cuando el detective no puede encontrar ninguna pista), el flujo de trabajo continuará sin eliminar nada.
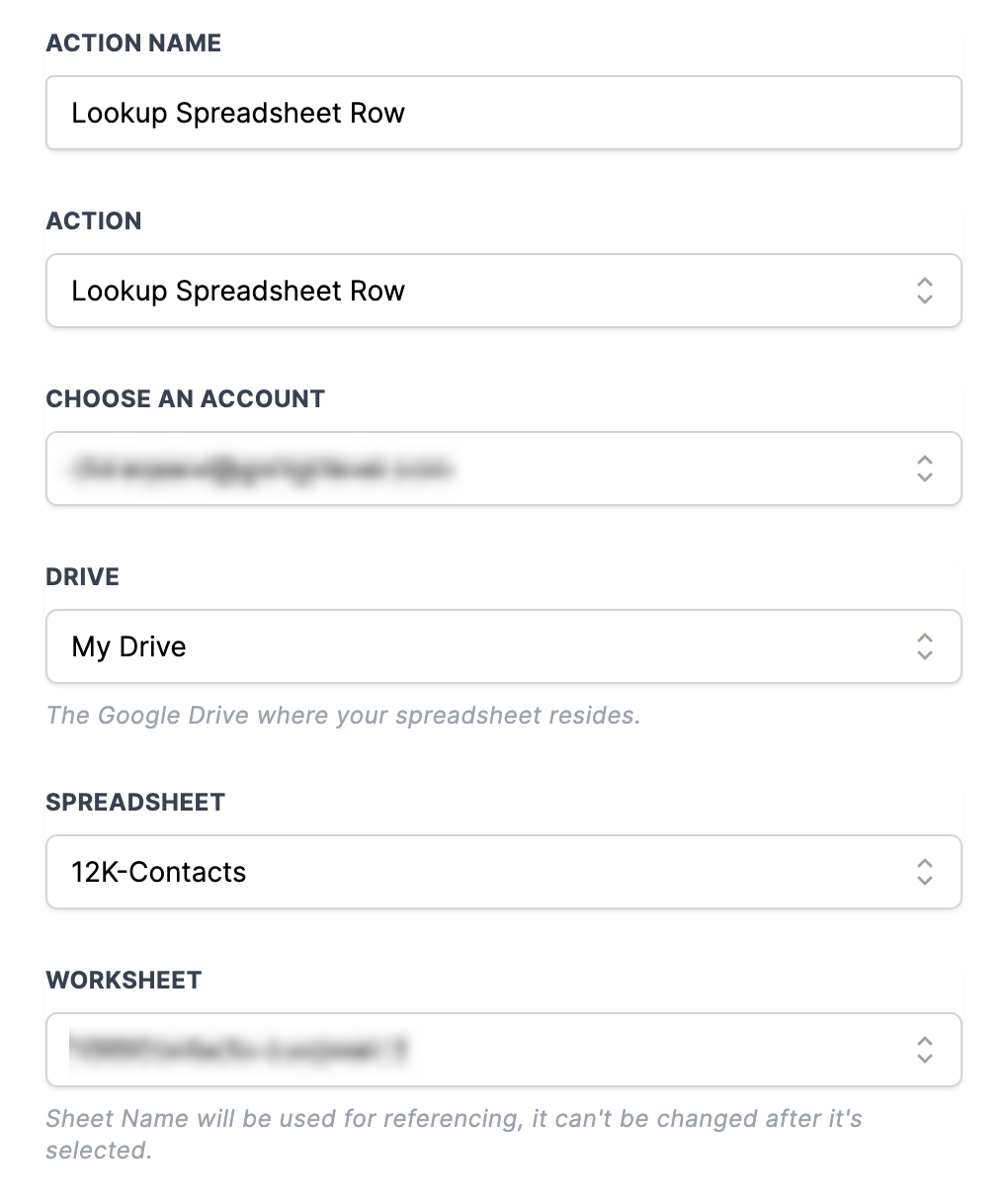
Comentarios
0 comentarios
Inicie sesión para dejar un comentario.