Condición o Contrario If/Else (acción)
La acción de Evento If/Else lo Contrario se activa cuando se cumple una condición específica, y posteriormente puede guiar a los contactos hacia otras acciones de flujo de trabajo. Utiliza esta acción de flujo de trabajo cuando desees dividir un flujo de trabajo en caminos basados en una condición, como etiquetas o valores personalizados.
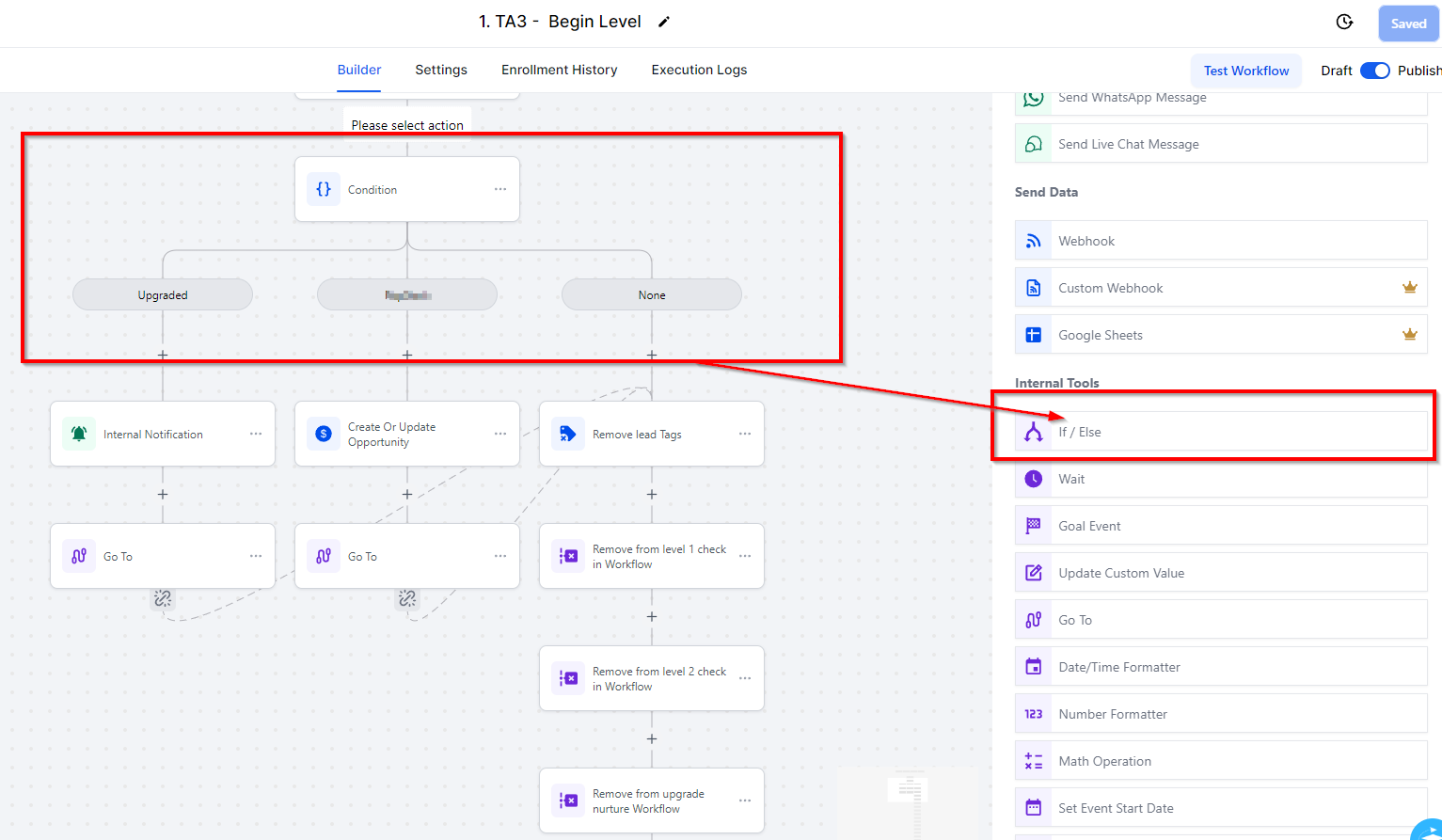
Para PUBLICAR flujos de trabajo, necesitarás establecer un desencadenante de flujo de trabajo y una acción de flujo de trabajo. Sin ambos, solo podrás guardar el flujo de trabajo, no publicarlo.
Creación de Lógica Condicional If/Else lo Contrario
Nombrar una Condición If/Else lo Contrario
Para añadir lógica condicional Si/De lo Contrario a un flujo de trabajo, es esencial nombrar la condición según el objetivo previsto. Una vez que hayas determinado el nombre, puedes proceder a los siguientes pasos.
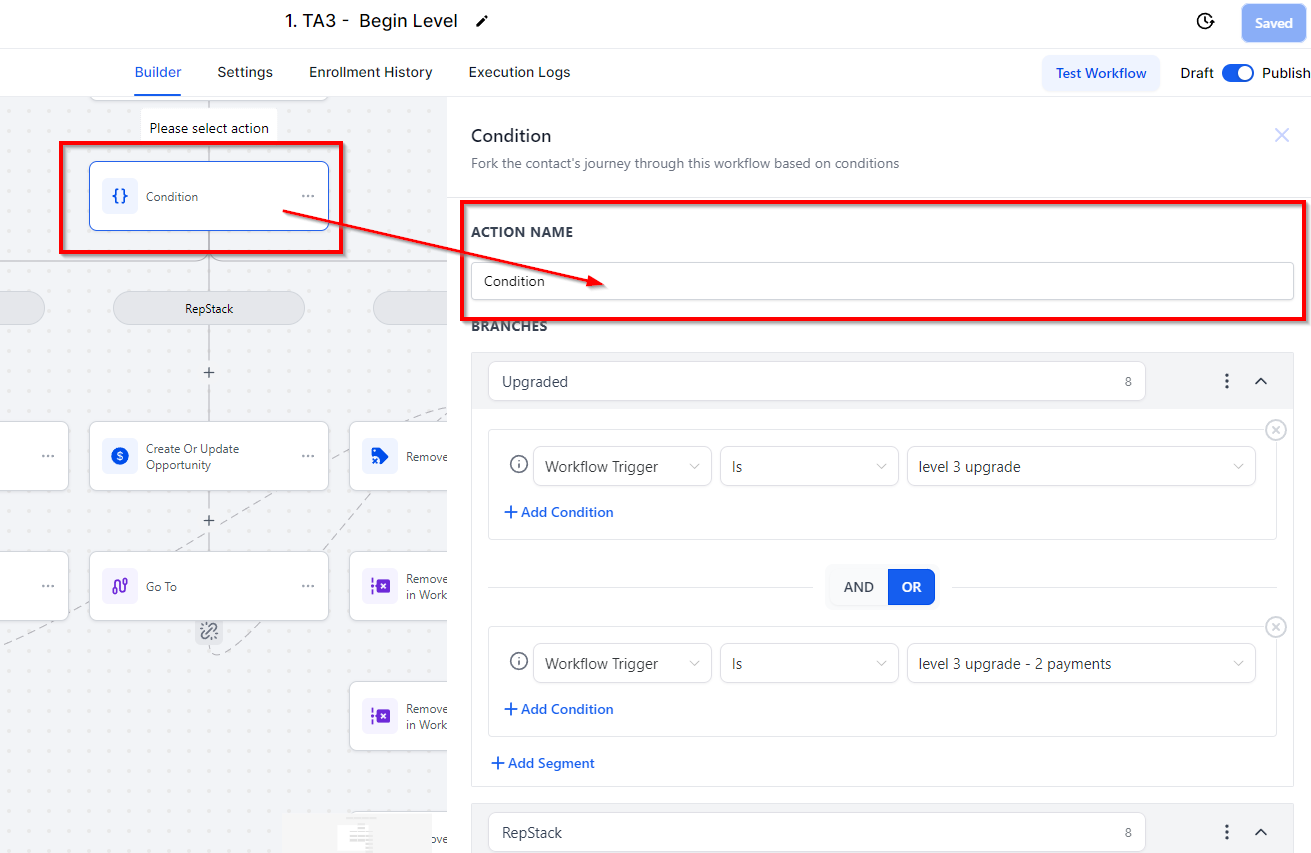
Pasos para Agregar un Evento If/Else lo Contrario
1. Añadir Rama: Haz clic en la opción de añadir rama para agregar una nueva rama.
2. Nombre de la Rama: Nombre de la rama para identificación rápida.
3. Añadir Segmento: Selecciona el segmento según tu objetivo.
4. Seleccionar Operador: Selecciona el operador del menú desplegable.
5. Añadir Condición: Utiliza esto para añadir una o más condiciones dentro de la rama.
6. Añadir más Segmento: Utiliza esto para agregar más segmentos según los requisitos de la tarea.
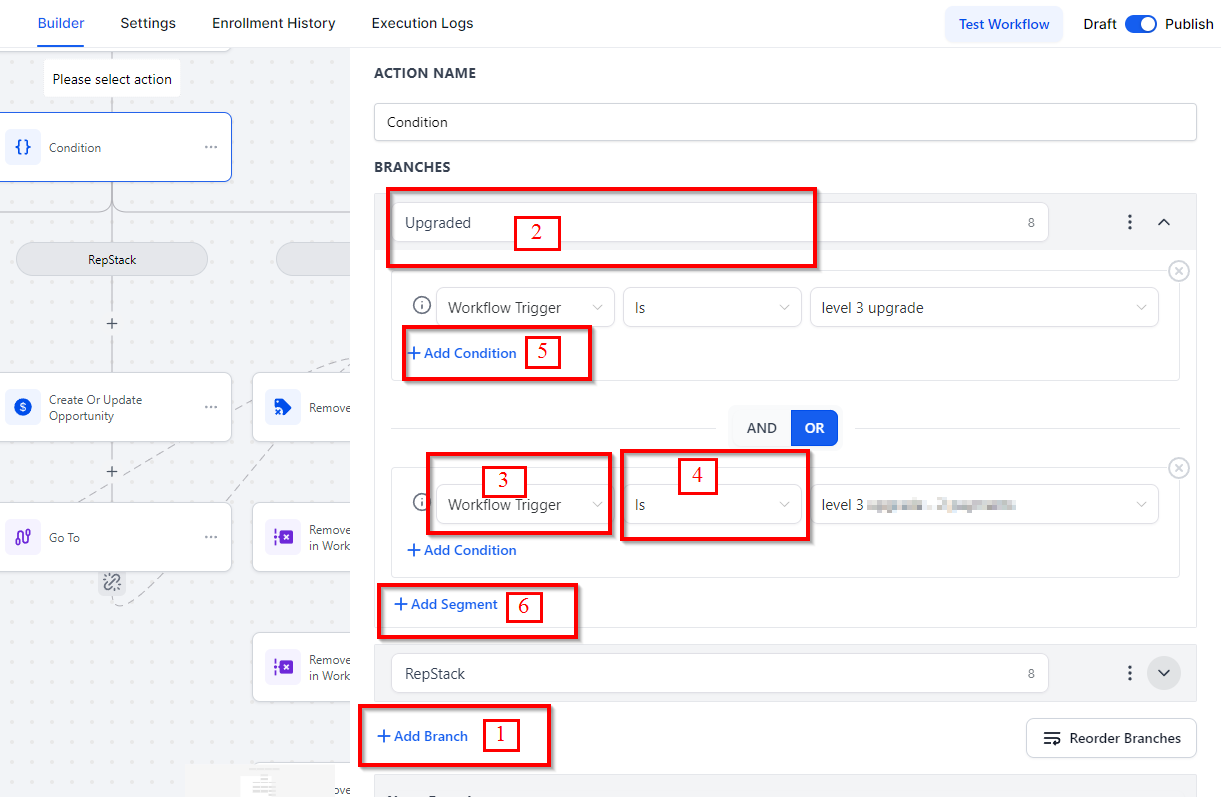
Ramas
El uso de ramas en un flujo de trabajo te permite crear condiciones y segmentos avanzados en cada rama para construir una secuencia de acciones de flujo de trabajo. La automatización personalizada se puede añadir al final de cada rama. Una rama puede admitir hasta 10 resultados diferentes para cada evento.
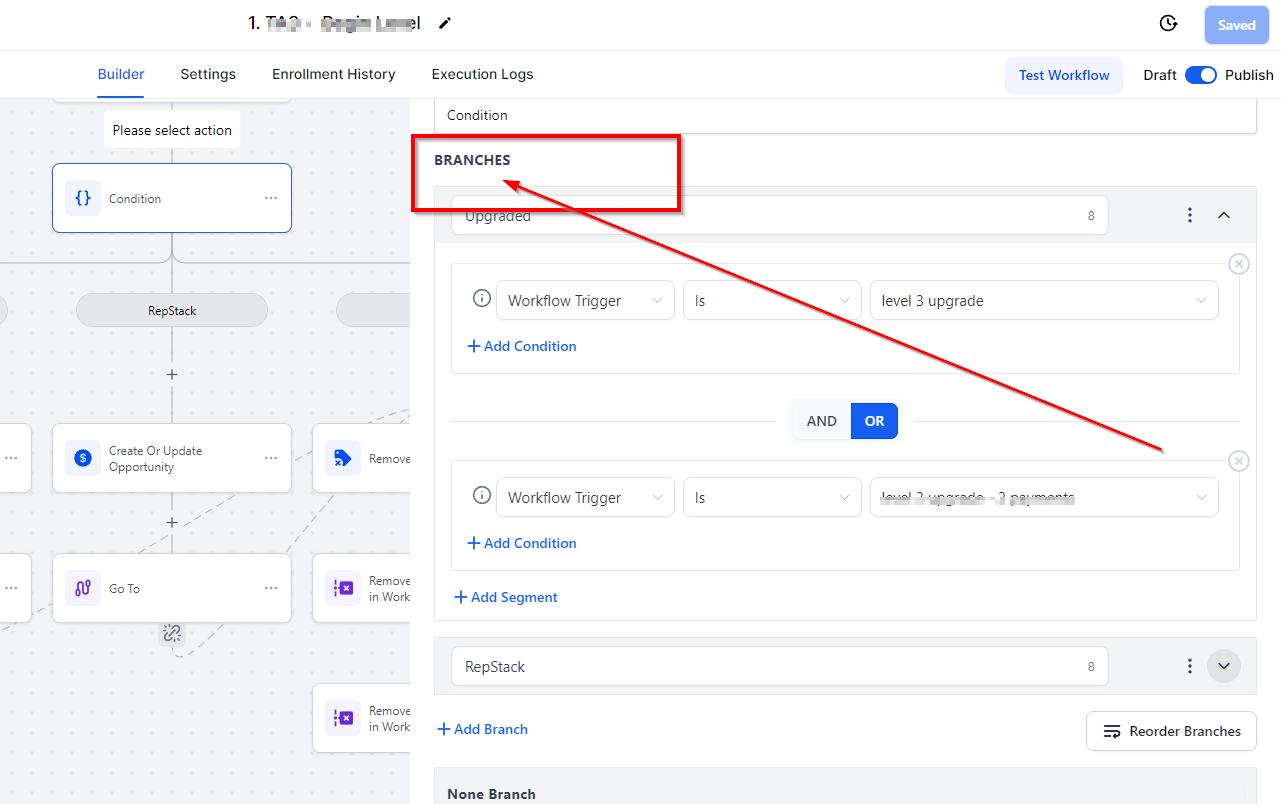
Etiquetar una Rama
Es crucial etiquetar la rama según el objetivo y la lógica condicional para una identificación fácil y referencia rápida. Al implementar ramas etiquetadas en tu flujo de trabajo, puedes organizar y optimizar mejor tu proceso de automatización.
Segmentos
Los segmentos son un aspecto importante al dividir tu flujo de trabajo en diferentes caminos. La sección de segmentos contiene condiciones y operadores que se pueden seleccionar según el viaje único de tu flujo de trabajo.
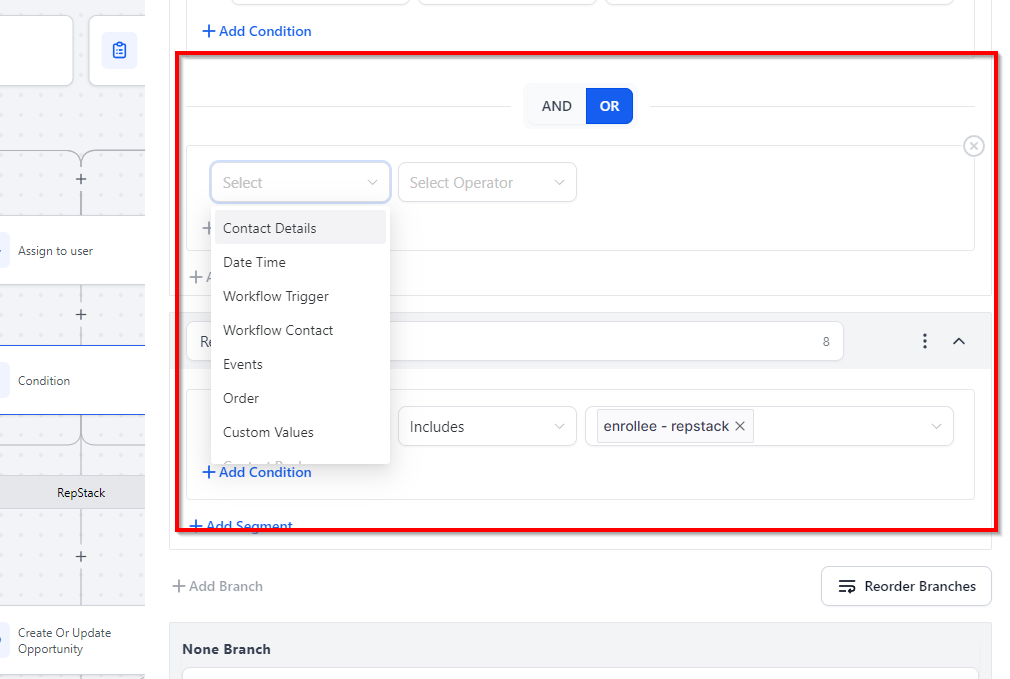
Añadir Segmento
Agregar un nuevo segmento con condiciones y filtros adicionales se puede hacer simplemente haciendo clic en el ícono + Agregar Segmento.
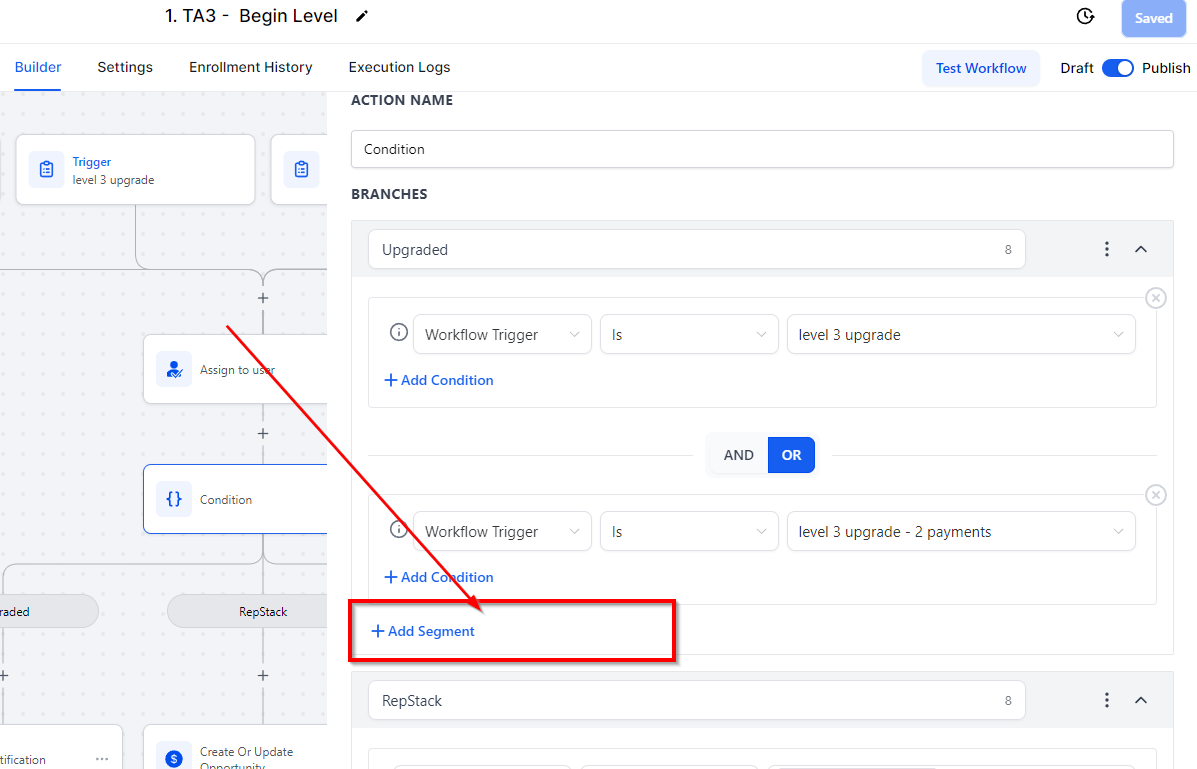
Cómo Utilizar Segmentos 'Y' y 'O'
Puedes hacer uso de los segmentos 'Y' y 'O' para mejorar tu proceso de automatización del flujo de trabajo.
Y: Úsalo para permitir que el sistema utilice dos conjuntos diferentes de segmentos para trabajar juntos.
O: Úsalo para permitir que el sistema utilice cualquiera de los múltiples segmentos para trabajar.
Condición
Para utilizar la Condición en tu flujo de trabajo, comienza seleccionando la condición deseada en el menú desplegable.
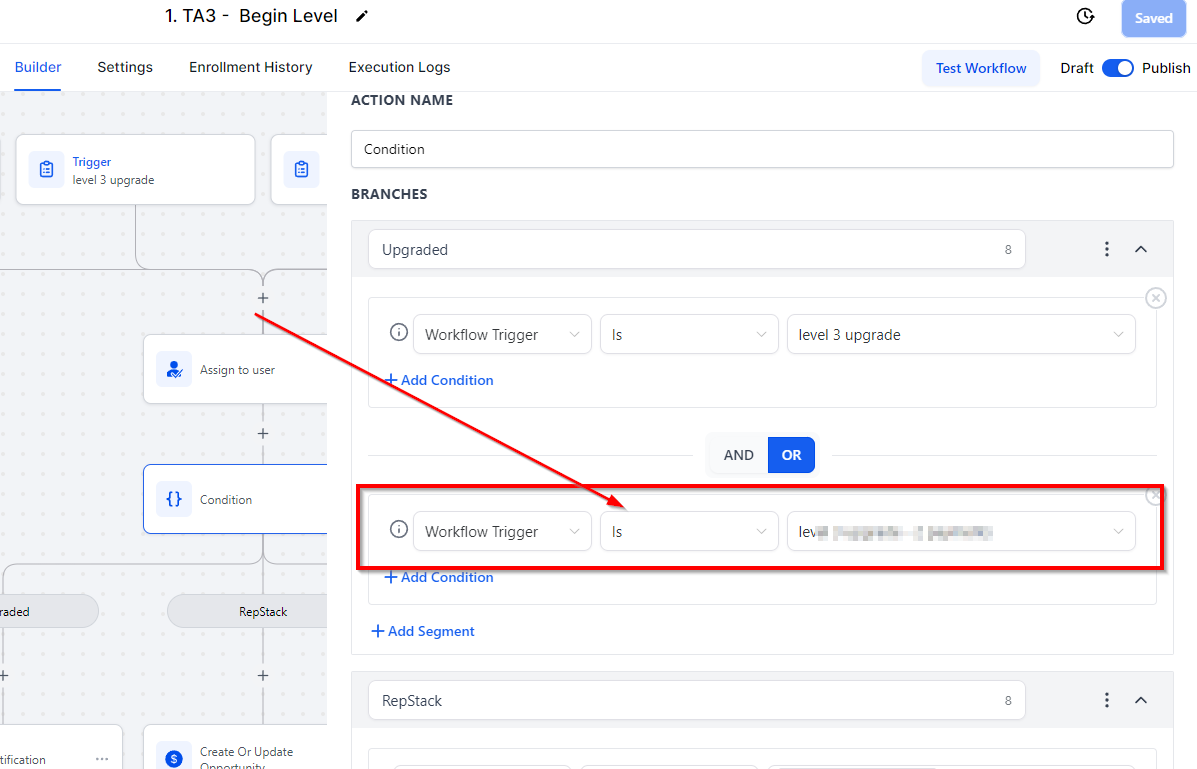
Seleccionar Operador
Basándote en tu selección de condición, puedes seleccionar los parámetros condicionales requeridos y añadir los valores correspondientes a ello.
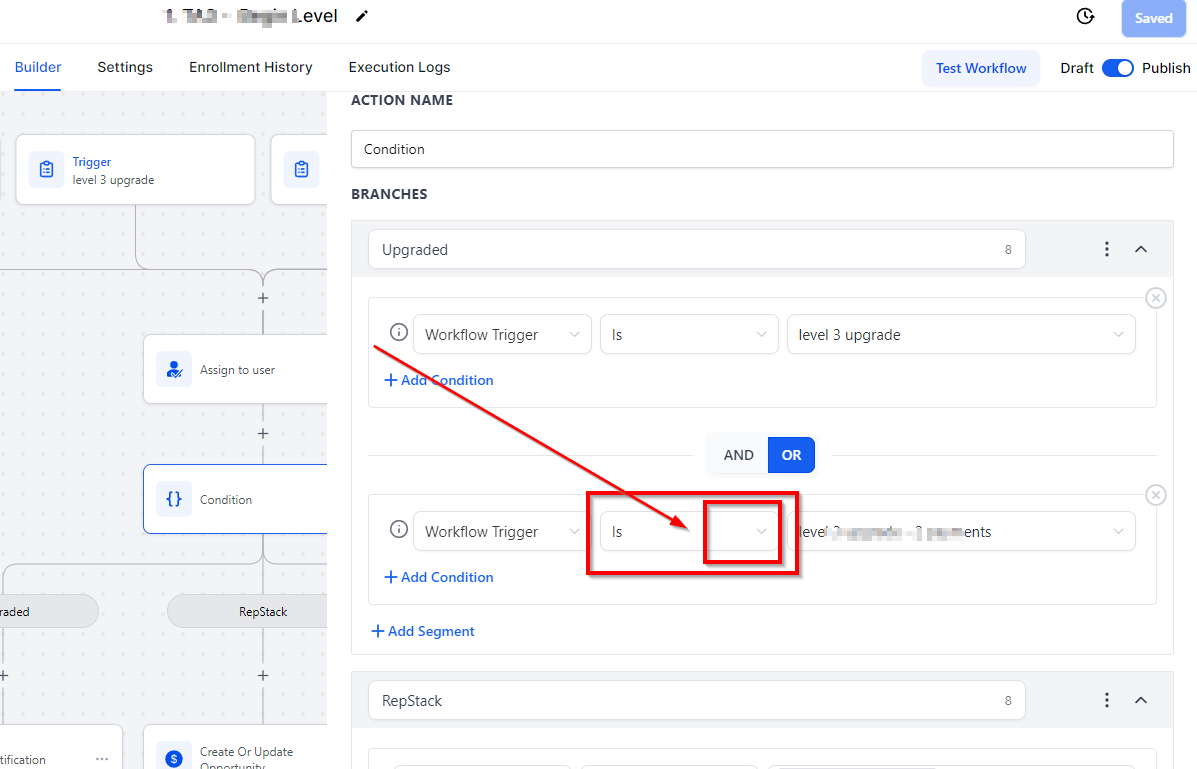
Añadir Condición
Al hacer clic en Añadir Condición, puedes agregar múltiples conjuntos de condiciones en el mismo segmento.
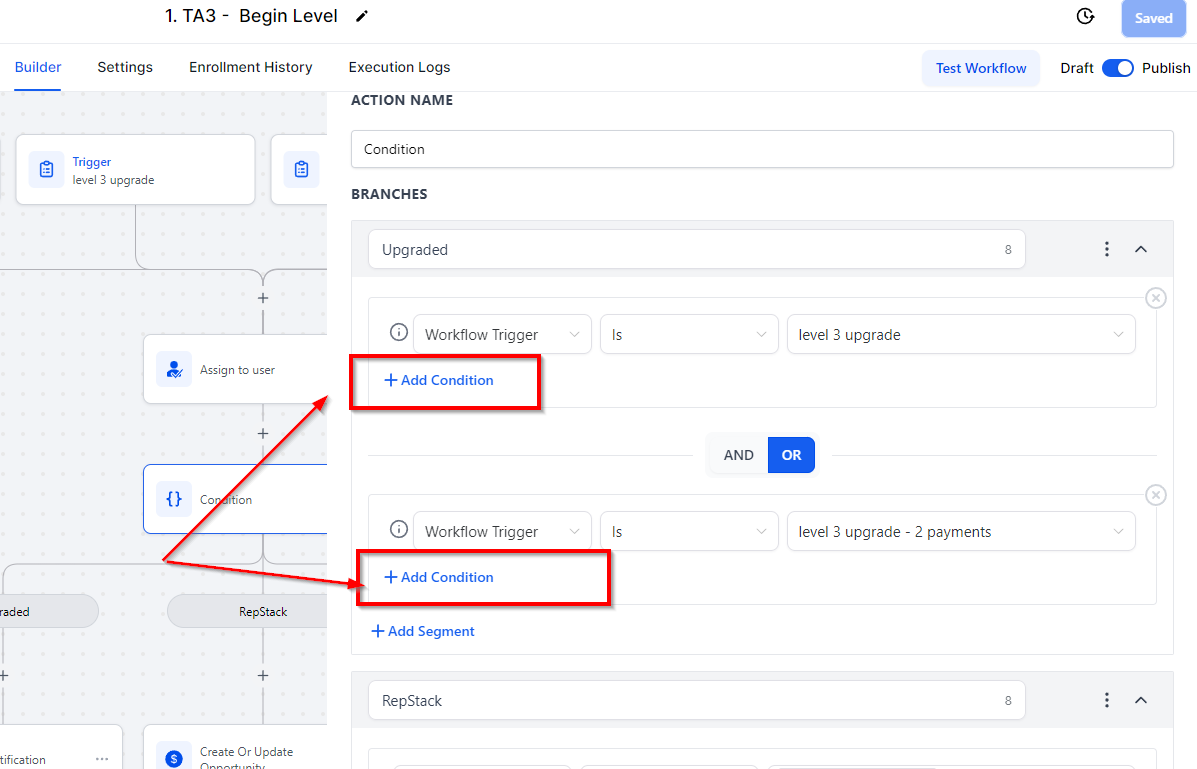
Cómo Utilizar las Condiciones 'Y' y 'O' Dentro del Segmento
Puedes utilizar las condiciones 'Y' y 'O' para aplicar múltiples lógicas condicionales en un segmento.
Condición 'Y': Si deseas aplicar una o más conjuntos de lógica condicional al mismo tiempo, puedes usar la opción "Y" para que ambas condiciones se apliquen al mismo tiempo.
Condición 'O': Si has creado dos conjuntos diferentes de condiciones y te gustaría que se cumpla cualquiera de esos dos conjuntos de condiciones, entonces usarías la lógica condicional "O".
Añadir Condición: Usa esto para añadir un conjunto adicional de lógica condicional.
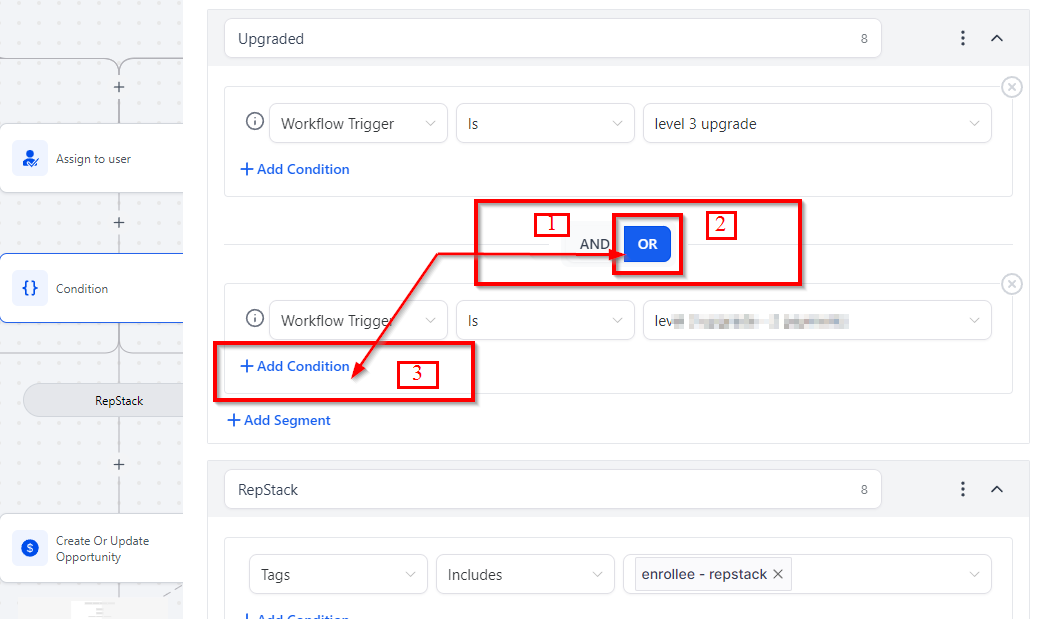
Ejemplo de Uso de Segmentos con Lógica Condicional
Incluir/No incluir
Existen varios parámetros condicionales en el Constructor de Flujos de Trabajo donde tendrás la opción de especificar "Incluye" o "No incluye", como Etiquetas y campos personalizados con múltiples opciones (campos de casilla de verificación, selección de menú desplegable, etc.).
La lógica predeterminada al utilizar múltiples opciones con "Incluir" o "No incluir" es 'Y', lo que significa que, por ejemplo, si creas una condición como esta:
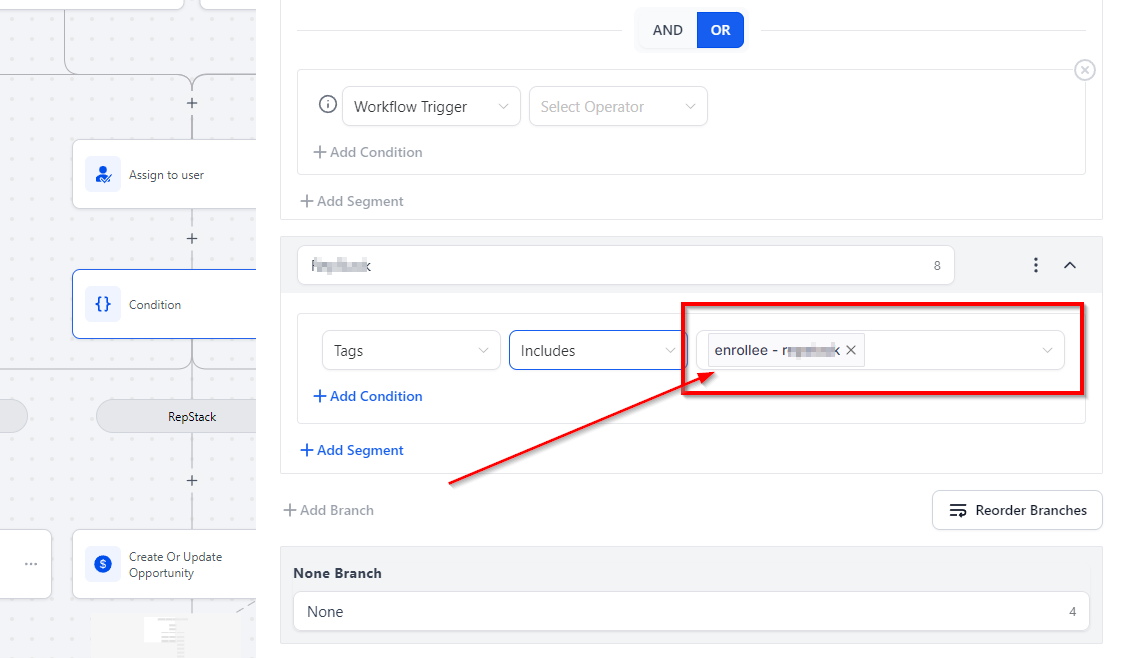
"AND" y "OR"
AND: Dado que el sistema entiende y procesa las condiciones con "Incluye" o "No incluye" como "¿tiene el contacto tanto el 'Cupón de descuento del 20%' COMO el '50% de descuento en la tarifa de envío'?", También puedes decidir separar dos condiciones diferentes usando "AND" también.
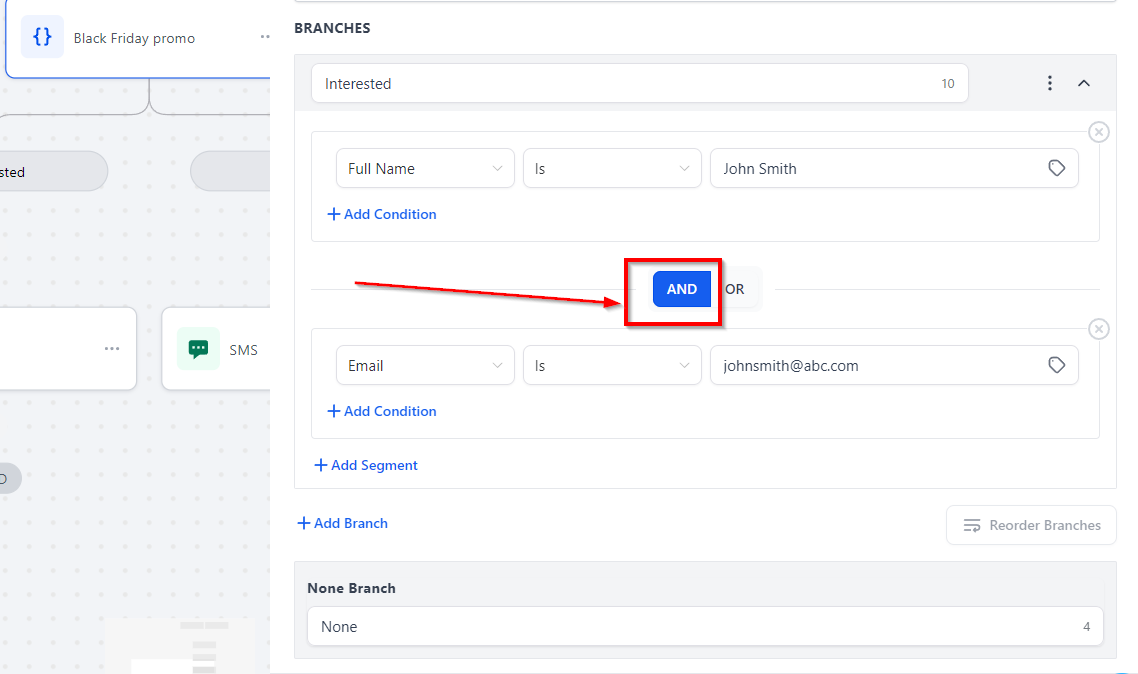
OR: Si tu intención es crear un escenario de "OR", querrías seleccionar las dos condiciones separadas y elegir la opción OR así:
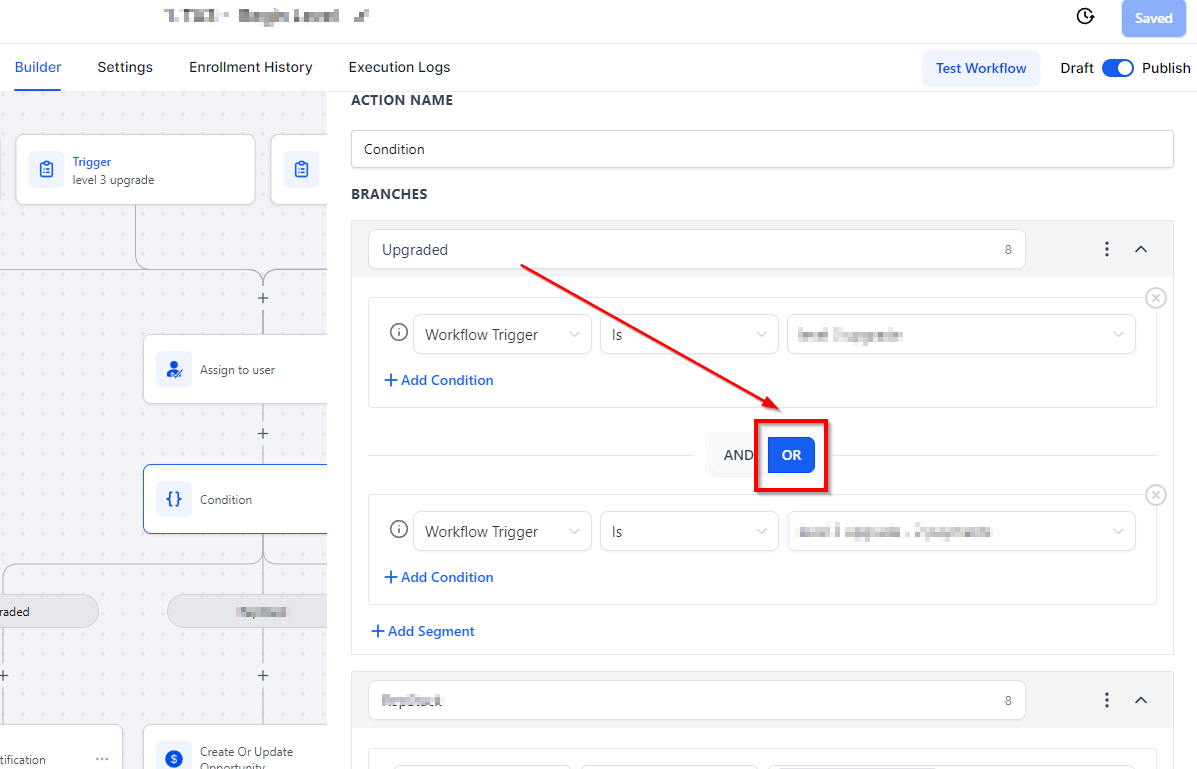
Ejemplo de Uso de Ramas If/Else lo Contrario
Las ramas If/Else lo Contrario te permiten construir acciones de flujo de trabajo basadas en condiciones y eventos adicionales. Son útiles para construir acciones de flujo de trabajo cuando tienes una o más condiciones similares pero cada condición requiere un conjunto completamente diferente de acciones realizadas cuando se cumple cualquiera de las condiciones.
Digamos que has programado una cita para tu cliente llamado Juan, quien ofrece servicios de reparación de hogar. Una hora después de la hora programada para la cita, enviarías un mensaje de texto a Juan para preguntar cómo fue la cita con el contacto. En el mensaje de texto, Juan se le proporcionan 3 escenarios únicos para elegir, y dependiendo de lo que haya seleccionado, habrá un conjunto de acciones de flujo de trabajo realizadas por el sistema.
Como se muestra en la imagen a continuación, Juan tiene una o más opciones como 1. Asistió y compró 2. No se presentó 3. Asistió pero no compró, etc. Cuando selecciona "Asistió y compró", el sistema lo agregará a la primera rama, y según las acciones que hayas configurado dentro del CRM, se ejecutará cada flujo de trabajo. Según las instrucciones que hayas proporcionado al sistema, realizará una serie de acciones como agregar una etiqueta de "Ganado" al cliente, enviarle un 'mensaje de agradecimiento', etc.
De manera similar, cuando Juan hace clic en la opción 2 que es "No se presentó", entonces el sistema realizará un conjunto completamente diferente de acciones de flujo de trabajo como, agregar una etiqueta de 'No se presentó' al contacto, agregar el contacto a otra secuencia de nutrición de correo electrónico, etc. Para cada rama mostrada en la imagen a continuación, habrá un camino diferente con la serie de acciones realizadas cuando se cumplan cualquiera de las condiciones.
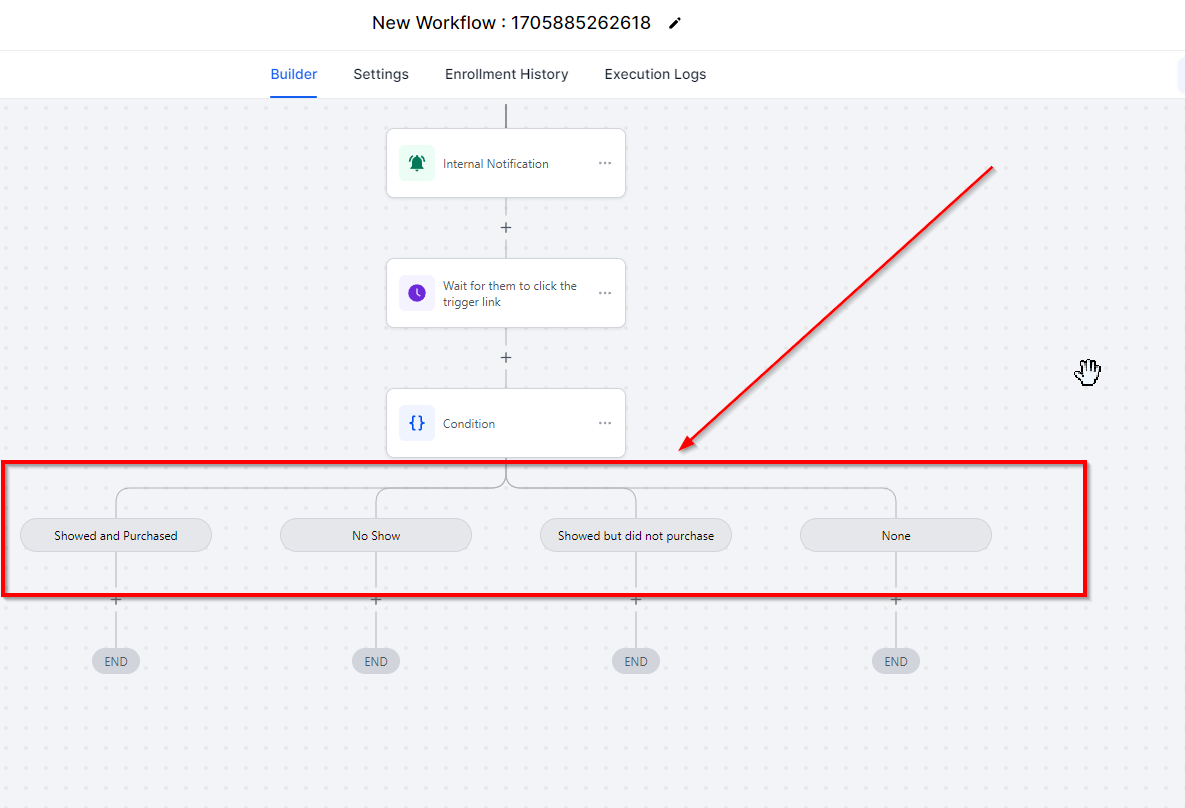
Ejemplo de Acciones If/Else:
Este ejemplo muestra una acción de flujo de trabajo If/Else que envía al contacto/posible cliente por un camino dependiendo de si ese contacto/posible cliente respondió a la oferta promocional de "Black Friday" dentro de un período de 24 horas.
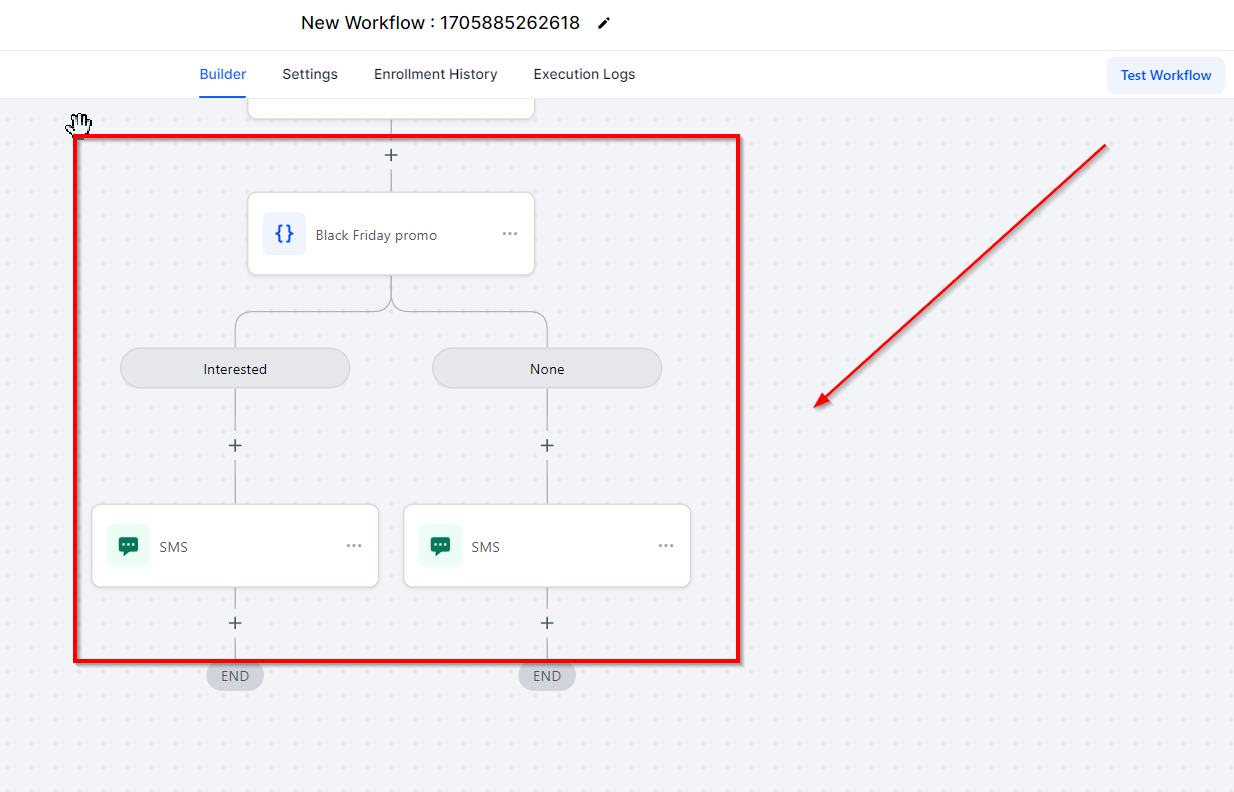
Ruta de Interés
Si el contacto/posible cliente RESPONDIÓ dentro de las 24 horas, se le dirige hacia la ruta "Interesado/a", y les enviamos un "SMS de Descuento de Black Friday". (Ver la imagen abajo)
Ruta No
Si el contacto/posible cliente NO RESPONDIÓ en 24 horas, los dirigimos hacia la ruta "No", y eso concluye el flujo de trabajo. (Ver la imagen abajo)
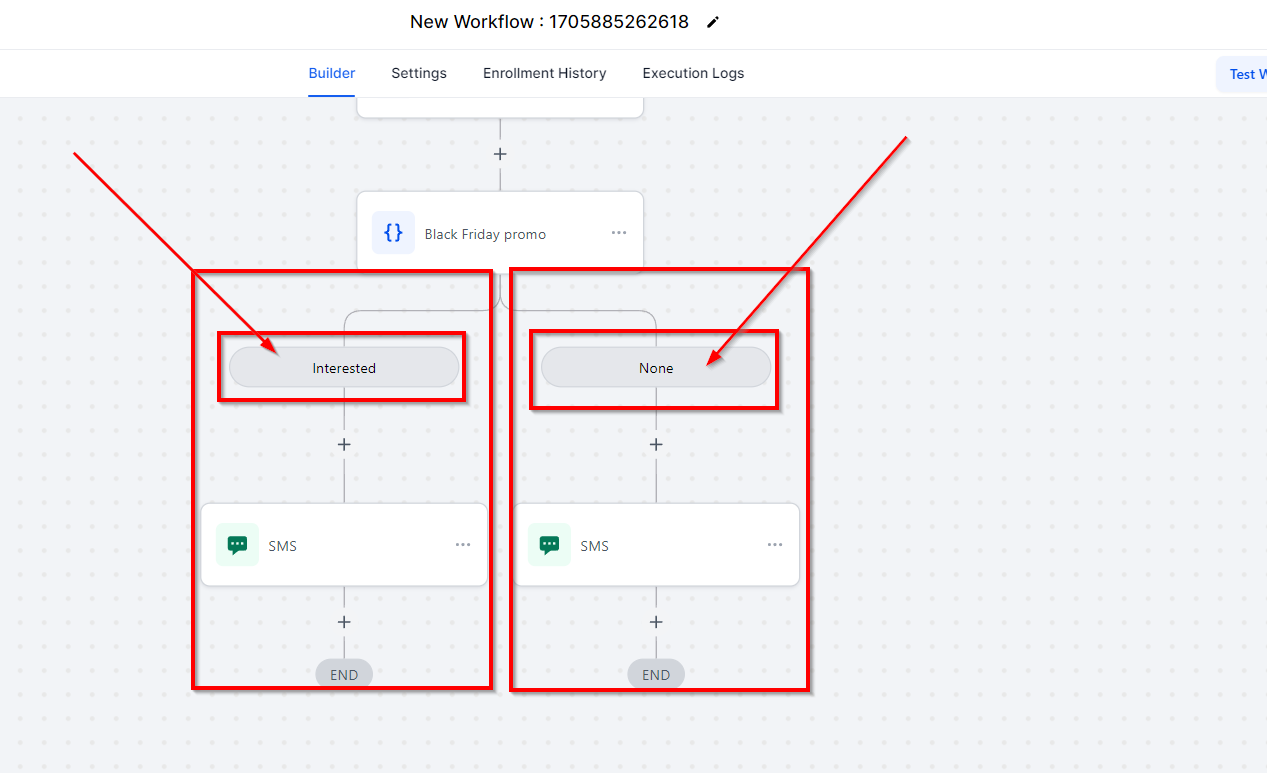
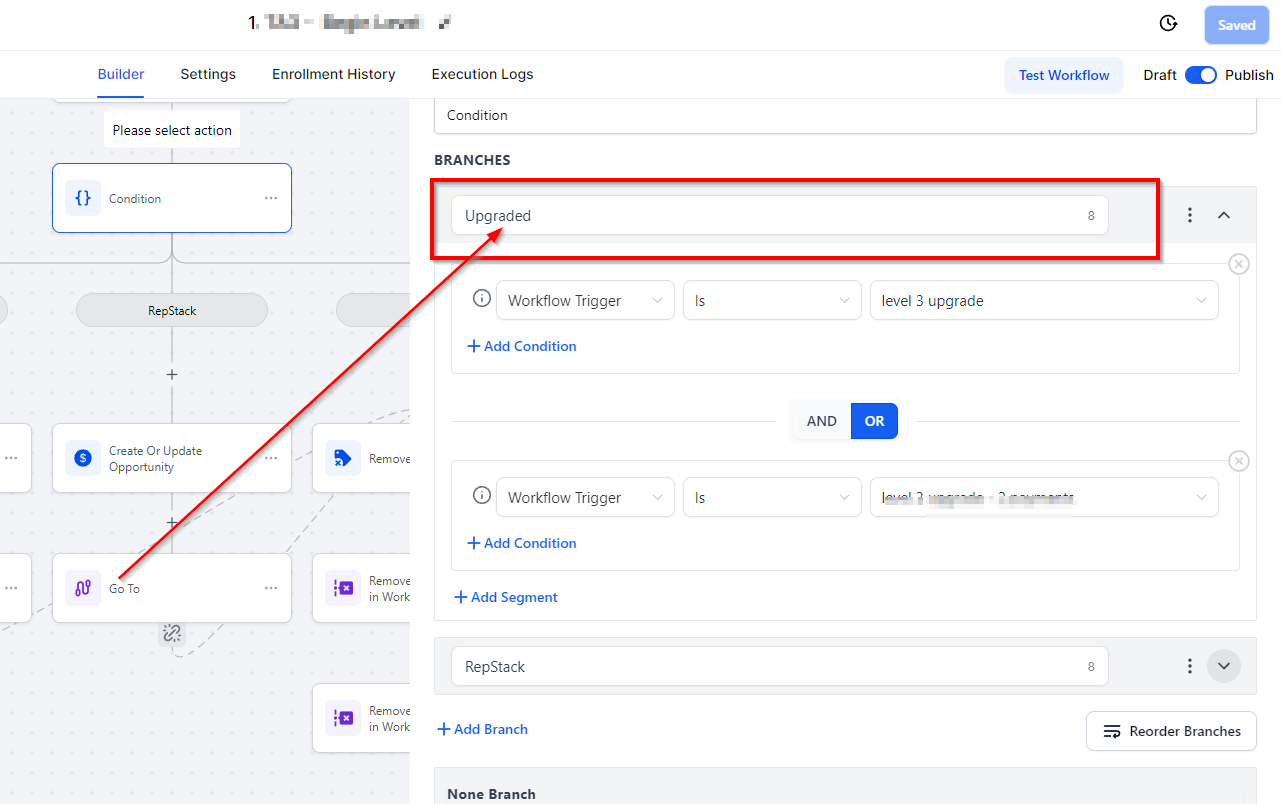
Comentarios
0 comentarios
Inicie sesión para dejar un comentario.