Un Flujo de Trabajo Simple de Calendario
Verifica tu Calendario
El primer paso para crear un flujo de trabajo de calendario es asegurarte de tener un calendario configurado para vincularlo con tu flujo de trabajo.
Entonces, desde el panel de control, simplemente haz clic en "Calendarios", luego en "Configuración de Calendario" y crea el calendario que necesites o verifica el nombre del calendario que deseas utilizar.
Una vez hecho esto, haz clic en "Volver" en el menú izquierdo para regresar al menú principal y elige "Automatización".
Configurando el Flujo de Trabajo
Cuando llegues a la página de Automatizaciones, haz clic en "Crear Flujo de Trabajo" en la esquina superior derecha. Luego puedes elegir entre una campaña existente o "Comenzar desde Cero". Siempre comienzo desde cero para saber exactamente cómo se está construyendo el flujo de trabajo. Una vez que selecciones lo que deseas, haz clic en el botón "Crear Nuevo Flujo de Trabajo" para comenzar.
El primer paso al crear cualquier flujo de trabajo es renombrarlo y guardarlo.
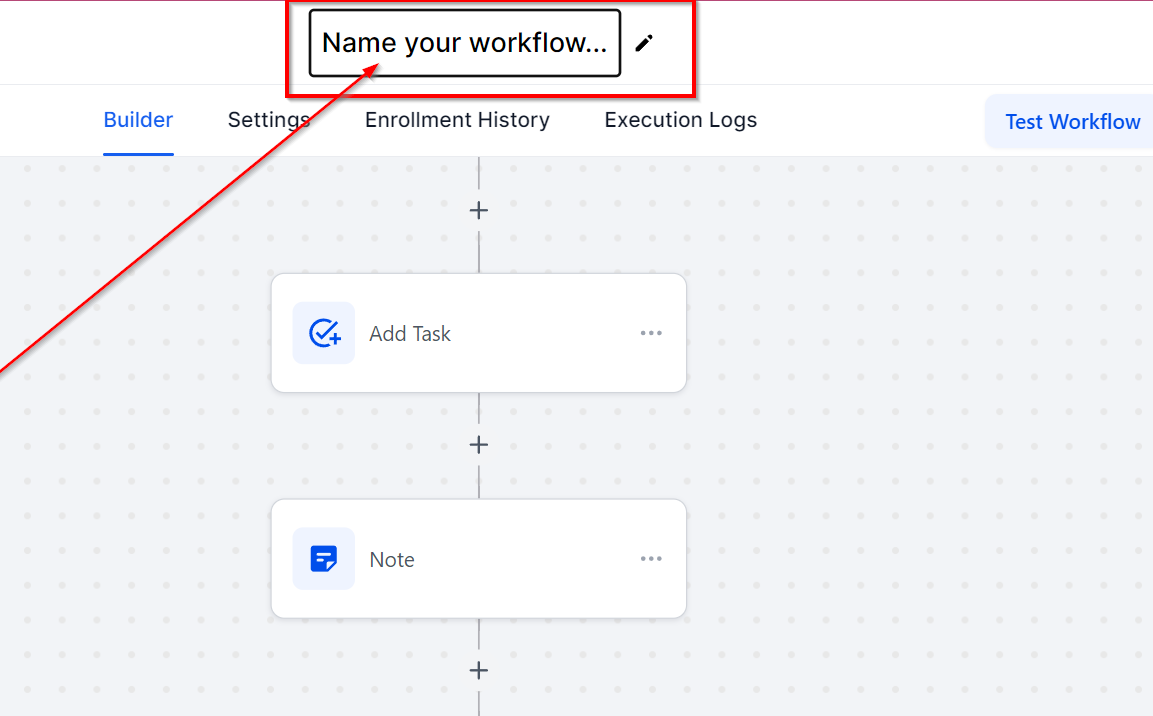
Luego, elige el desencadenante. En este caso, voy a elegir "Cita" con los filtros de "En Calendario" y "Estado de la Cita es" para que solo se active con las nuevas citas en mi calendario de citas.
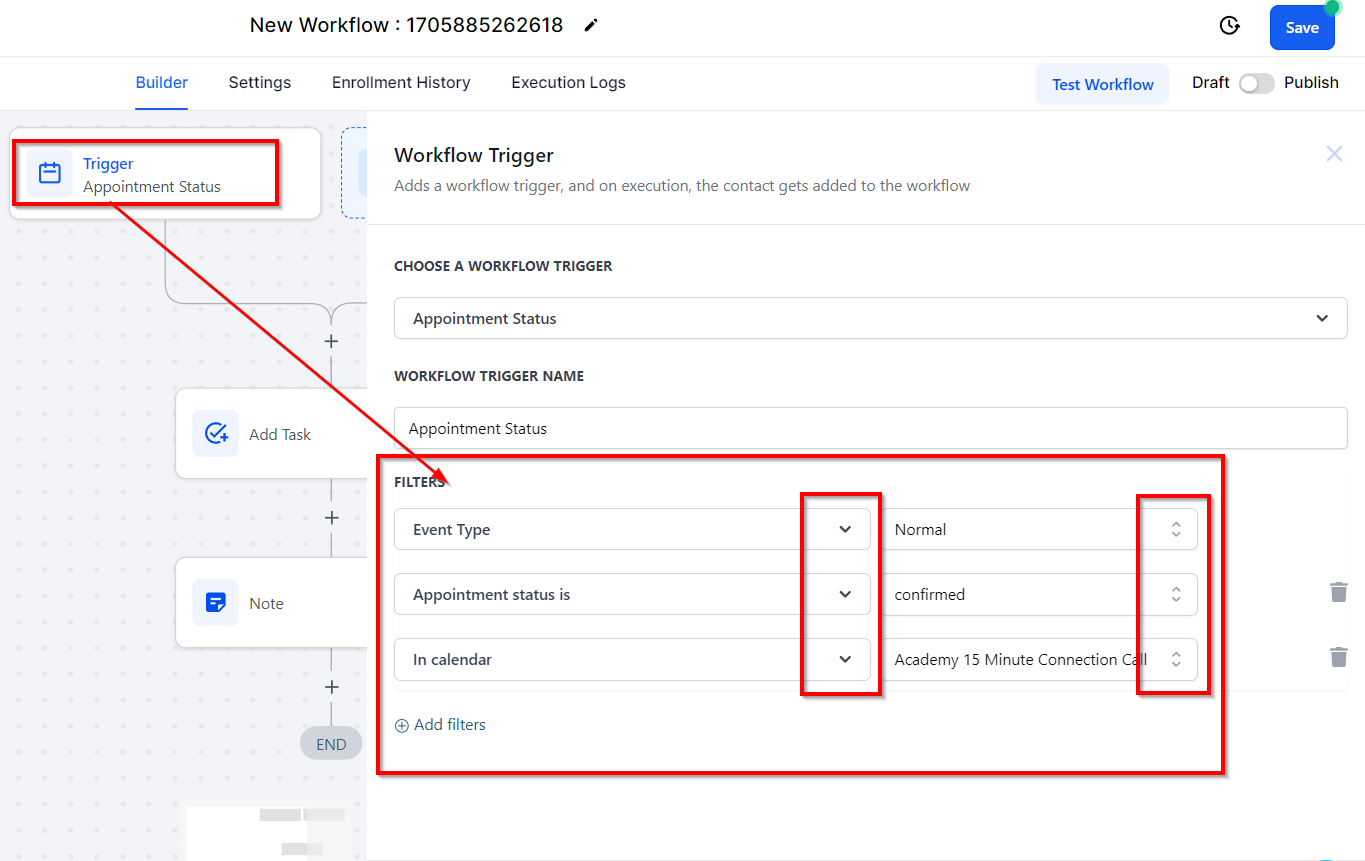
Añadiendo la Funcionalidad
Una vez que hayas creado el flujo de trabajo, lo hayas nombrado y configurado el Desencadenante, es hora de agregarle funcionalidad. Hay algunas cosas que considero ser mejores prácticas.
Primero: Asigna el flujo de trabajo a un usuario. Esto facilitará mucho las cosas en el futuro. Al hacer esto, no tendrás que completar las secciones "de" de los formularios de correo electrónico. También afecta cómo funcionarán otras partes del flujo de trabajo. Cuando hagas esto, cambia el nombre del paso para reflejar a quién se está asignando.
Luego, Agrega una etiqueta del sistema si es necesario. Esto puede ser cualquier cosa apropiada. Al hacer esto, añade la etiqueta del sistema al nombre del paso para que puedas saber de un vistazo qué está haciendo el paso sin necesidad de abrirlo.
Tercero: Envía una "Notificación Interna" al Usuario Asignado (esto es principalmente por qué hicimos ese paso primero) para informarles que tienen una nueva cita en su calendario.
Terminando
¡Felicidades! Has llegado hasta aquí. Solo quedan tres pasos más para completar.
Vamos a enviar un mensaje de texto al contacto para informarle que la cita está confirmada. Para hacer esto, simplemente elige "Enviar SMS", escribe tu mensaje y guárdalo. Asegúrate de agregar algo como "A Contacto" o similar al nombre del paso.
Agrega un paso de espera de un minuto inmediatamente después del paso de SMS. Esto hace que el sistema se detenga y evita problemas con el envío del SMS y del correo electrónico. Asegúrate de agregar " - Un Minuto" al nombre del paso.
Elige "Enviar Correo Electrónico". Agrega " - Correo Electrónico de Confirmación al Contacto" al nombre del paso. Completa el asunto y el cuerpo del correo electrónico según corresponda y guárdalo.
¡Y listo! Ahora tienes un flujo de trabajo de cita simple desde el cual puedes construir cualquier nivel de complejidad que necesites.
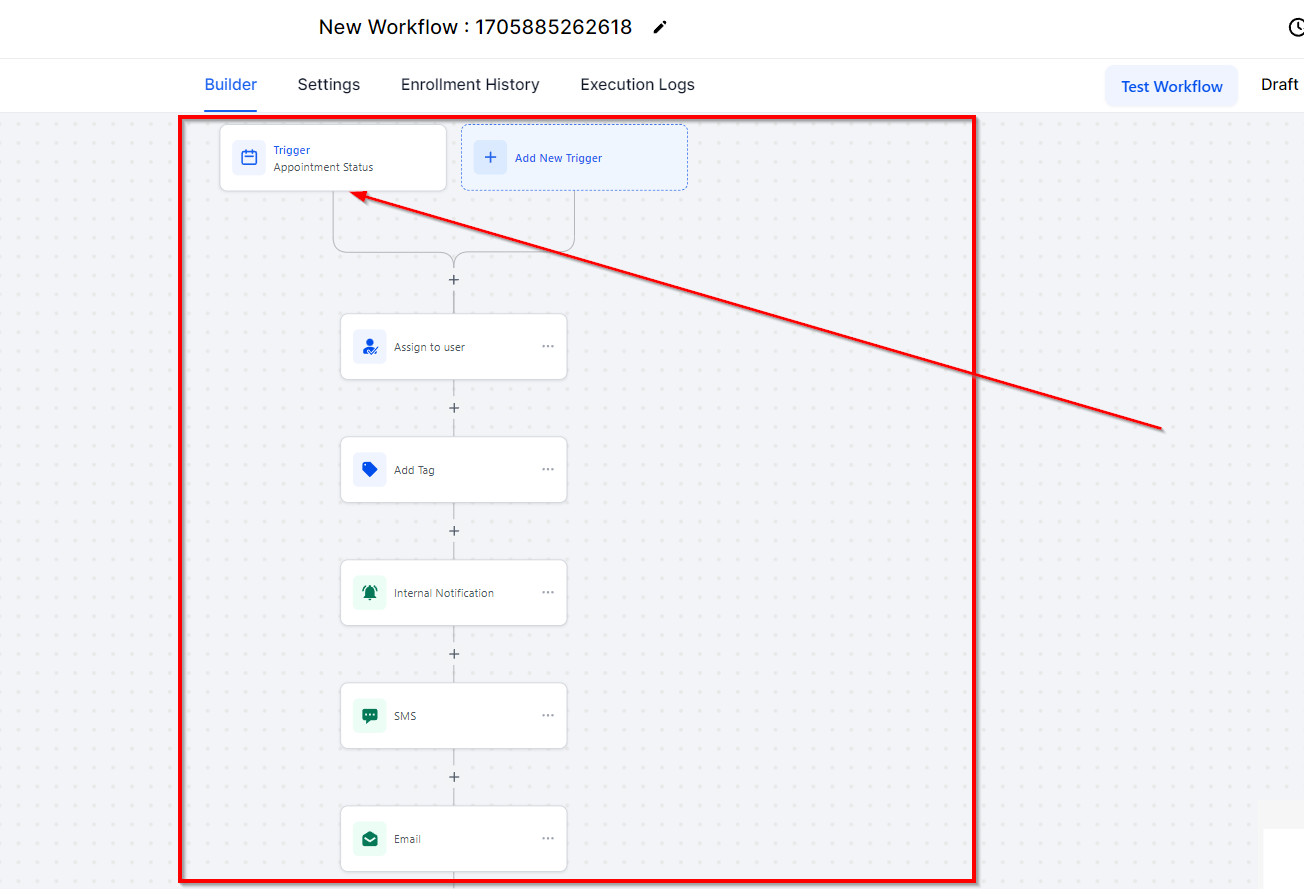
Notas de Cierre:
Asegúrate de nombrar tus pasos con algo significativo. En estos flujos de trabajo simples, es bastante fácil ver qué está sucediendo. Sin embargo, a medida que los flujos de trabajo se vuelven más complicados, tener nombres significativos te ahorrará mucho tiempo y dolores de cabeza.
Al asignar el flujo de trabajo a un usuario específico o usuarios, simplificas en gran medida cosas como enviar correos electrónicos a tu contacto, enviar información al usuario específico, y así sucesivamente. Es simplemente una buena práctica la mayor parte del tiempo.
Asegúrate de darle al flujo de trabajo mismo un nombre significativo. Nuevamente, cuando solo tienes un par de flujos de trabajo, es fácil diferenciarlos. Pero cuando tienes más de 4-5, te ahorrará tiempo y dolores de cabeza.
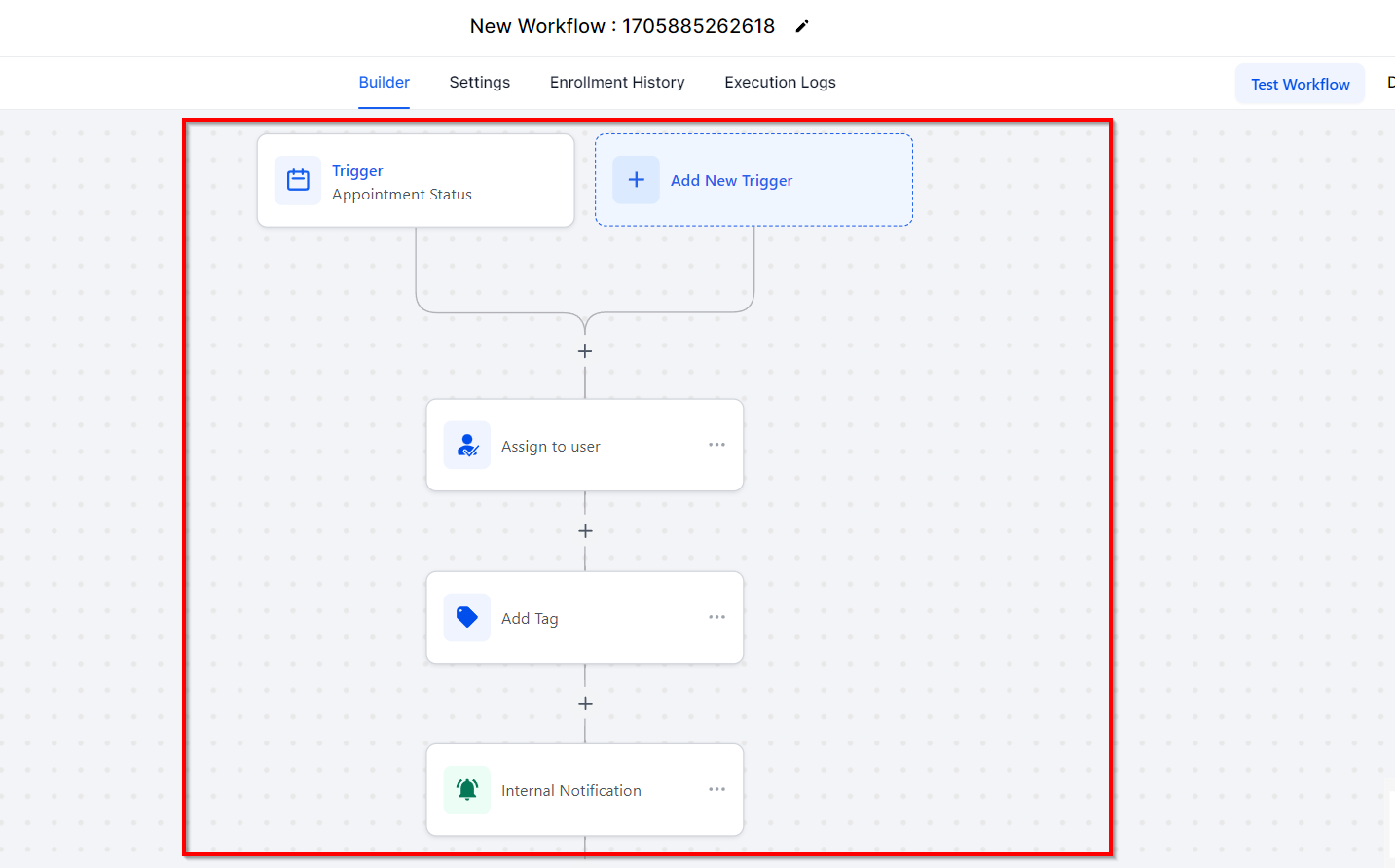
Comentarios
0 comentarios
Inicie sesión para dejar un comentario.