Configuración de Citas Recurrentes
Las citas recurrentes son una herramienta valiosa para gestionar reuniones regulares y eventos, como reuniones semanales de equipo o revisiones mensuales, sin la molestia de crear una nueva cita cada vez. Aquí tienes una guía paso a paso sobre cómo configurar citas recurrentes en tu aplicación de calendario.
Paso 1: Abre Tu Calendario
Comienza abriendo tu aplicación de calendario o herramienta de programación. Aquí es donde crearás tus citas recurrentes.
Haz clic en Configuración
Haz clic en Calendarios
Paso 2: Crea un Nuevo Evento
Si aún no tienes configurado un calendario, puedes crear uno nuevo. Si ya tienes uno, simplemente crea un nuevo evento o cita.
Haz clic en Crear Calendario
Haz clic en Seleccionar bajo Reserva Round Robin
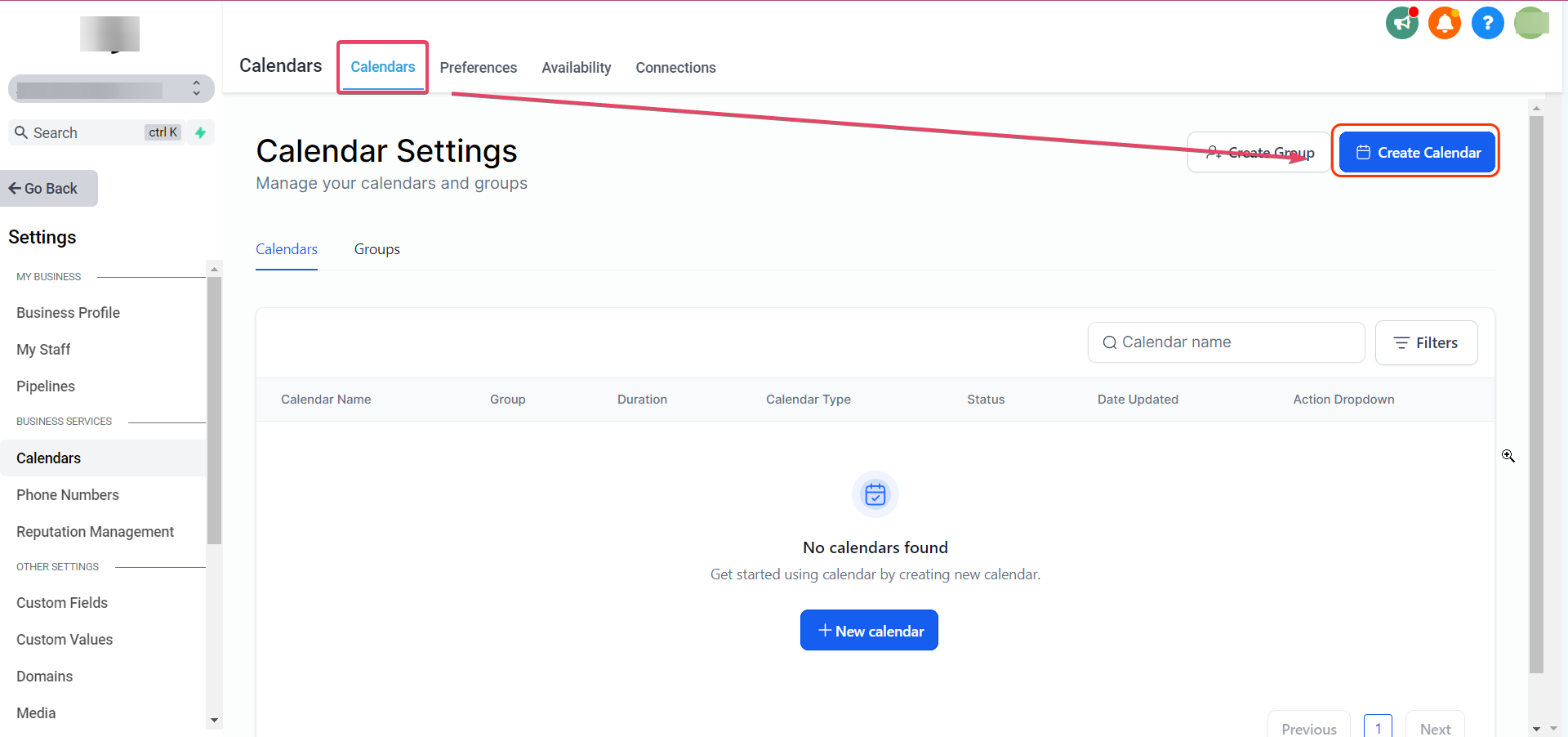
Paso 3: Selecciona la Fecha y Hora
Elige la fecha y hora para la primera ocurrencia de tu cita recurrente. Esto es cuando tendrá lugar la primera reunión.
Ten en cuenta que las citas recurrentes solo se pueden programar para intervalos de tiempo estándar (para intervalos personalizados, no mostramos la opción de reserva recurrente). Los usuarios no podrán programar citas recurrentes desde la página de oportunidades. Los calendarios recurrentes estarán disponibles en el menú desplegable para reservar, pero solo para un único intervalo de tiempo.
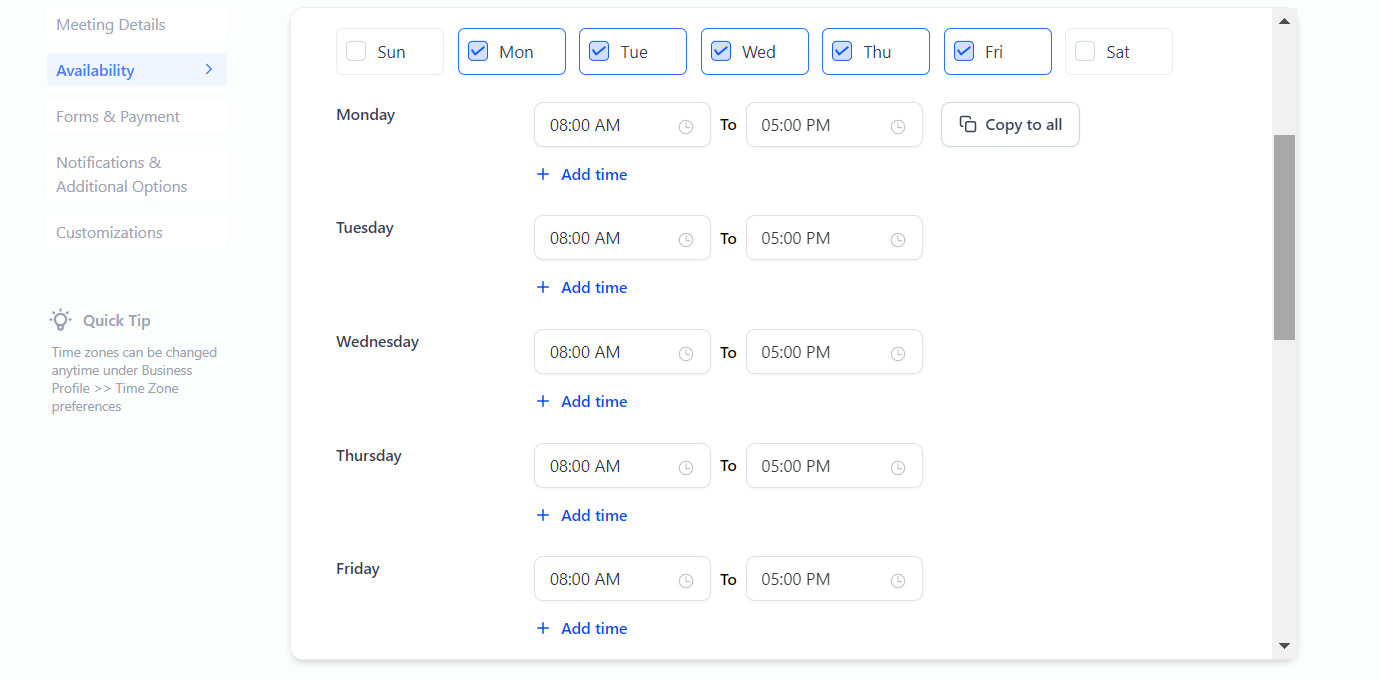
Paso 4: Habilita la Opción Recurrente
Busca la opción que dice algo como "Repetir" o "Recurrente". Aquí es donde configurarás tus citas recurrentes.
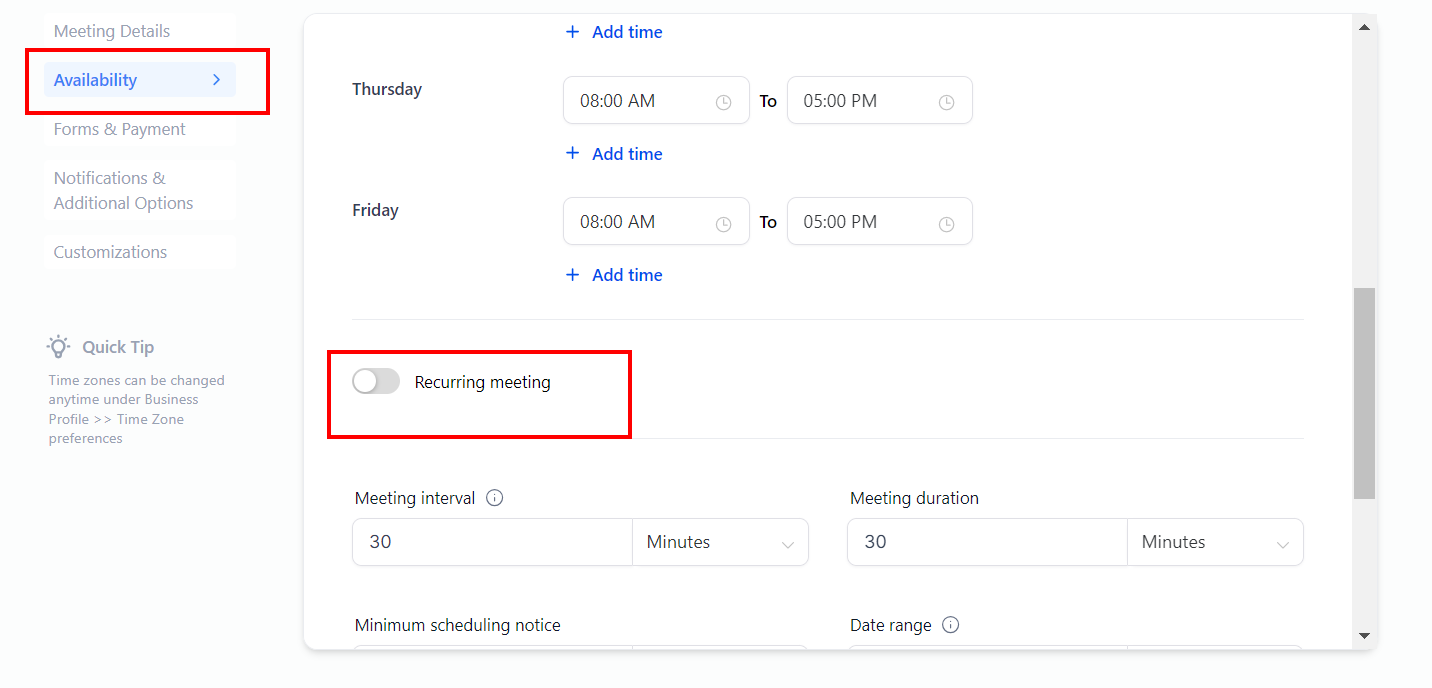
Paso 5: Elige la Frecuencia y Establece una Fecha de Fin
Decide con qué frecuencia deseas que se repita la cita. Puedes elegir opciones como todos los días, todas las semanas o todos los meses.
Considera cuándo quieres que finalicen las citas recurrentes. Puedes establecer una fecha de finalización o especificar cuántas veces debe repetirse la cita. Tenemos una limitación en el campo "veces a repetir". Un evento puede repetirse un máximo de 24 veces.
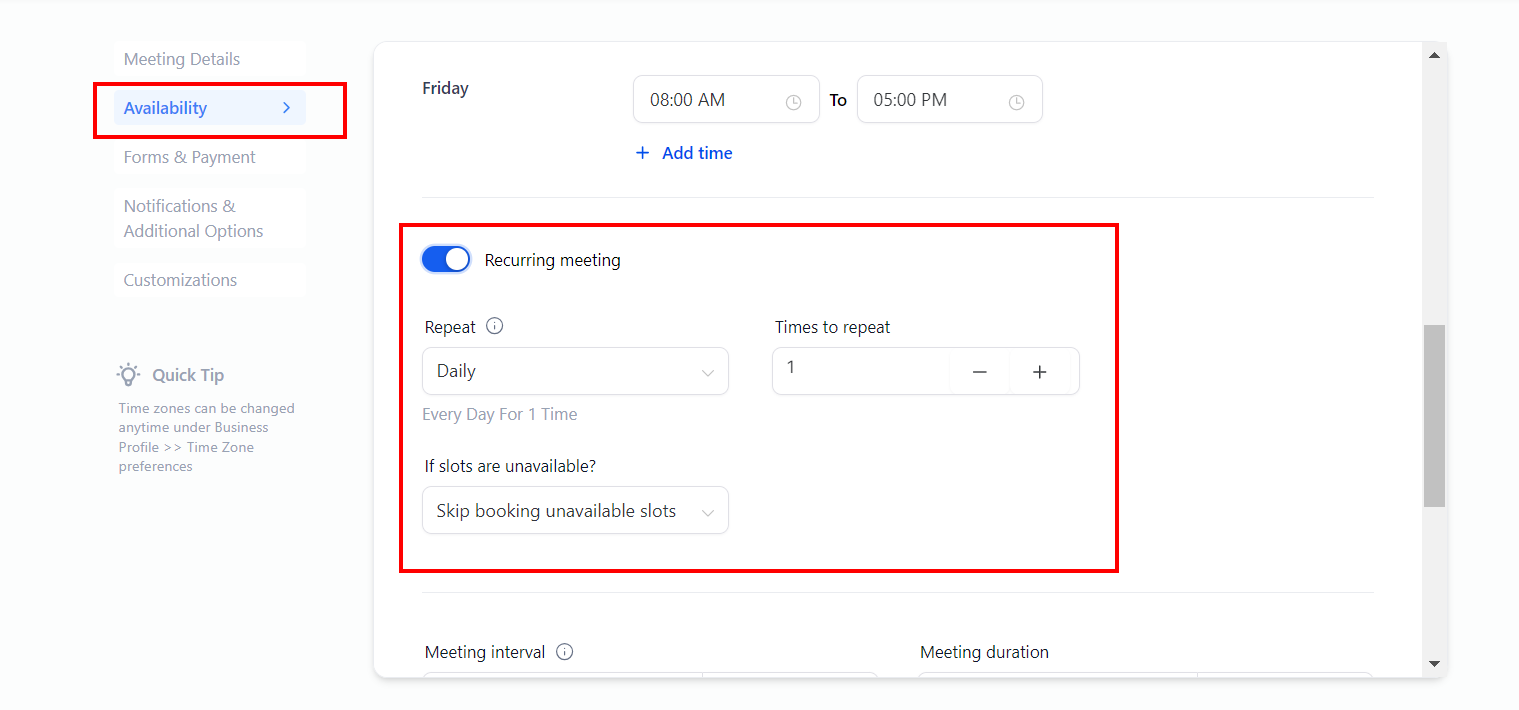
Paso 6: Si no hay espacios disponibles
Tienes tres opciones en el menú desplegable "Si no hay espacios disponibles":
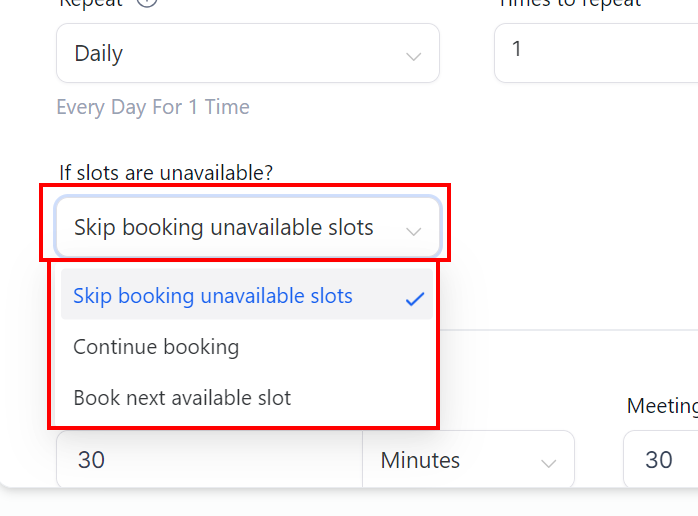
Esto básicamente significa que si ya hay otra cita o evento programado para el espacio previsto, entonces el usuario tiene las siguientes opciones:
Continuar Reservando: En el menú desplegable de "Si no hay espacios disponibles", si eliges Continuar Reservando, obtendrás otro menú desplegable que te preguntará qué hacer en casos de doble reserva. Elegir Continuar Reservando significa que permites que el calendario sobrescriba la doble reserva del espacio.
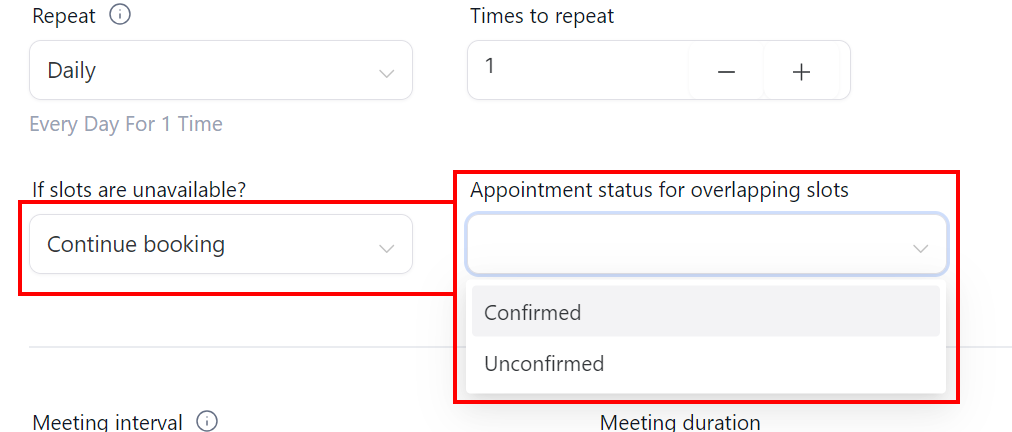
-
Omitir la reserva de espacios no disponibles: Eso simplemente significa reservar solo los espacios disponibles e ignorar el resto.
Reservar el siguiente espacio disponible: Eso simplemente significa reservar las recurrencias sin importar cuán lejos en el futuro el calendario necesite buscar los espacios disponibles.
Ten en cuenta que verificamos solo hasta los próximos 3 espacios para disponibilidad; si no están disponibles, cancelamos la reserva. Si están disponibles, continuamos y completamos todas las recurrencias. Los usuarios deben tener cuidado al seleccionar la opción de reserva recurrente (reservar siguiente vs omitir reserva vs continuar reserva).Preguntas frecuentes:
¿Los pasos de activación del flujo de trabajo existente se activarán para las citas recurrentes?
No, no lo harán. Hemos agregado algunos filtros nuevos para los pasos de activación de citas. Por lo tanto, todos tus desencadenantes configurados necesitarán un nuevo filtro para tus pasos de activación del flujo de trabajo.
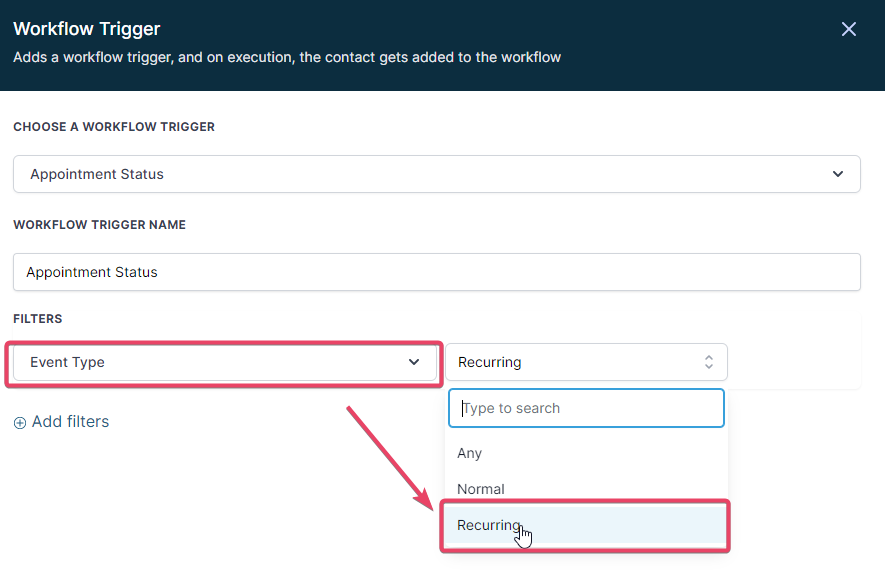
Hemos añadido un nuevo filtro de tipo de evento en el paso de activación de la cita, así que ahora puedes controlar los desencadenadores del flujo de trabajo que pueden activarse para el tipo de tus citas. Elegirías Recurrente como el tipo de evento si deseas que el desencadenador del flujo de trabajo solo se active para citas recurrentes.
Para todos los desencadenadores de estado de cita existentes en tu cuenta, hemos añadido un nuevo filtro por defecto, y el filtro es Tipo de Evento: Normal. No se activa para citas recurrentes.
Tipo de Evento: Normal
Si seleccionas este filtro, las citas normales (que no son recurrentes) y todas tus citas no recurrentes existentes se considerarán normales. Si seleccionas esto, funcionará de la misma manera que está funcionando ahora.
Tipo de Evento: Recurrente
Si seleccionas este filtro, el desencadenador se activará solo para las citas que se reservaron en calendarios que tenían activada la configuración de citas recurrentes.
Tipo de Evento: Cualquiera
Si seleccionas este filtro, el desencadenador se activará para cualquier tipo de cita.
Ten en cuenta: Estamos descontinuando el desencadenador de Citas Reservadas por el Cliente. Así que ahora, si seleccionas el filtro Modificado por:
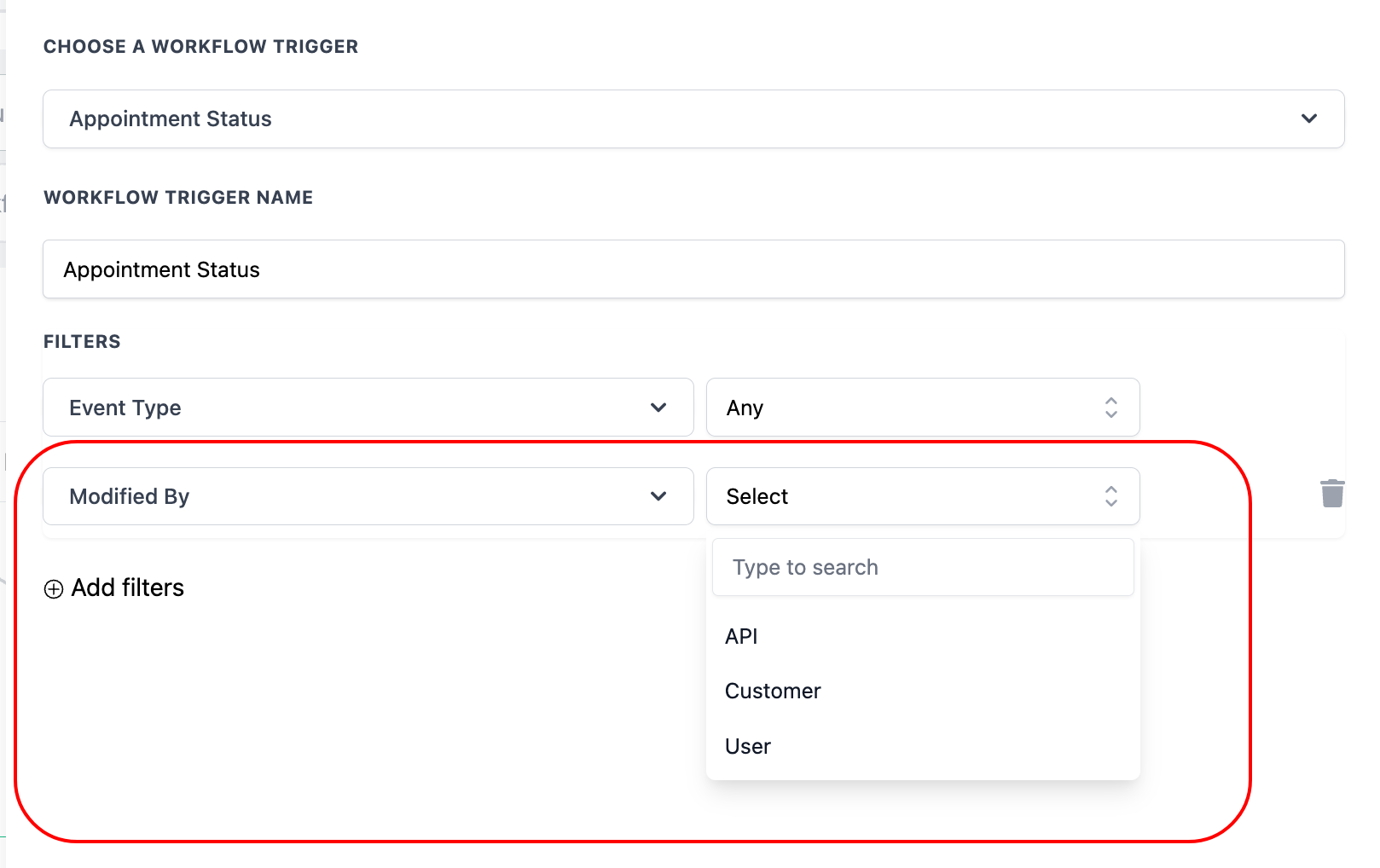
Customer: Funcionaría de la misma manera que la Cita Reservada por el Cliente, así que si se añade este filtro, solo se activaría para las citas reservadas por el cliente, es decir, si la cita se reserva desde el widget, entonces esto se activaría.
Usuario: Todas las citas reservadas dentro del sistema u cualquier otra fuente que no sean las citas reservadas desde el widget activarían el desencadenador.
API: Funciona solo para citas creadas a través de la API.
¿Los usuarios pueden actualizar citas en masa?
Los usuarios no pueden actualizar citas recurrentes en masa (cancelar o reprogramar).
¿Se puede usar la misma ubicación de reunión para todas las citas recurrentes?
Si la ubicación de la reunión es Zoom o Google Meet, todas las citas recurrentes tendrán URL de reunión diferentes, ya que el sistema genera automáticamente una URL de reunión dinámica para cada reunión.
¿Cómo se sincronizan los eventos recurrentes en los calendarios integrados?
Si la sincronización está activada, los eventos se sincronizan como eventos individuales con los calendarios de terceros.
¿Cómo se pueden cobrar pagos para citas recurrentes?
Actualmente, los pagos no están disponibles para calendarios con la recurrencia activada.
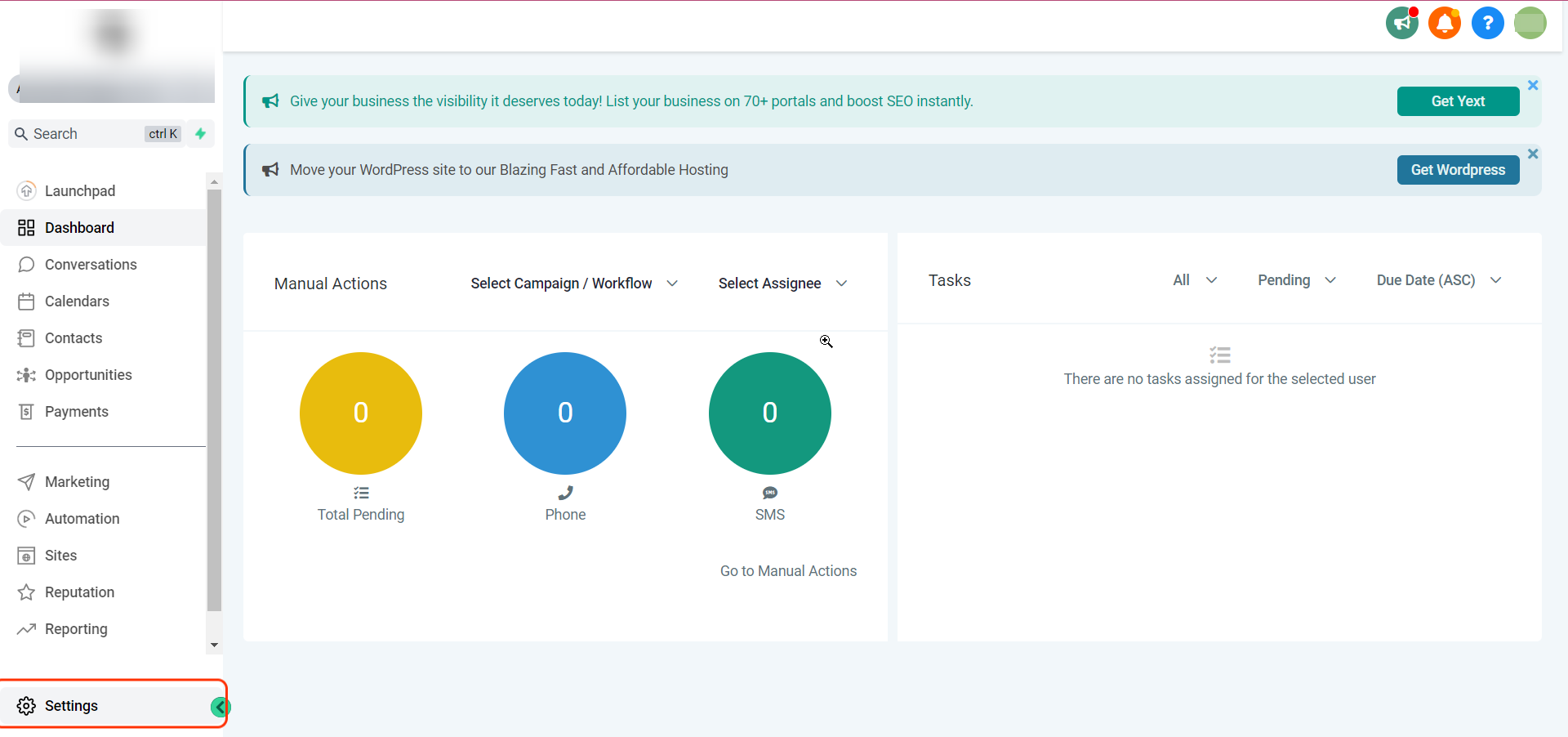
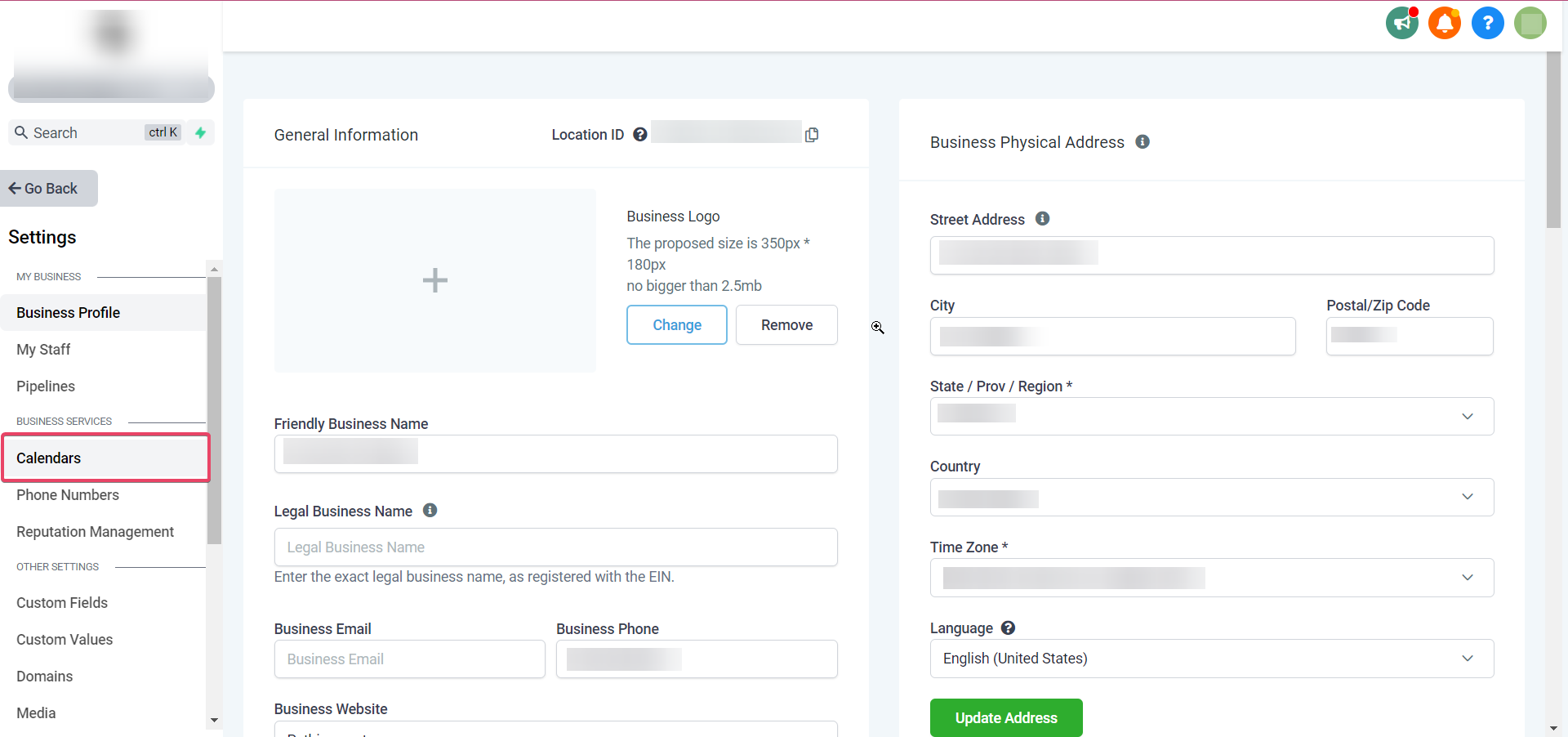
Comentarios
0 comentarios
Inicie sesión para dejar un comentario.