Antes de sumergirnos en la conexión perfecta entre el Calendario iCloud y tu software, es esencial destacar algunos puntos clave:
1. La integración del Calendario iCloud es exclusiva para la Reserva de Clases, Reserva de Turnos, Calendario Colectivo y Calendario de Servicios. La integración simple del calendario con iCloud no es compatible.
2. Esta integración funciona como una sincronización "unidireccional". Los eventos creados en tu aplicación de software se enviarán al calendario iCloud. Los cambios realizados en el calendario de la aplicación para estos eventos se reflejarán en iCloud. Sin embargo, los cambios realizados en los eventos de iCloud no se reflejarán en el calendario de la aplicación.
Ejemplo de Escenario:
Supongamos una cita "Corte de pelo" reservada en el software; se sincroniza con iCloud. Las modificaciones o eliminaciones realizadas en cualquiera de las aplicaciones se reflejarán en ambos calendarios. Por el contrario, una cita como "Recoger a Juan en la escuela" creada en iCloud se mostrará en el software, pero los cambios en iCloud no afectarán al software.
Capacidad de Sincronización Bidireccional:
Aunque la integración actual es unidireccional, visualiza un futuro en el que los eventos creados en el software se sincronicen automáticamente con iCloud, y viceversa. Esta sincronización bidireccional garantiza actualizaciones perfectas, haciendo obsoletos los ajustes manuales.
Conectar tu Calendario iCloud con el Calendario de tu Software:
Paso 1: Obtener tu Contraseña Específica de la Aplicación de Apple:
- Visita https://appleid.apple.com/.
- Habilita la autenticación de dos factores en Seguridad si aún no lo has hecho.
- En Contraseñas Específicas de Aplicaciones, elige 'Generar Contraseña'.
- Etiquétala (por ejemplo, "Calendario de mi Software") y haz clic en 'Crear'.
- Copia la contraseña generada para el Paso 2.
Paso 2: Integrar iCloud con el Calendario de tu Software:
- Ve a Configuración > Mi Perfil > Integraciones.
- Haz clic en 'Conectar' junto a iCloud Calendar.
- Ingresa tu dirección de correo electrónico de iCloud y la contraseña específica de la aplicación obtenida en el Paso 1.
- Conexión exitosa.
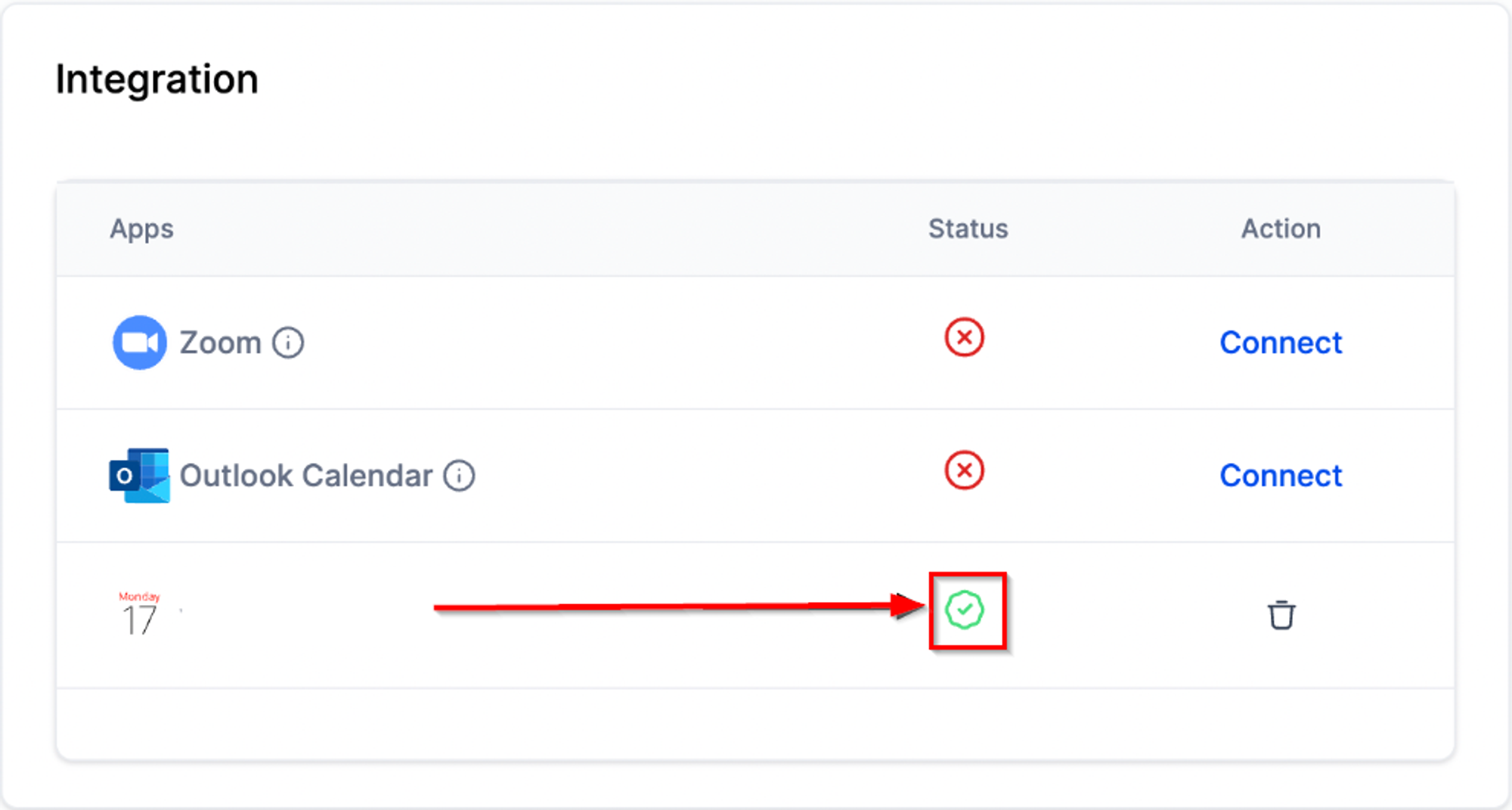
Paso 3: Configurar el Calendario Principal y Verificar Conflictos:
Calendario Principal:
1. En Mi Perfil, haz clic en Configuración de Calendario.
2. Edita el Calendario Principal, seleccionando la cuenta integrada con el software.
3. Guarda para establecer tu Calendario Principal.
Verificar Conflictos:
1. En Configuración de Calendario, edita Verificar Conflictos.
2. Selecciona calendarios adicionales para evitar reservas dobles.
3. El calendario de la aplicación considerará eventos de estos calendarios al verificar la disponibilidad.
Comentarios
0 comentarios
Inicie sesión para dejar un comentario.