El elemento del menú de navegación agregará un menú de navegación en la parte superior de su página de embudo. Esto es útil para vincular a diferentes secciones de la página o vincular a otras páginas de su embudo. Cuando agregue el elemento del menú de navegación, tendrá opciones de edición en el lado izquierdo.
Configuración general
Nombre/título del elemento
En la sección Configuración general, encontrará el nombre/título predeterminado de la opción Editar en la que está trabajando actualmente. Tiene la opción de mantenerlo como está o puede optar por cambiarle el nombre a algo más descriptivo. Se recomienda encarecidamente cambiar el nombre del elemento, ya que le proporcionará una manera fácil de identificar el elemento más adelante cuando revise la lista de elementos de su embudo.
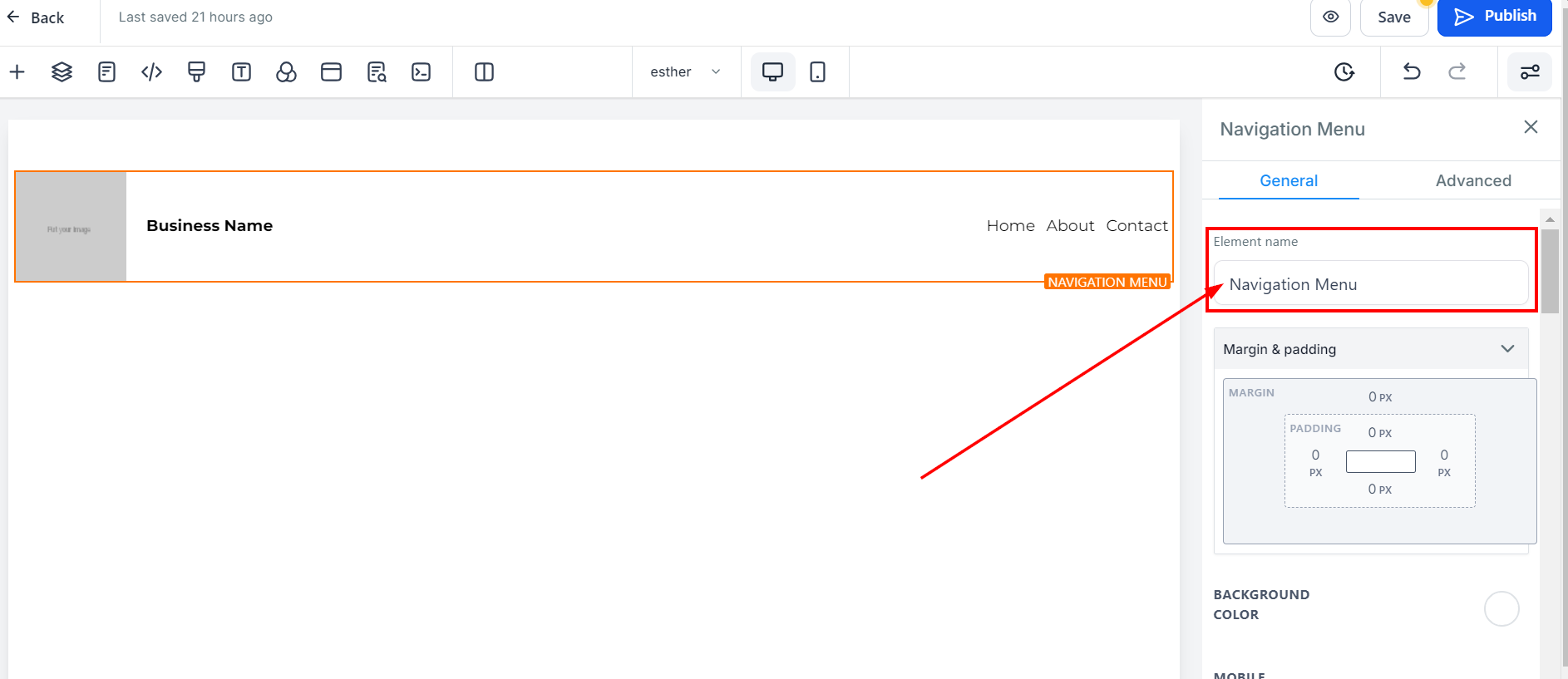
Opción de espaciado:
La función Opción de espaciado ofrece una variedad de opciones de espaciado para ajustar su contenido. Es fundamental tener en cuenta que la configuración sólo se aplicará a la opción Editar en la que está trabajando actualmente.
Relleno izquierdo, derecho, superior e inferior
Las opciones de Relleno izquierdo, derecho, superior e inferior incluyen cuatro barras de alternancia que le permiten mover su contenido hacia la izquierda, derecha, superior o inferior, según en qué barra de alternancia haga clic. Puede ajustar el espacio arrastrando la barra de alternancia para aumentar o disminuir el espacio que desee.
Margen superior e inferior
Al alternar las barras disponibles para Margen superior e inferior, puede ajustar el margen superior o inferior de su contenido. Arrastre la barra de alternancia para aumentar o disminuir el tamaño de su margen. Esto agregará espacio negativo en la parte superior o inferior de su elemento, dependiendo del margen que alterne.
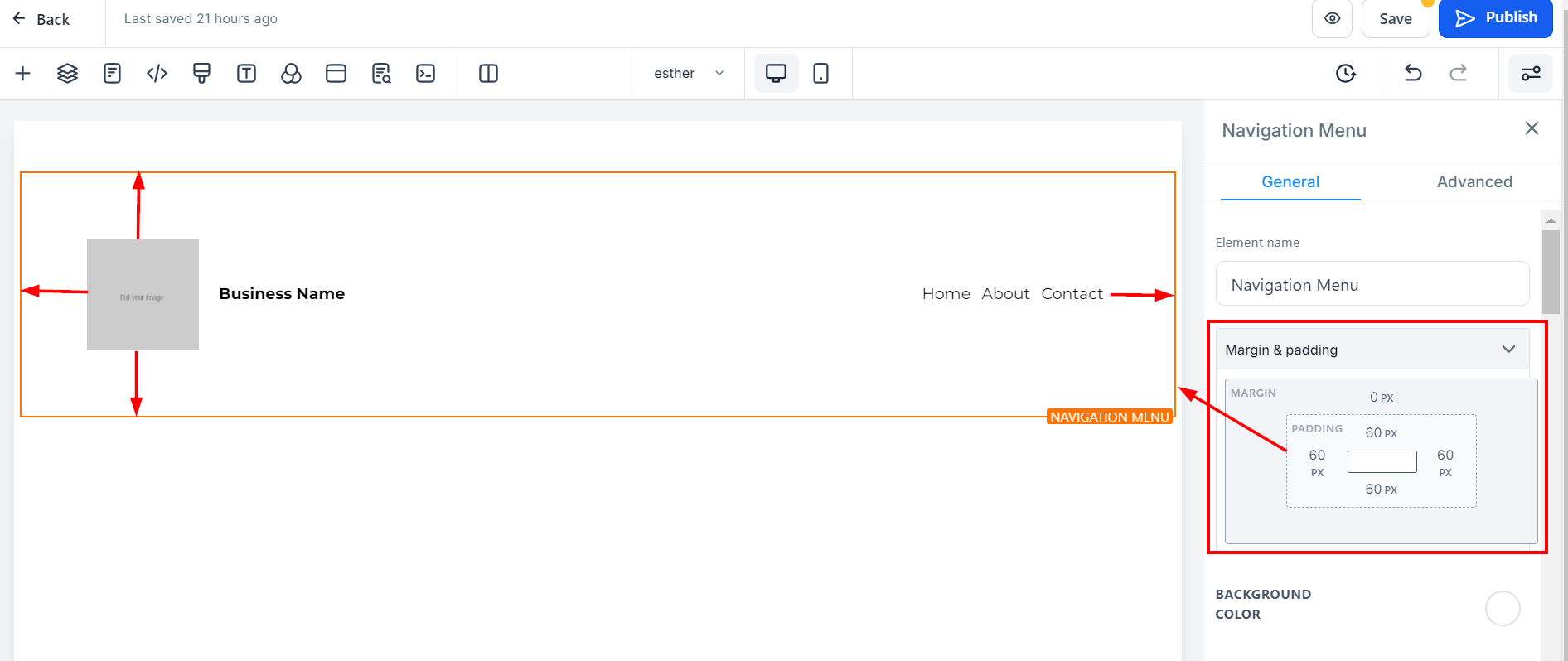
Color de fondo
Para cambiar el color de fondo de su menú de navegación, simplemente haga clic en la opción de color de su elección. Esta función le permite personalizar la apariencia de su menú para dispositivos de escritorio.
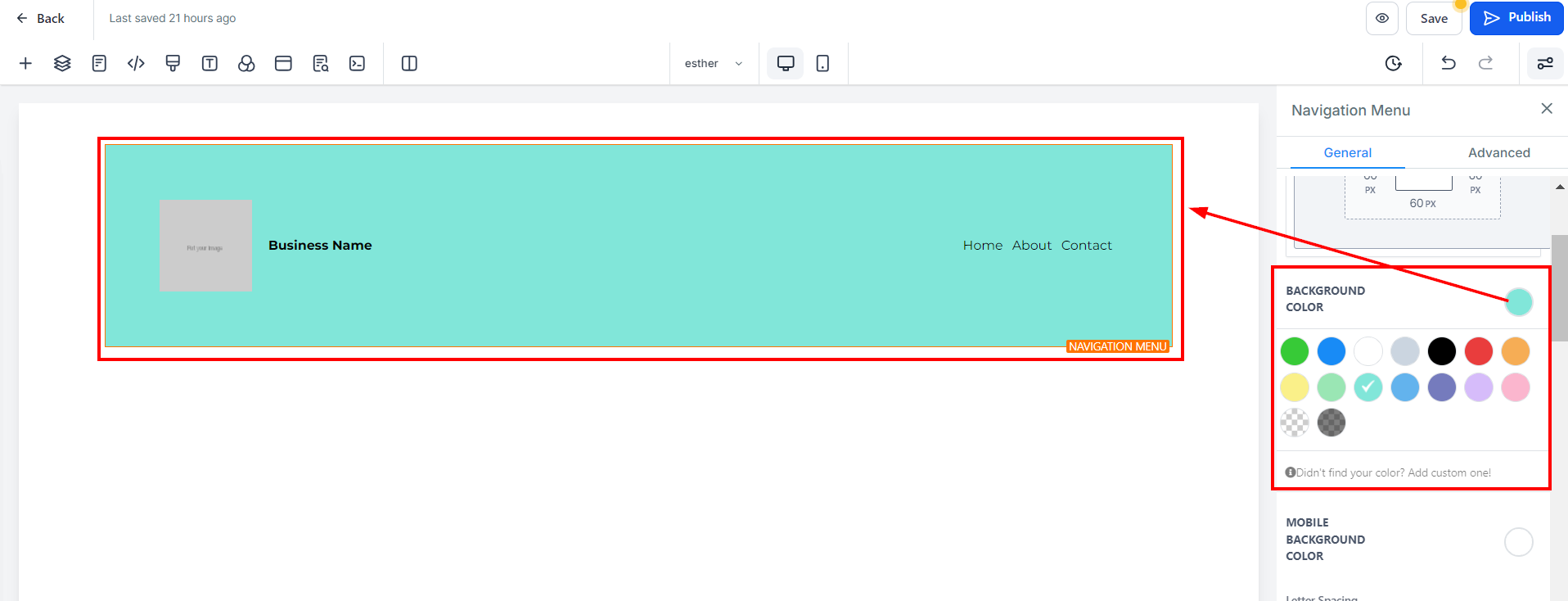
Color de fondo móvil
Para modificar el color de fondo móvil de su menú de navegación, haga clic en la opción de color deseada. Esto le permite personalizar la apariencia de su menú para dispositivos móviles, mejorando la legibilidad y la experiencia del usuario.
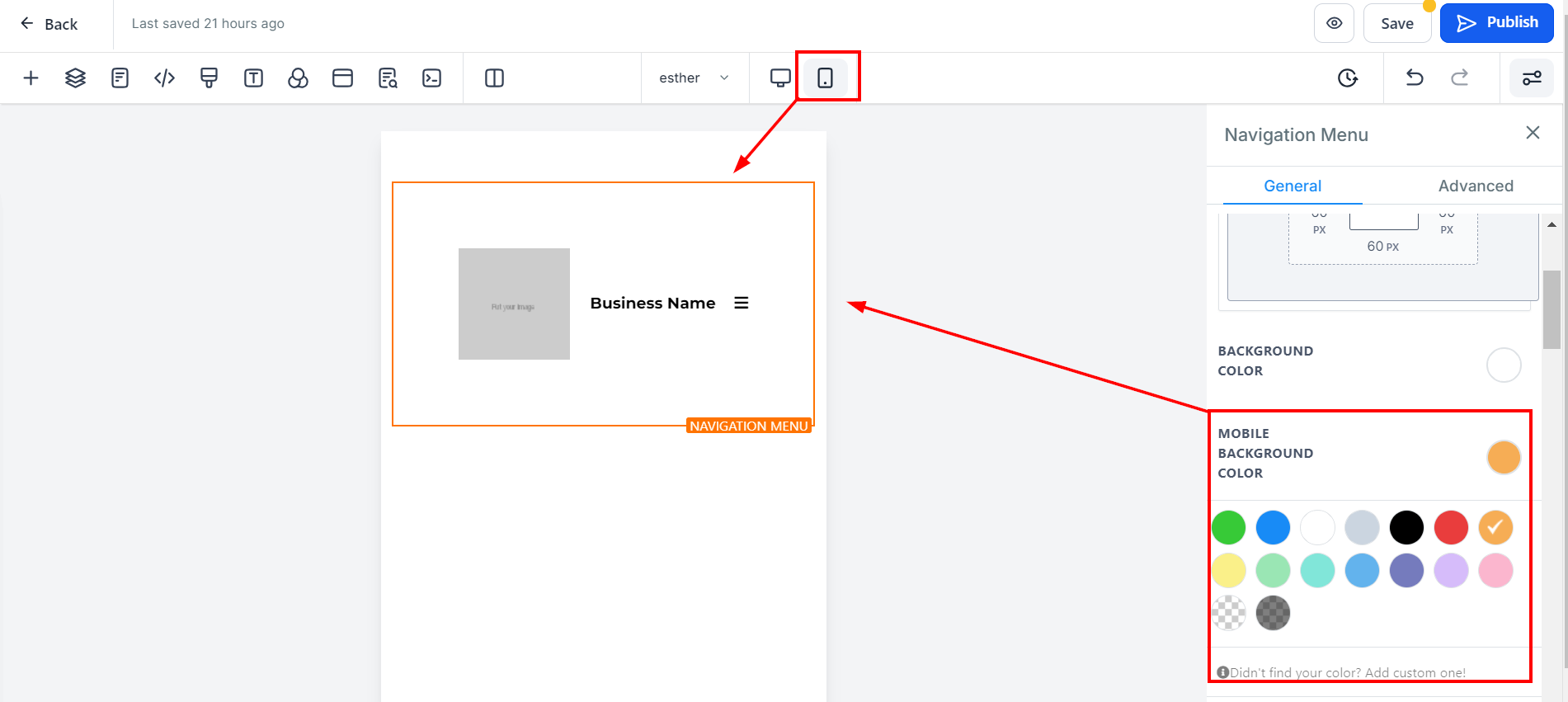
Texto alineado
Con la función Alinear texto, puede ajustar la posición de su texto a su gusto. Tiene la opción de colocarlo a la izquierda, al centro, a la derecha o según esté justificado.
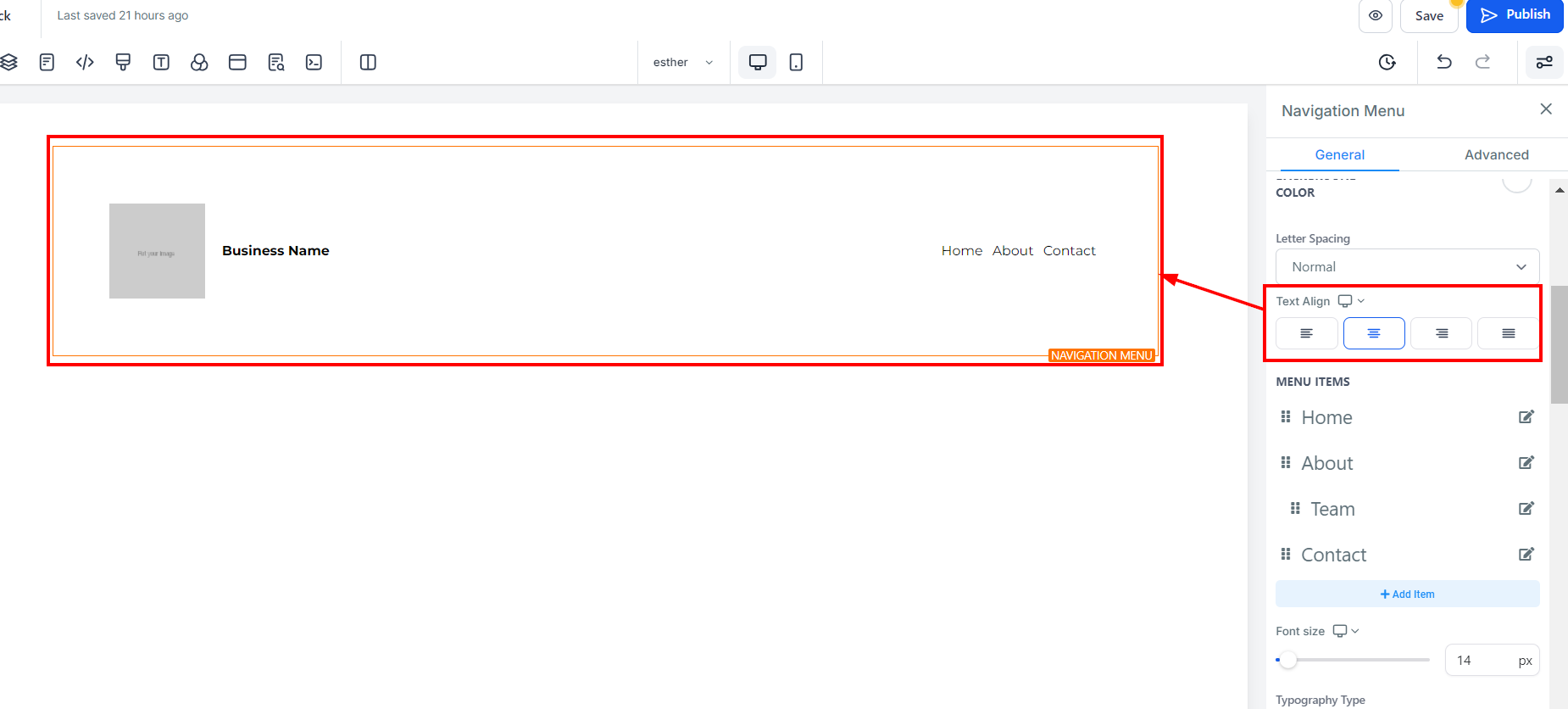
Elementos de menú
La función Elementos de menú le permite incluir opciones de navegación esenciales, como los menús Inicio, Acerca de, Equipo y Contacto en la barra de navegación de su sitio web. Puede agregar más opciones haciendo clic en el botón "+ Agregar elemento".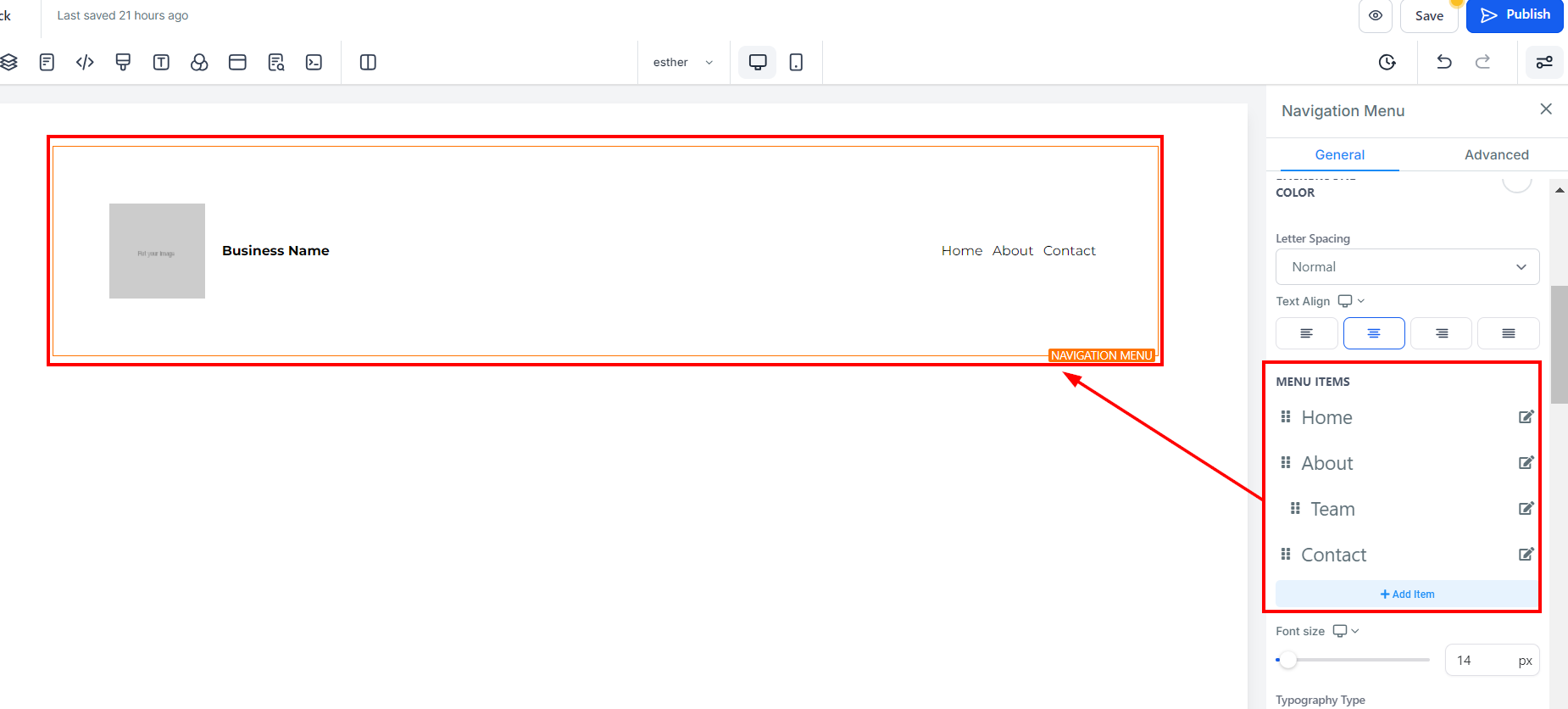
Tamaño de fuente para dispositivos móviles y de escritorio
Ajuste fácilmente el tamaño de fuente de un texto/contenido en particular para dispositivos móviles y de escritorio arrastrando las barras de tamaño. Esta función le permite personalizar la apariencia visual de su contenido para una experiencia de usuario óptima. Puede obtener una vista previa del tamaño de fuente móvil para asegurarse de que tenga el formato correcto alternando la vista móvil en la barra de menú superior del generador.
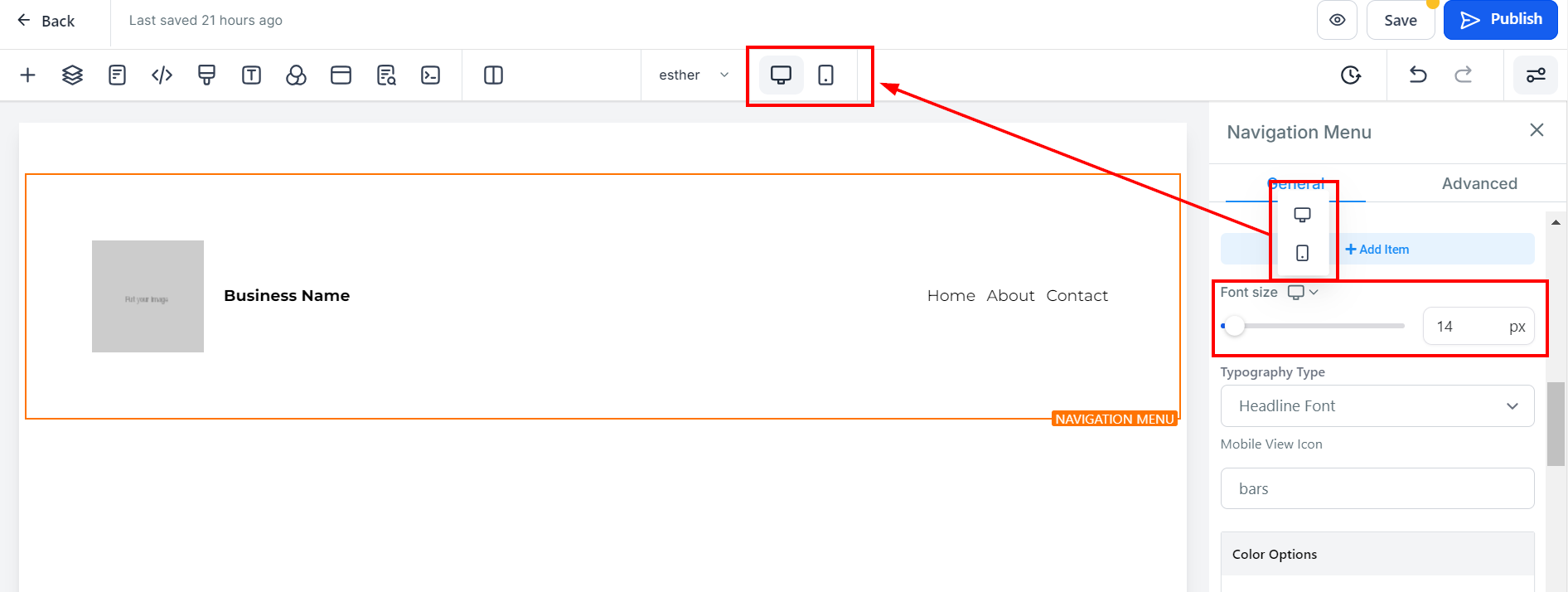
Tipo de tipografía
El menú desplegable Tipo de tipografía le brindará opciones para la fuente de su barra de navegación. Puede optar por utilizar la fuente del título o del contenido que configuró en la configuración o elegir una fuente personalizada. Con la opción de fuente personalizada, podrá seleccionar entre una variedad de fuentes con un menú desplegable adicional.
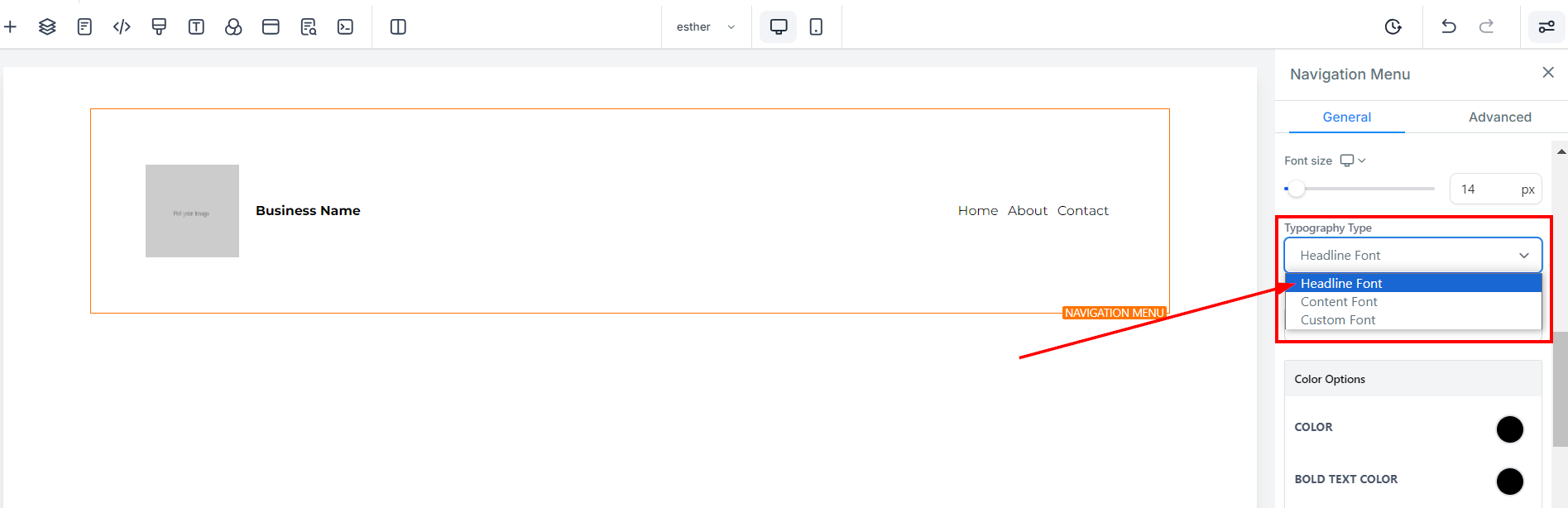
Icono de vista móvil
Puede agregar un ícono a su página simplemente seleccionando uno de los íconos disponibles. Si tiene el ícono deseado en mente, puede escribirlo en la barra de búsqueda para limitar las opciones.
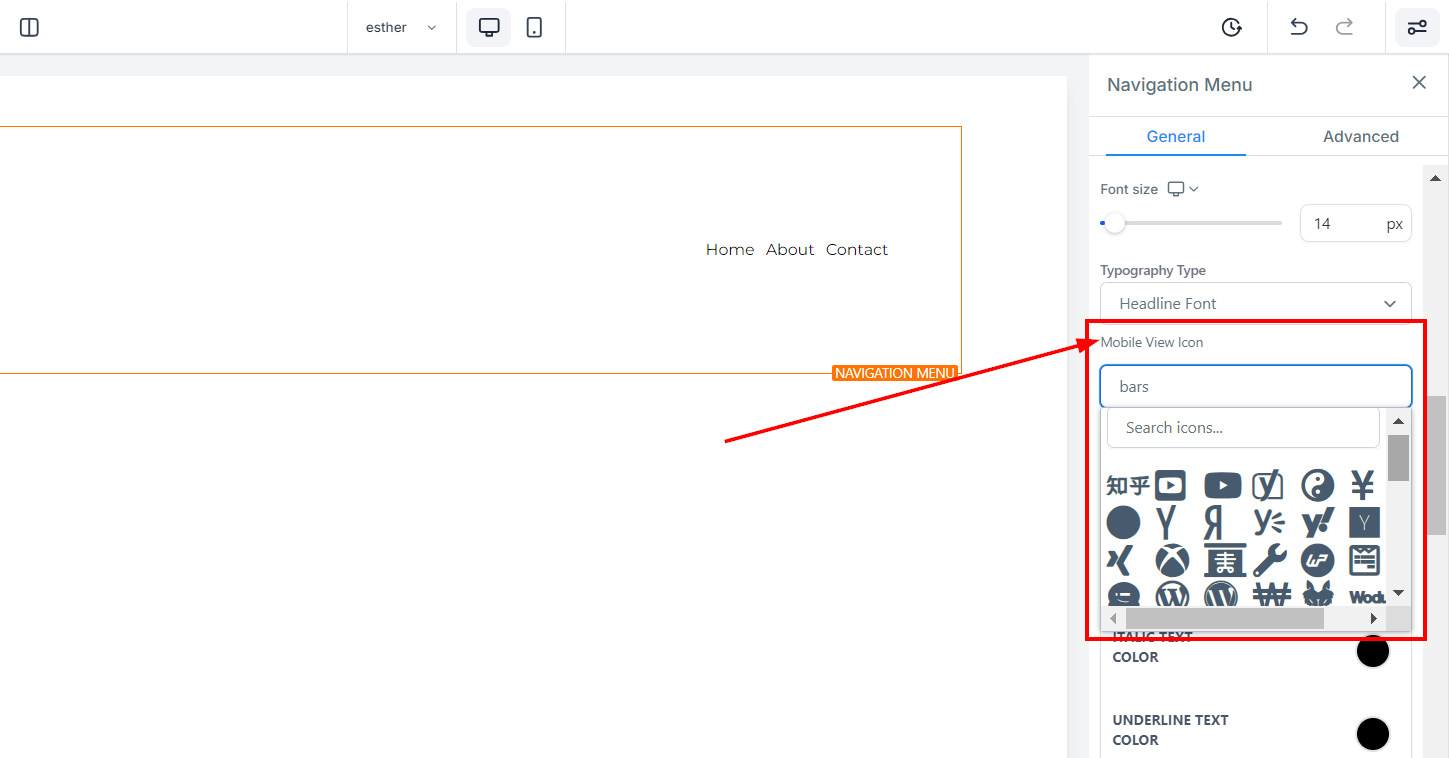
Opciones de color
La función Opciones de color le permite ajustar varios colores de texto e íconos para adaptarlos a sus preferencias.
Color
Cuando un texto no está en negrita, solo puedes ajustar sus colores aquí
Color de texto en negrita
Cuando un texto está en negrita, puedes cambiar el color aquí
Color de texto en cursiva
Aquí solo puedes editar un color de texto en cursiva. Para poder poner un texto en cursiva, debe resaltar el texto y luego hacer clic en el ícono Inclinado "I".
Color del texto subrayado
Aquí solo puedes editar un color de texto subrayado. Para subrayar su texto, debe resaltar el texto y luego hacer clic en el icono "U" subrayado.
Color del icono
Si ha agregado un ícono a esta página, solo puede editar el color del ícono aquí. Sólo el color del icono cambiará independientemente de la posición en la que esté colocado.
Color del texto al pasar el cursor
Puedes cambiar el color de tu Hover aquí.
Color de fondo al pasar el cursor
Puede cambiar el color de fondo de Hover aquí. Esto sólo funciona en la vista de Escritorio.
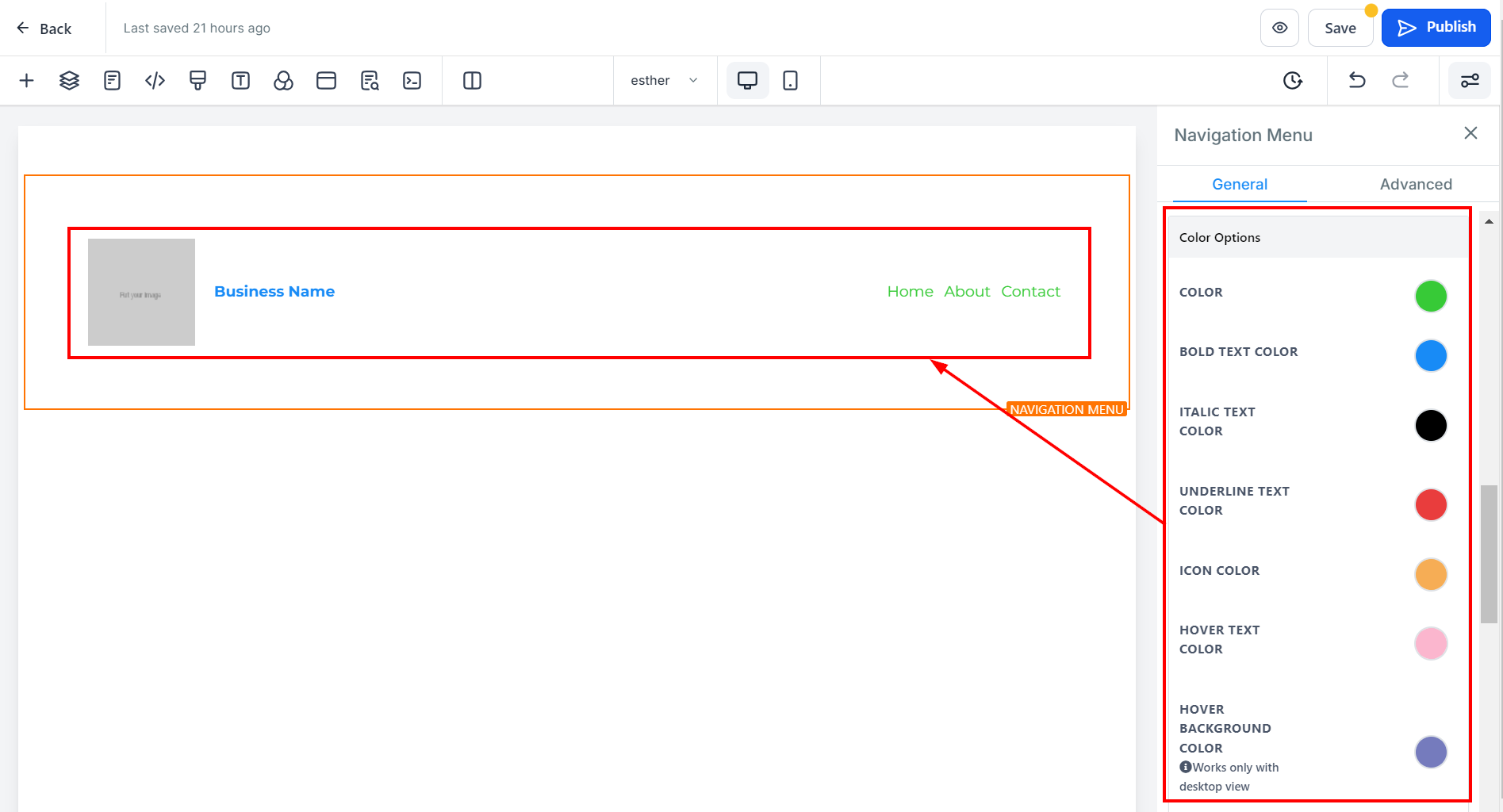
Opciones de espaciado de elementos del menú
Espaciado horizontal y vertical
En las Opciones de espaciado de elementos del menú, puede ajustar el espaciado de la altura horizontal y vertical de los elementos del menú. Para hacer esto, simplemente mueva la barra para aumentar el número hasta lograr el espaciado deseado. También puede ingresar el número deseado en el cuadro para asegurarse de que su elemento esté espaciado en consecuencia.
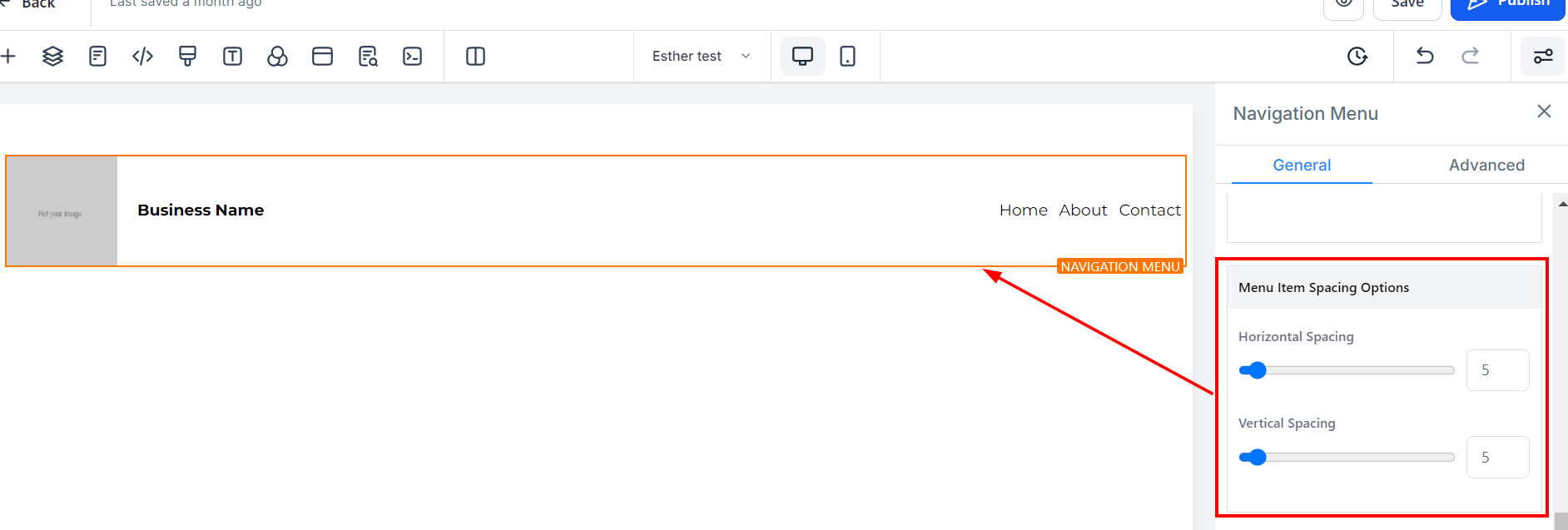
Configuración del logotipo de la marca
Al activar el botón "Logotipo en el menú", puede colocar el logotipo de su marca en la esquina izquierda de su menú de navegación, lo que permite un acceso más fácil a su sitio web. Cuando activa el botón, las opciones de edición están disponibles.
Logotipo de la marca Puede agregar el logotipo de su marca al menú haciendo clic en el ícono de imagen ubicado en el lado derecho del espacio designado. Lo llevará a la página de importación, donde podrá cargar la imagen de su logotipo. Luego, haga clic en el icono del portapapeles en la esquina superior derecha de la página para copiar la URL de la imagen. Puede salir de la página de importación y pegar la URL en el espacio del logotipo de la marca proporcionado.
Ancho y Alto En esta sección Ancho y Alto, puede ajustar el ancho y el alto del logotipo de su marca al tamaño deseado para que se ajuste a su menú. Es posible que tengas que jugar con diferentes combinaciones de números para conseguir el ajuste correcto.
Texto alternativo (para SEO) Aproveche la función Texto alternativo para ingresar palabras clave de SEO relevantes para su marca en la sección de la barra de navegación. Permitirá que su marca aparezca en consultas de búsqueda relevantes en los motores de búsqueda.
Comportamiento
En la función Acciones, tiene dos opciones para seleccionar. Puede "Abrir la ventana emergente" o "Ir a la URL del sitio web".
Sitio web
Al seleccionar "Ir a la URL del sitio web" en el icono "Acción de imagen", se le pedirá que indique a qué página del sitio web desea dirigir a sus visitantes.
Abrir en una pestaña nueva
Si desea redirigir a los visitantes a una nueva pestaña cuando realizan una acción, active la opción "Abrir en una nueva pestaña". Con esta función, los visitantes pueden interactuar rápidamente con su sitio web sin perder su progreso.
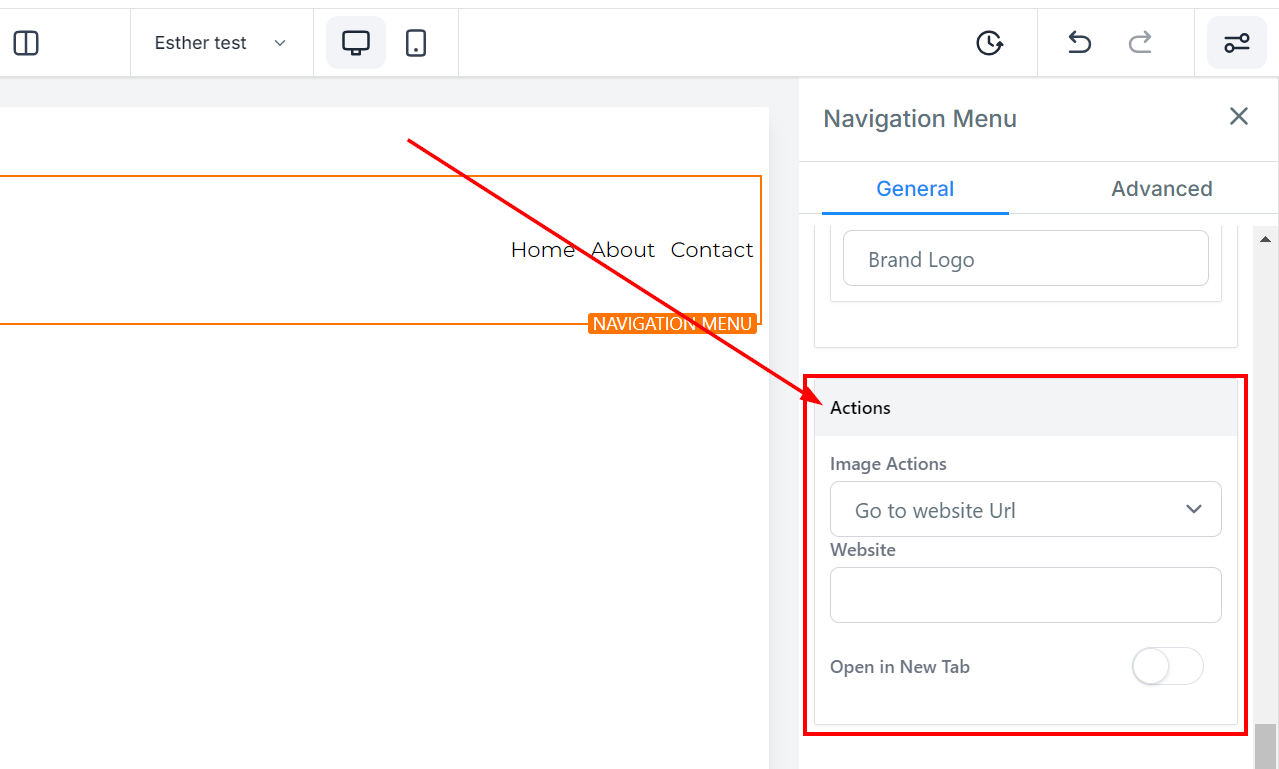
Ajustes avanzados
En Configuración avanzada, tendrá opciones de personalización adicionales.
Altura de la línea
Con la función Altura de línea, puede aumentar el espacio vertical entre líneas de texto ajustando la barra de tamaño o escribiendo un número en el campo designado. Esta personalización permite mejorar la legibilidad y la estética de su contenido.
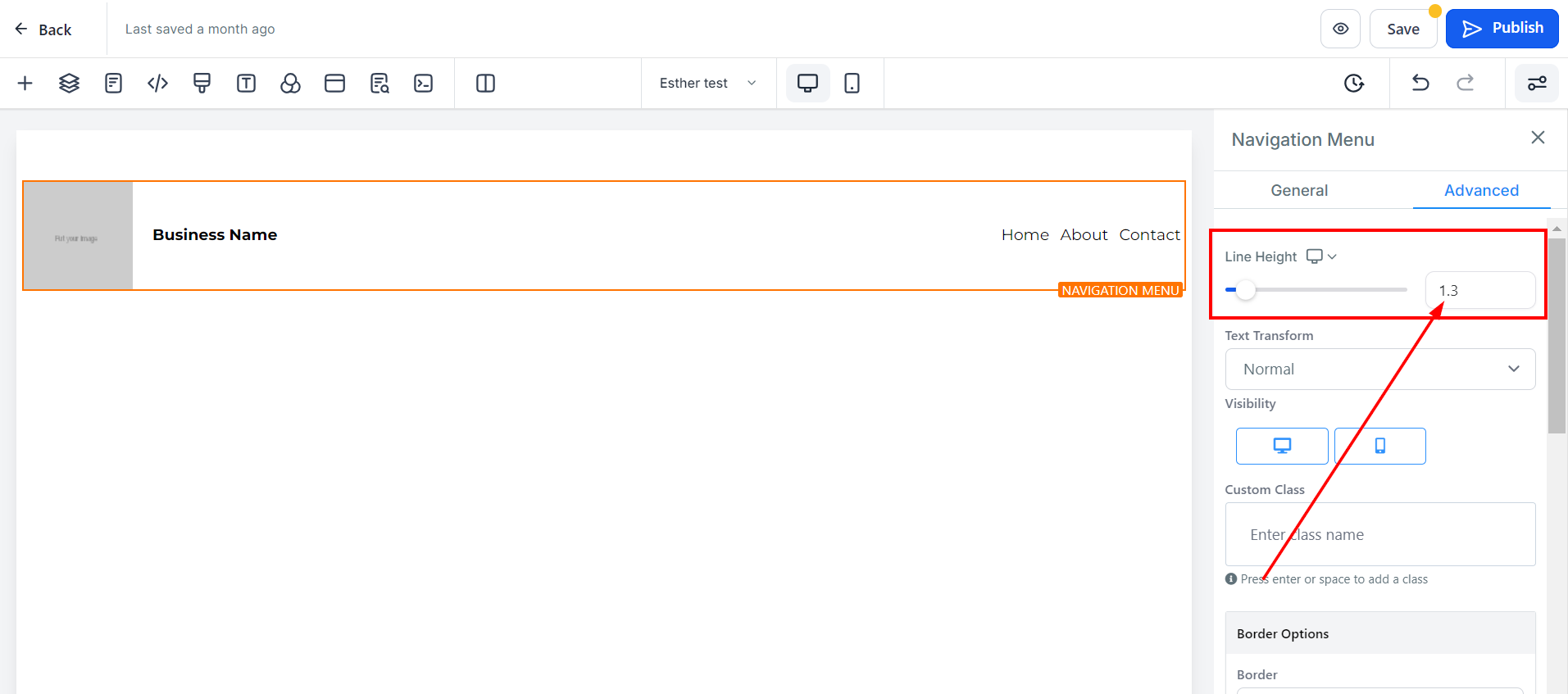
Transformación de texto
Con la función Transformación de texto, puede cambiar el formato del texto a mayúsculas, minúsculas o poner en mayúscula cada palabra. Esta personalización le permite modificar el estilo del texto para mejorar el atractivo visual y la legibilidad.
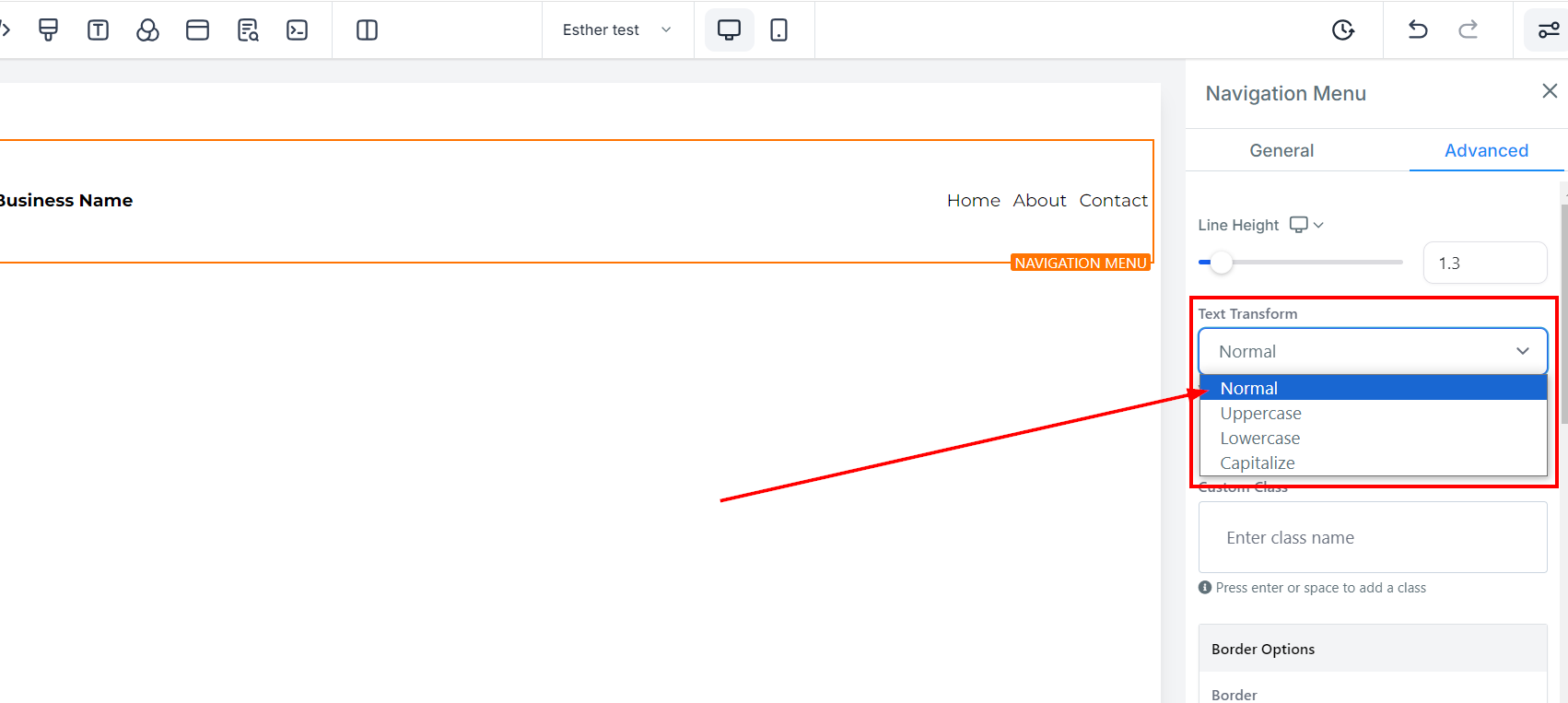
Visibilidad
Para determinar dónde será visible una opción de edición particular, puede seleccionar dispositivos móviles, computadoras de escritorio o ambos haciendo clic en el ícono correspondiente. Esta función le permite elegir dónde serán visibles sus ediciones y permite un mayor control de su contenido.
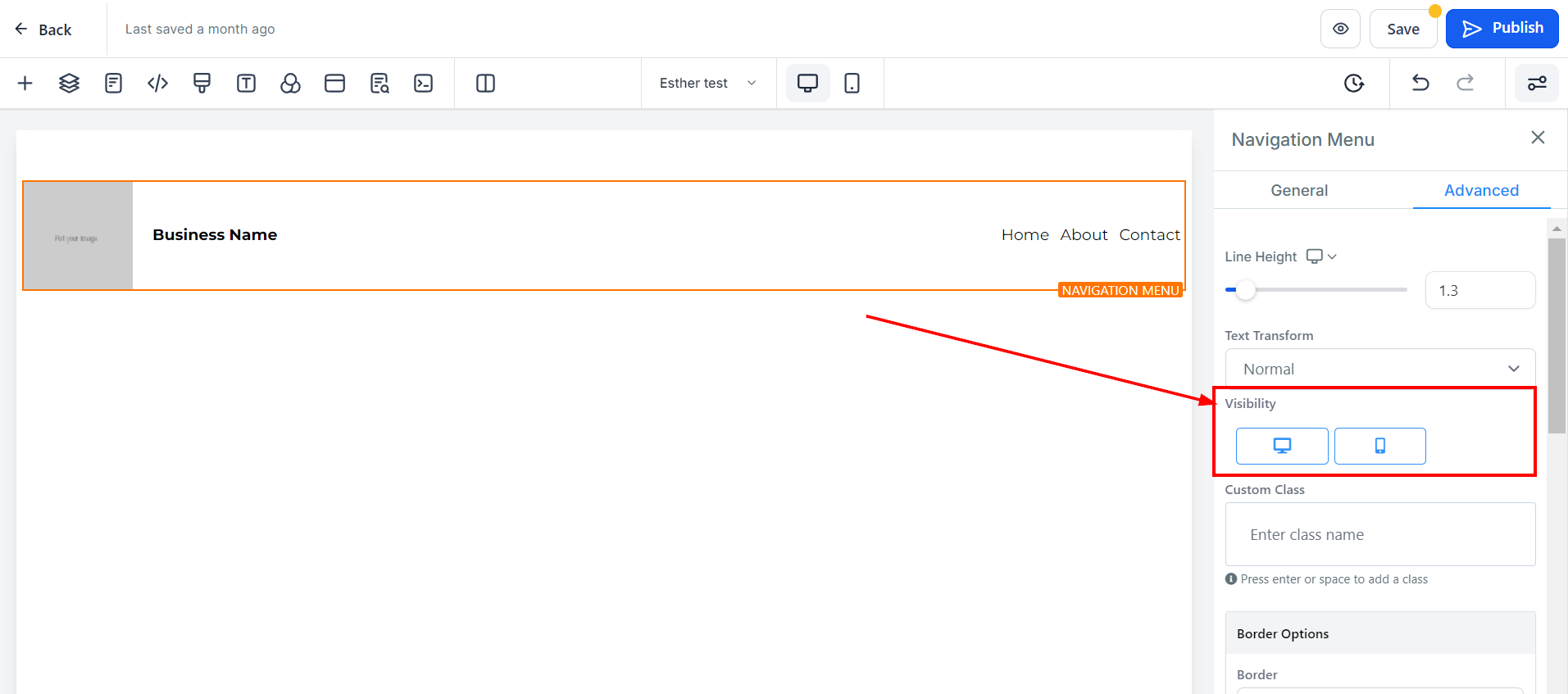
Clase personalizada
La función Clase personalizada le permite ingresar su clase específica a su contenido.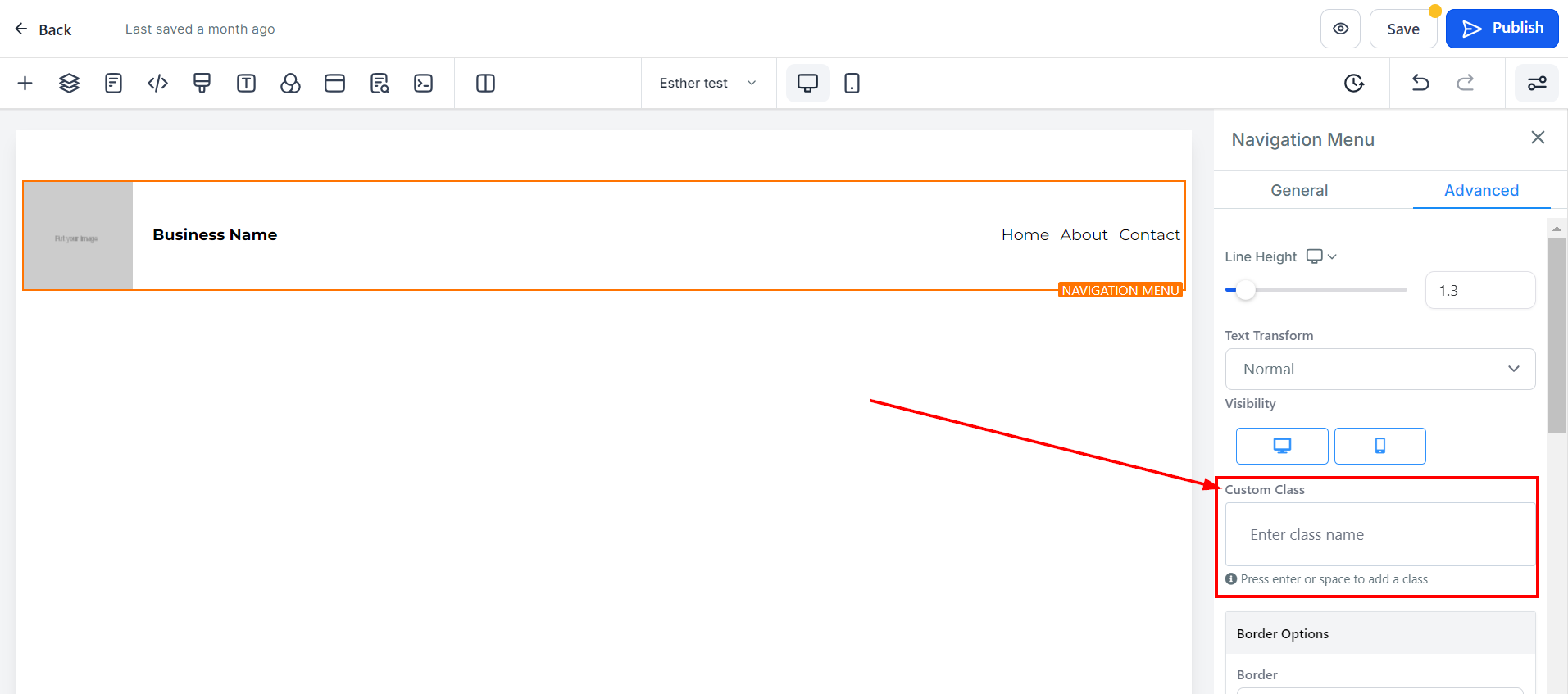
Opciones de borde:
Borde
La función Opciones de borde le permite seleccionar el tipo de borde que desea para su contenido. Una vez que elija cualquiera de los tipos de borde disponibles, aparecerán las configuraciones para el borde, incluidos Estilo, Ancho, Color y Radio.
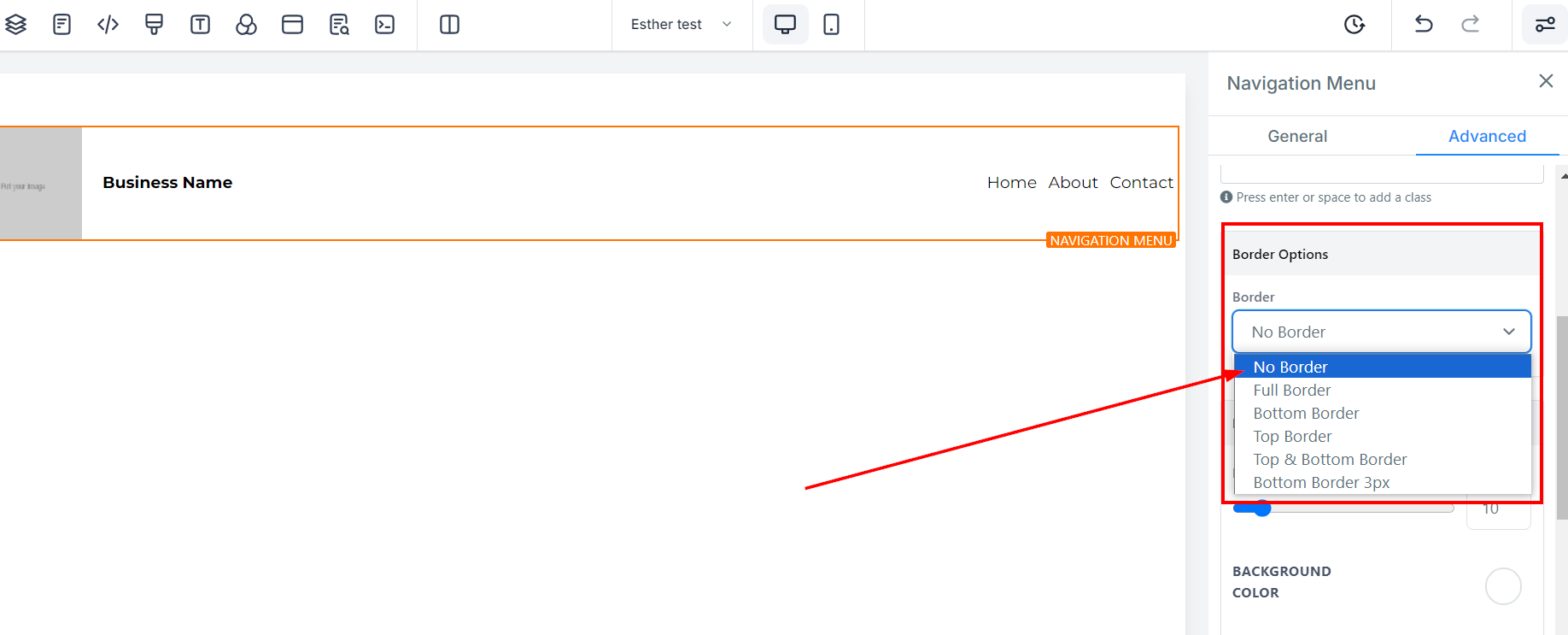
Opciones desplegables
La función Opciones desplegables le permite personalizar el tamaño y el color de su menú desplegable específicamente para la vista móvil. Al seleccionar la opción de color, puede modificar el color del menú desplegable eligiendo un color entre las opciones disponibles o agregando un código de color personalizado para que coincida con su marca.
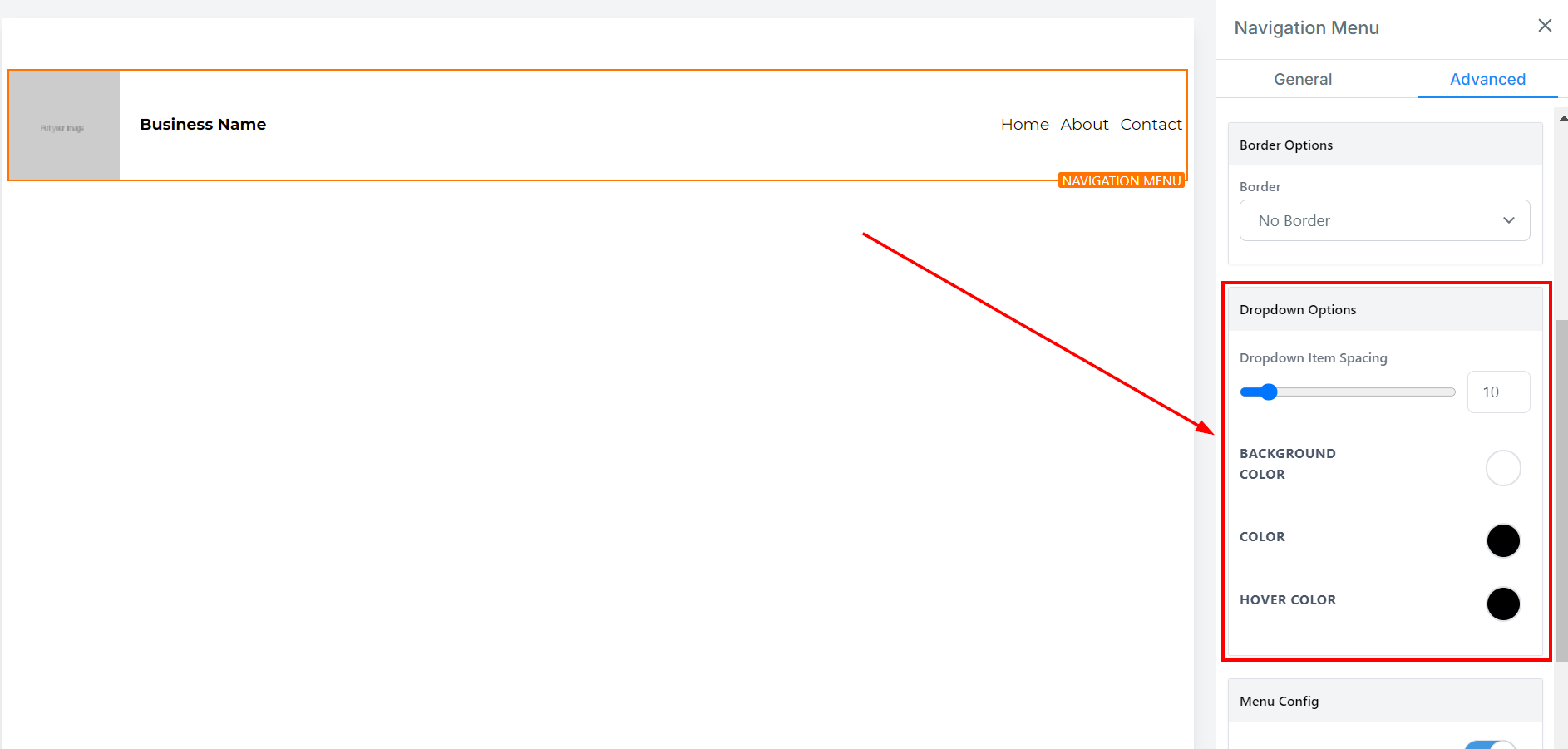
Configuración del menú
Título en el menú En la sección Configuración del menú, puede activar o desactivar la opción para incluir un título en el menú. Esto mostrará el nombre de la empresa.
Puede elegir que el diseño del encabezado sea el predeterminado o el inverso. La opción inversa colocará sus elementos de navegación a la izquierda con su logotipo y nombre comercial a la derecha.
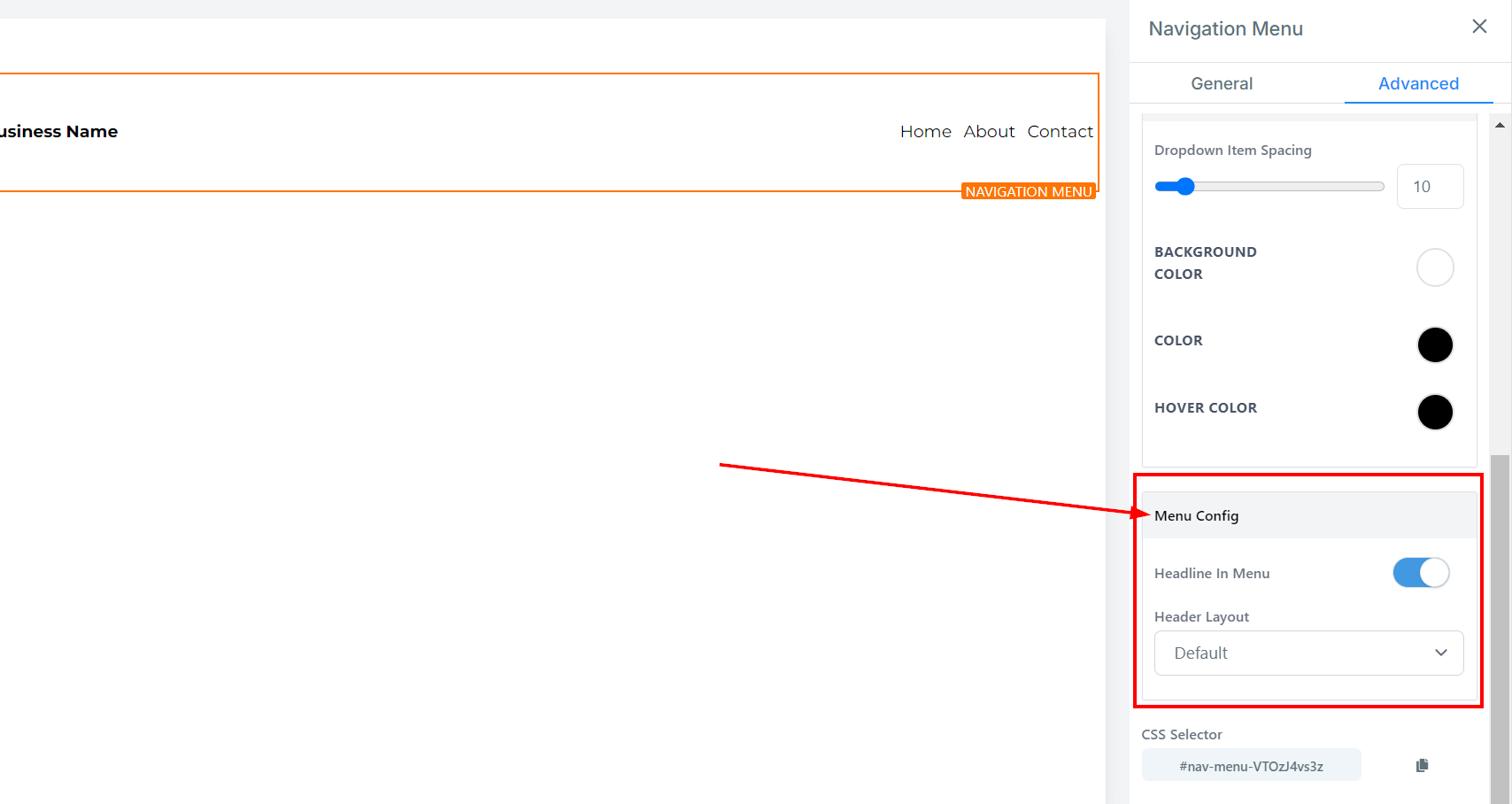
Selector de CSS
Cuando haya terminado con la configuración de su barra de navegación, tendrá la opción de copiar el CSS personalizado para usarlo en otro lugar. Simplemente haga clic en el icono de copiar a la derecha del código de referencia para copiar el código.
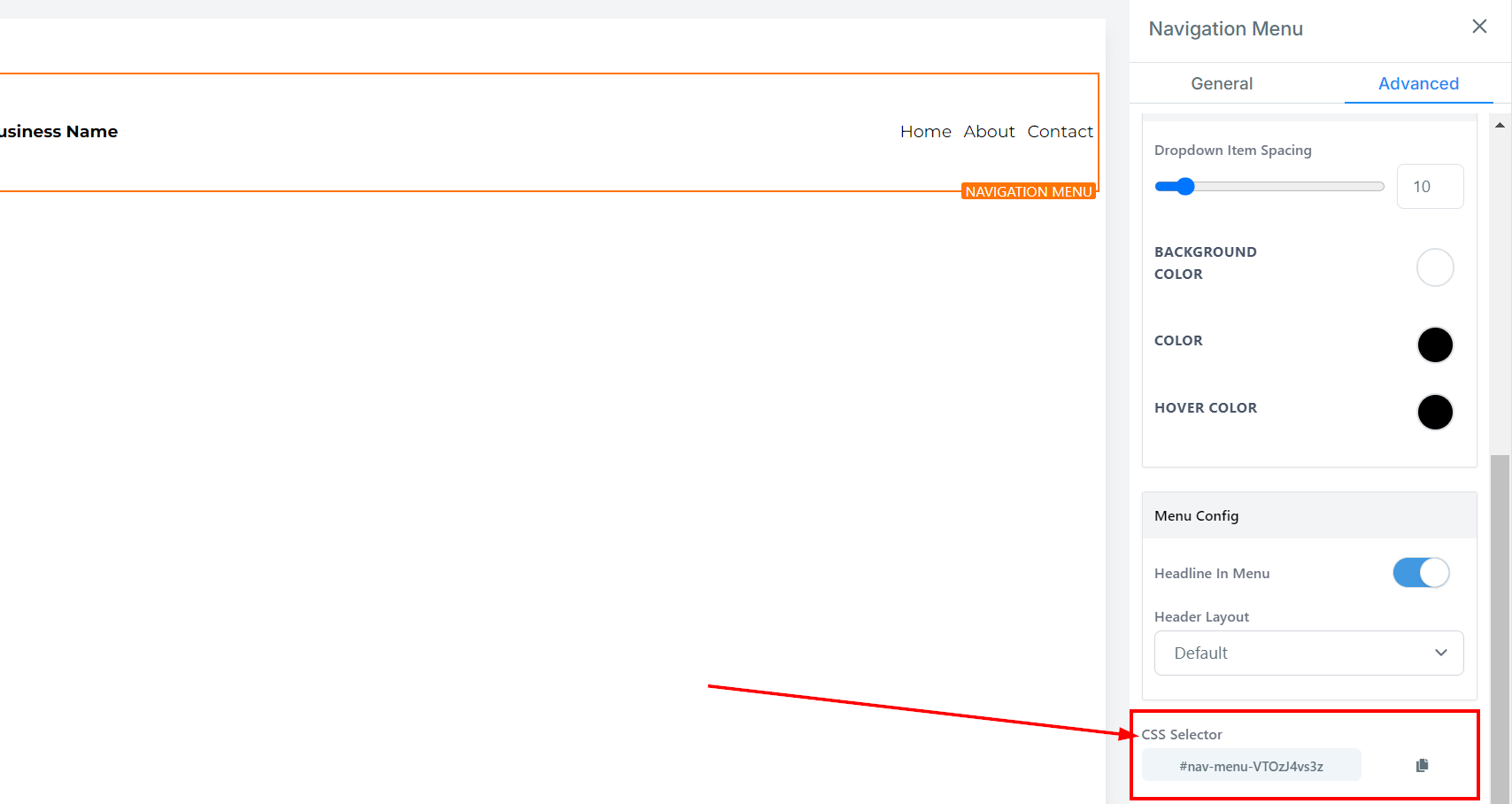
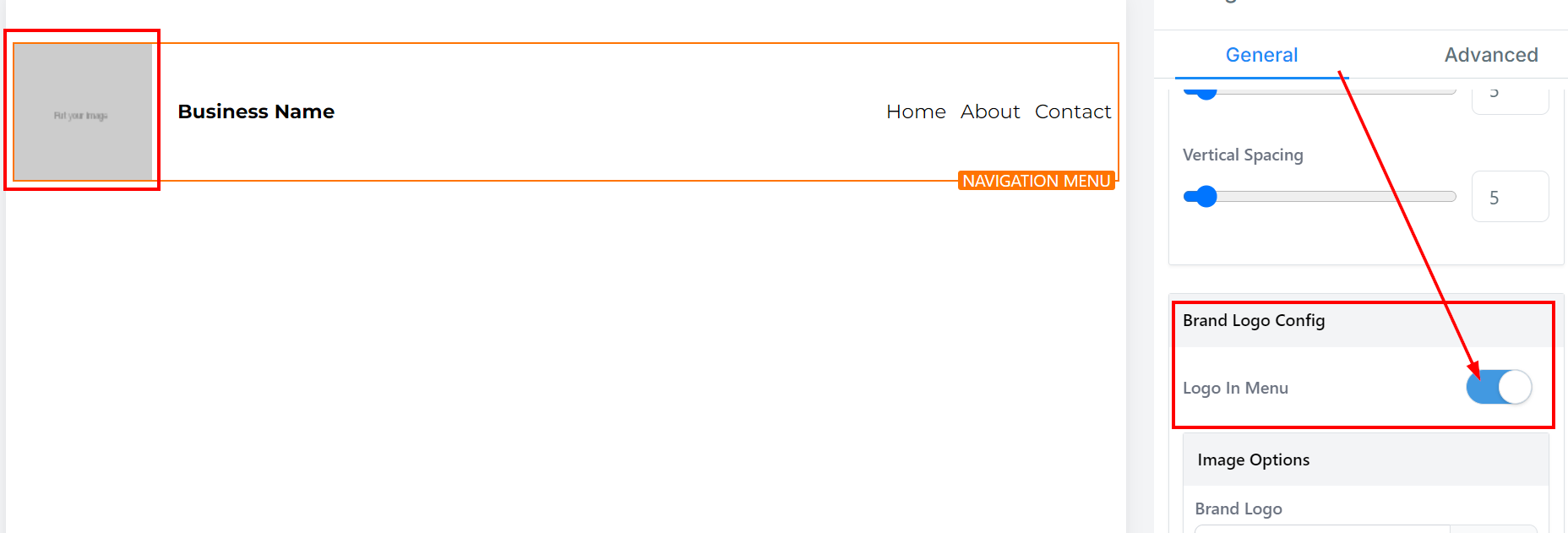
Comentarios
0 comentarios
Inicie sesión para dejar un comentario.