Los productos de Funnel están configurados en modo de prueba. Si deseas cambiar de modo, simplemente ve a la pestaña de Configuración y activa el modo en vivo. Tu producto de Sitio web se desactivará si aún no lo has conectado a un procesador de pagos.
Cuando tengas varios productos recurrentes y productos adicionales con suscripciones, no podrás utilizar PayPal como procesador de pagos. En su lugar, utiliza Stripe.
Agregar Producto al Embudo
Para agregar un producto a un embudo o sitio web, primero necesitas crear una nueva página de embudo o página web.
Crear Nuevo Embudo
Para crear un nuevo embudo, haz clic en el botón Nuevo Embudo en verde en la esquina superior derecha de la pestaña de embudos.
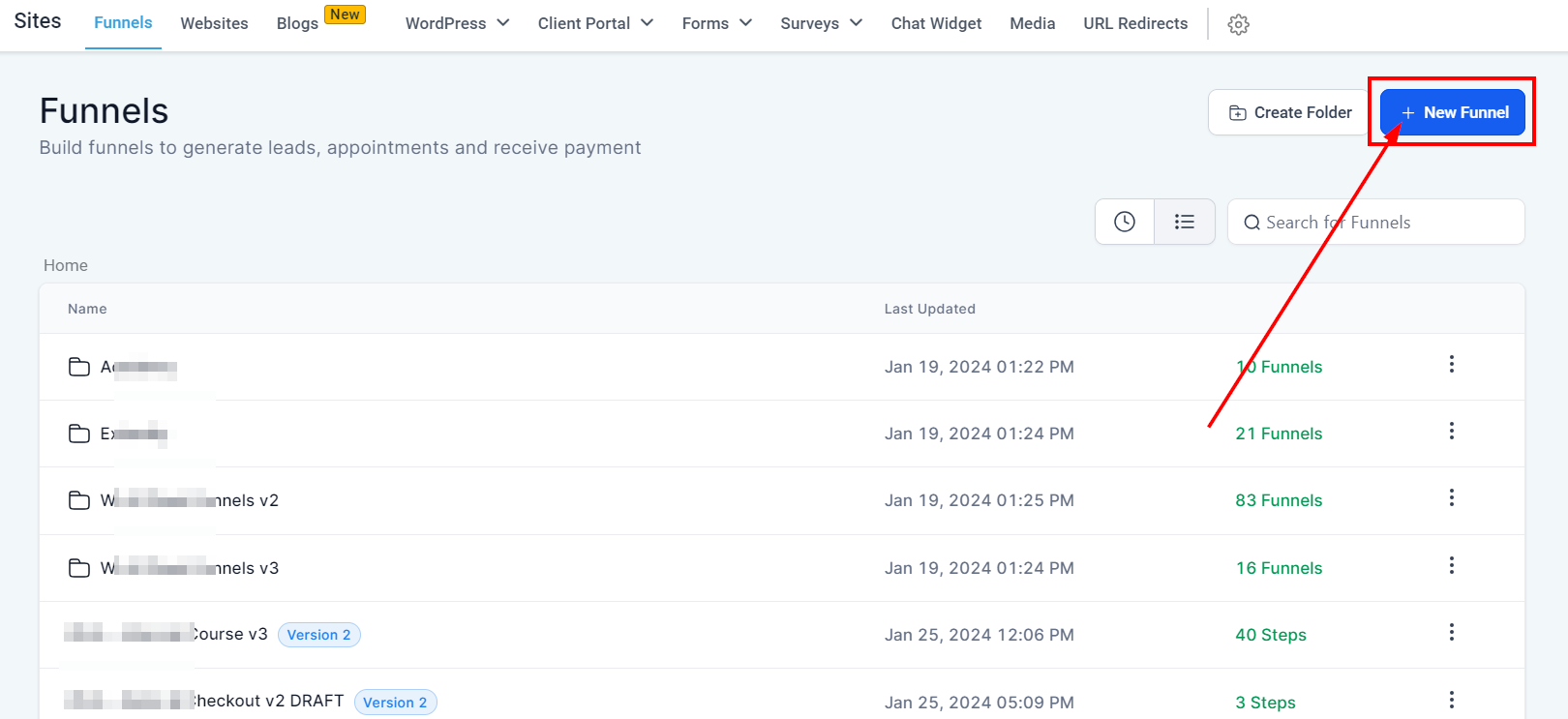
Nombre y Creación de un Embudo
Aquí darás un nombre a tu nuevo embudo y lo crearás. Por ejemplo, "Citas de Ventas".
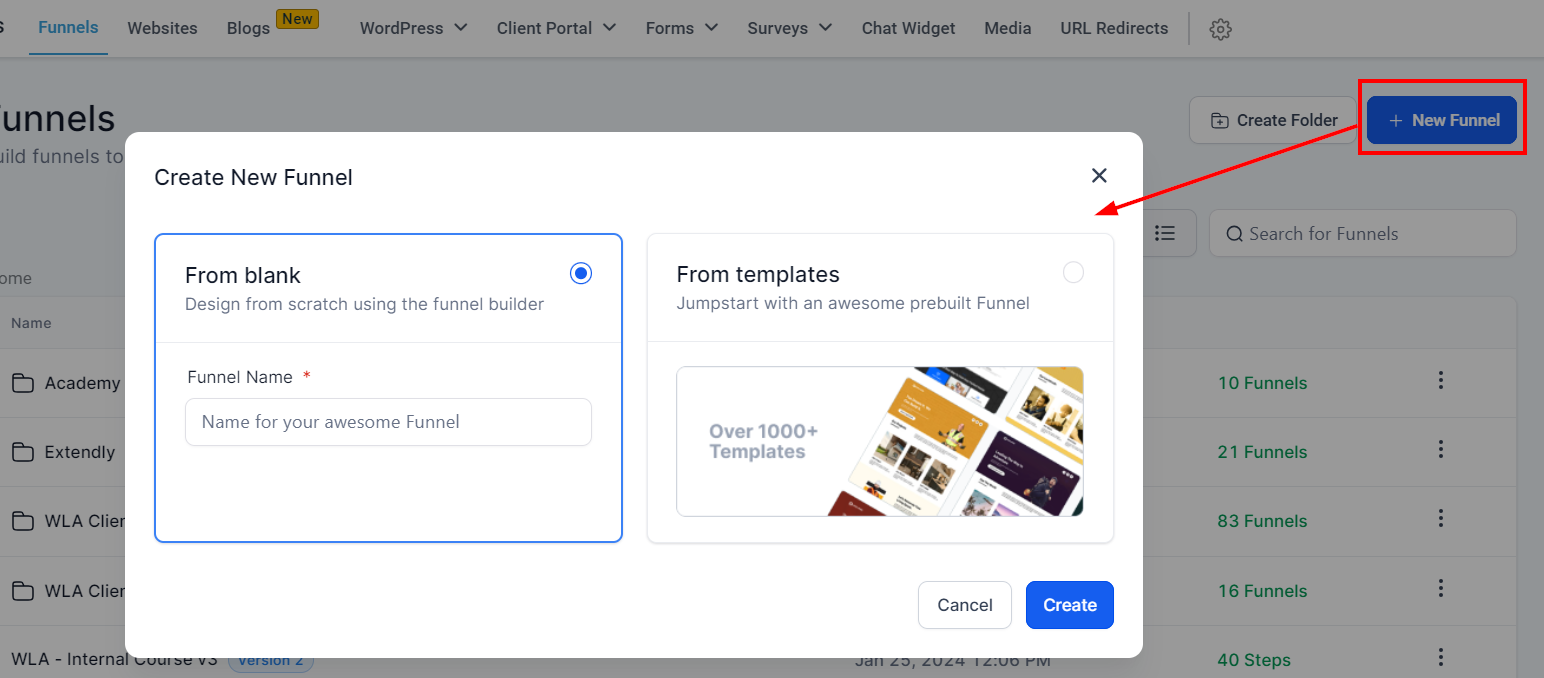
Añadir Nuevo Paso de Embudo
Una vez que hayas creado un embudo, serás dirigido a la página del embudo. Para poder agregar un producto, necesitarás tener un paso de embudo.
Los pasos en los embudos ayudan a los clientes a completar una llamada a la acción. Por ejemplo, reservar citas. Aquí en la sección de "pasos", podrás crear nuevas páginas de embudo, organizar los pasos de tu embudo y agregar productos a tu embudo.
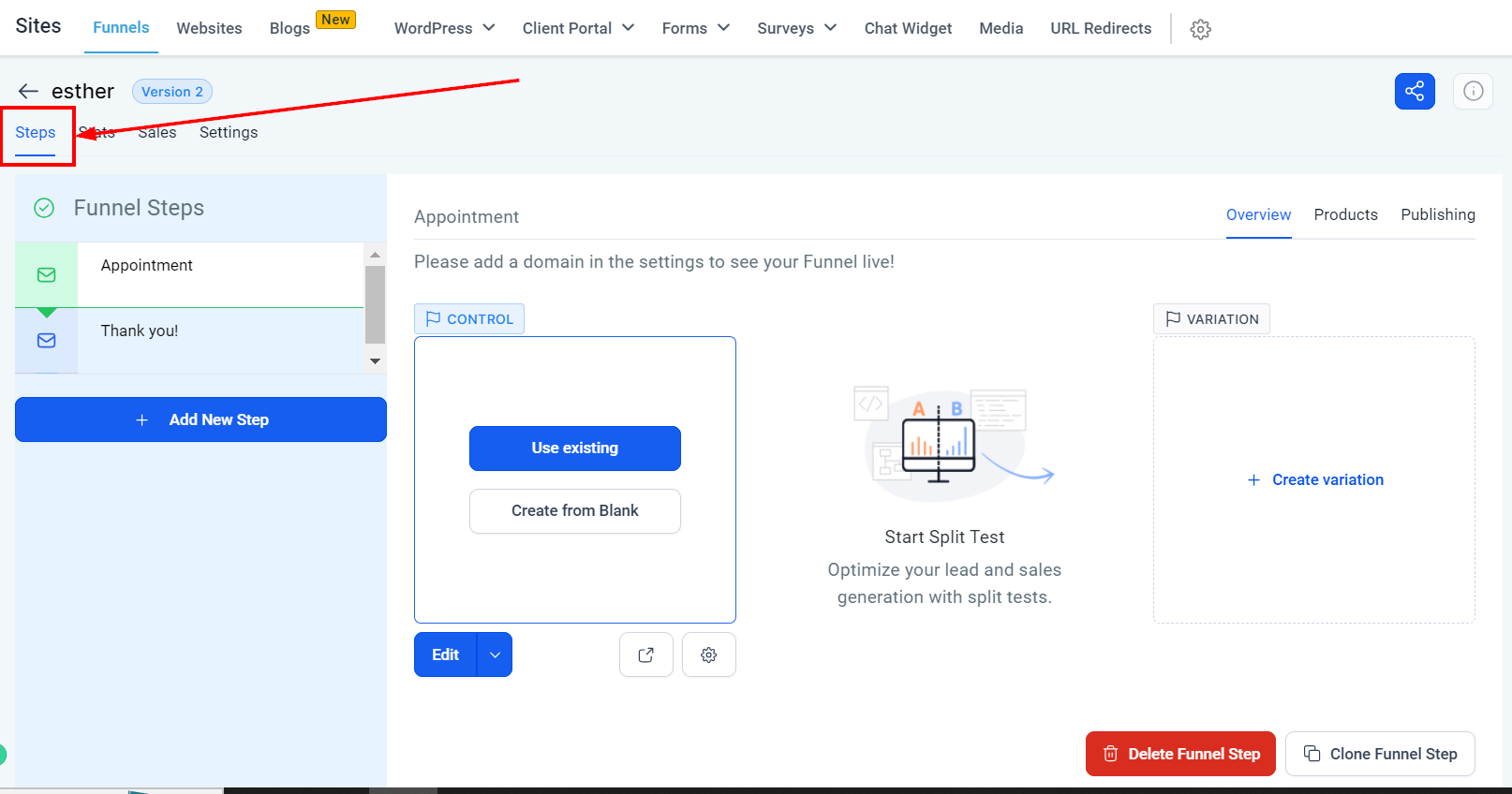
Si aún no ha agregado un paso del embudo, haga clic en "+Agregar nuevo paso" para crear uno.
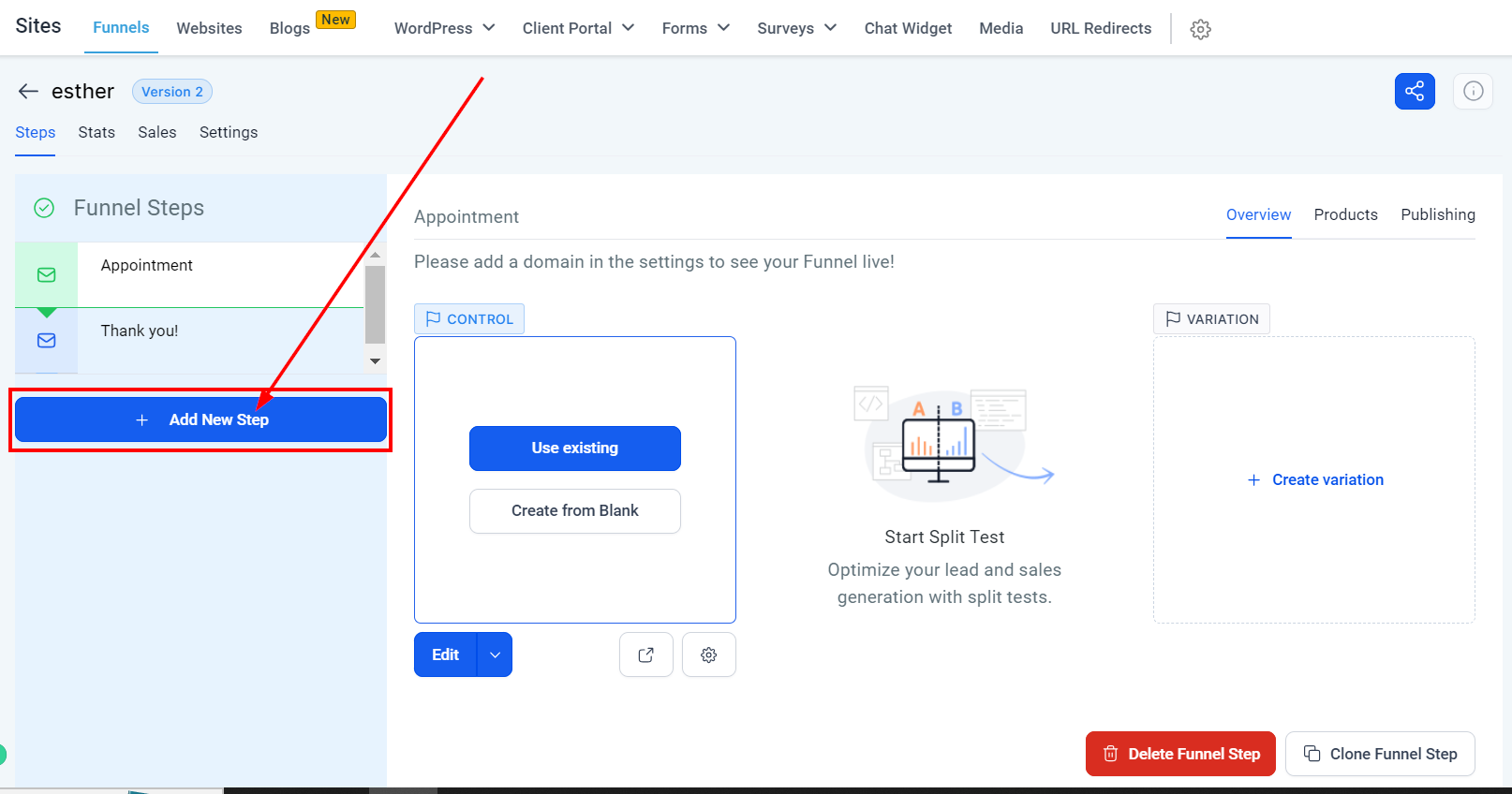
Agregar Nombre a tu Paso de Embudo
Recibirás una notificación emergente como esta para agregar el Nombre de la Página, la Ruta y la opción de Importar desde ClickFunnels.
Nombre de tu Paso de Embudo
Debes darle un nombre a tu paso de embudo. Asegúrate de organizar tus convenciones de nombres para los pasos del embudo. ¡A medida que crees más pasos de embudo, la organización será muy importante!
Establecer Ruta del Embudo
Puedes darle a tu paso de embudo una ruta de URL única, o simplemente puedes nombrar la ruta de URL igual que el nombre del paso de embudo. Agregar una ruta de URL es necesario para guardar este nuevo paso de embudo.
Importar desde ClickFunnels (Opcional)
Esto es opcional, ¡pero puedes importar embudos directamente desde ClickFunnels! Si ya tienes toneladas de contenido y embudos creados en ClickFunnels, ¡no te preocupes! Simplemente agrega la URL del embudo aquí.
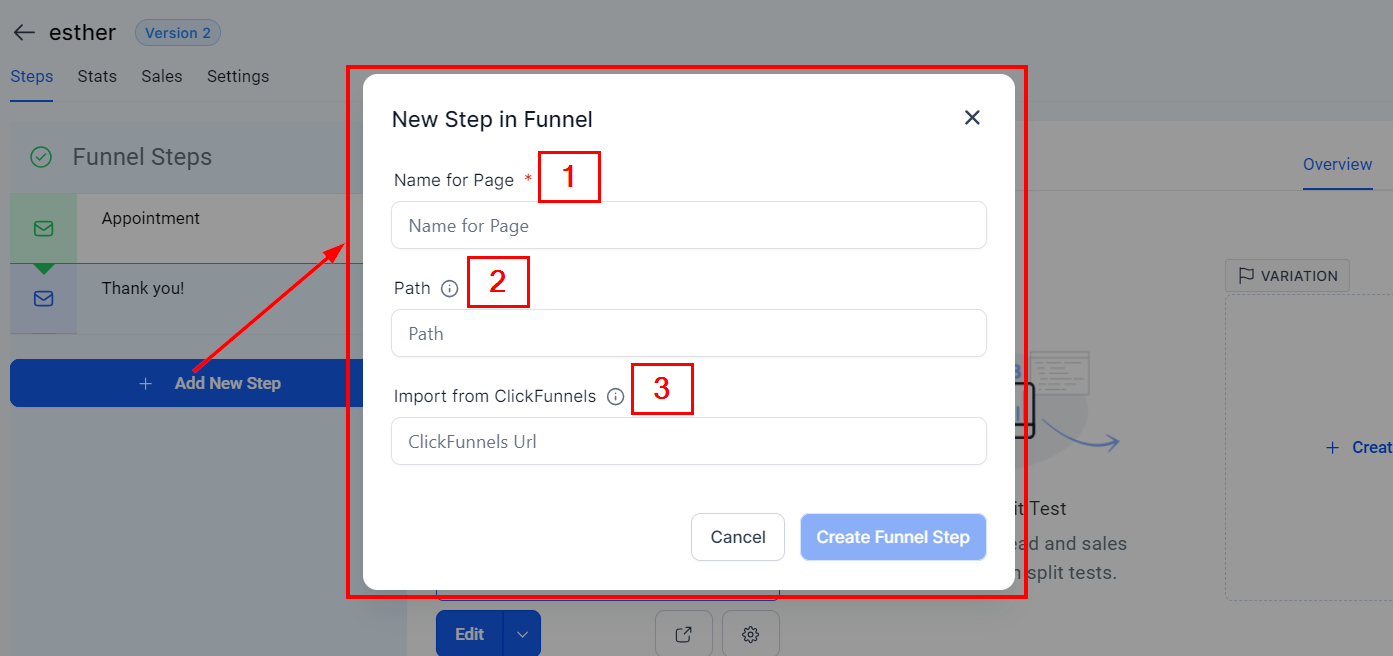
Agregar Productos al Embudo
Para agregar productos a tus páginas de embudo, accede a la pestaña de Productos. Una vez que hagas clic en esta pestaña, serás dirigido al catálogo de productos. Para agregar un producto, simplemente haz clic en el botón + Agregar Producto.
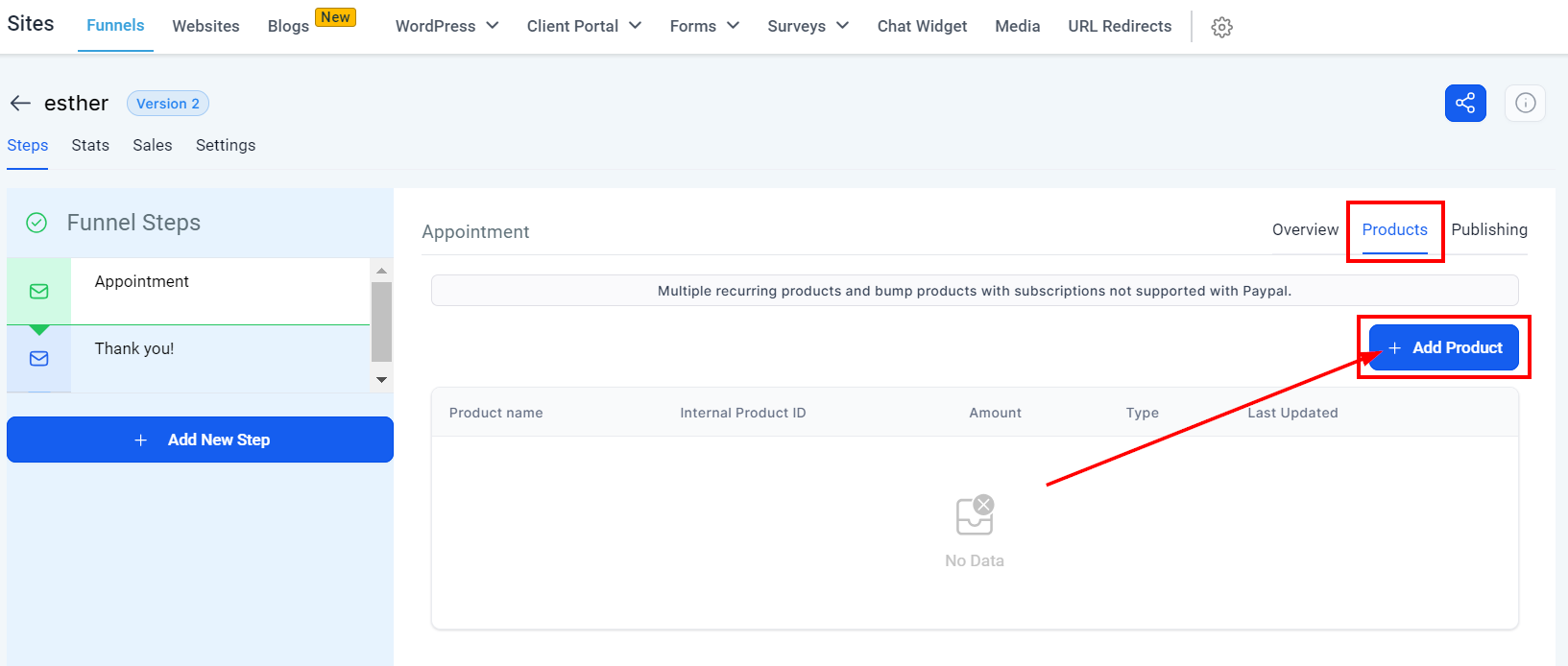
Luego serás llevado al siguiente paso donde podrás ingresar detalles importantes como el nombre del producto, la anulación de visualización de precio y la opción de "bump" para el producto. Toda la información que ingreses aquí se mostrará públicamente, así que ten cuidado con lo que compartas.
Producto
Selecciona el producto que deseas agregar a este embudo. Si aún no has creado un Producto, visita la sección de Pagos -> Producto para aprender cómo crear uno. Una vez que hayas terminado de crear un producto, podrás agregarlo aquí.
Nombre del Producto
Puedes escribir el nombre que deseas que se muestre para este producto. Este nombre se mostrará en el formulario de pedido del cliente.
Anulación de Visualización de Precio
Puedes utilizar la "Anulación de visualización de precio" en el caso de que desees mostrar un precio personalizado en el formulario de pedido. Si estás trabajando con un producto que tiene una "Tarifa de Prueba y Configuración", deberás configurar tu Anulación de Visualización de Precio para darle al formulario una descripción. De lo contrario, el formulario solo mostrará el monto real de la suscripción sin la tarifa de configuración.
Un ejemplo de una descripción de "Anulación de Visualización de Precio" es: $5 de tarifa de configuración + $199 mensuales después de 7 días de prueba gratuita.
Opción Adicional:
Producto Principal
Para permitir la compra de múltiples cantidades, activa este botón y escribe el número máximo de productos permitidos por pedido.
Producto "Bump"
Si el producto no es primario, se venderá como un "Producto Bump" activando la opción de Producto "Bump".
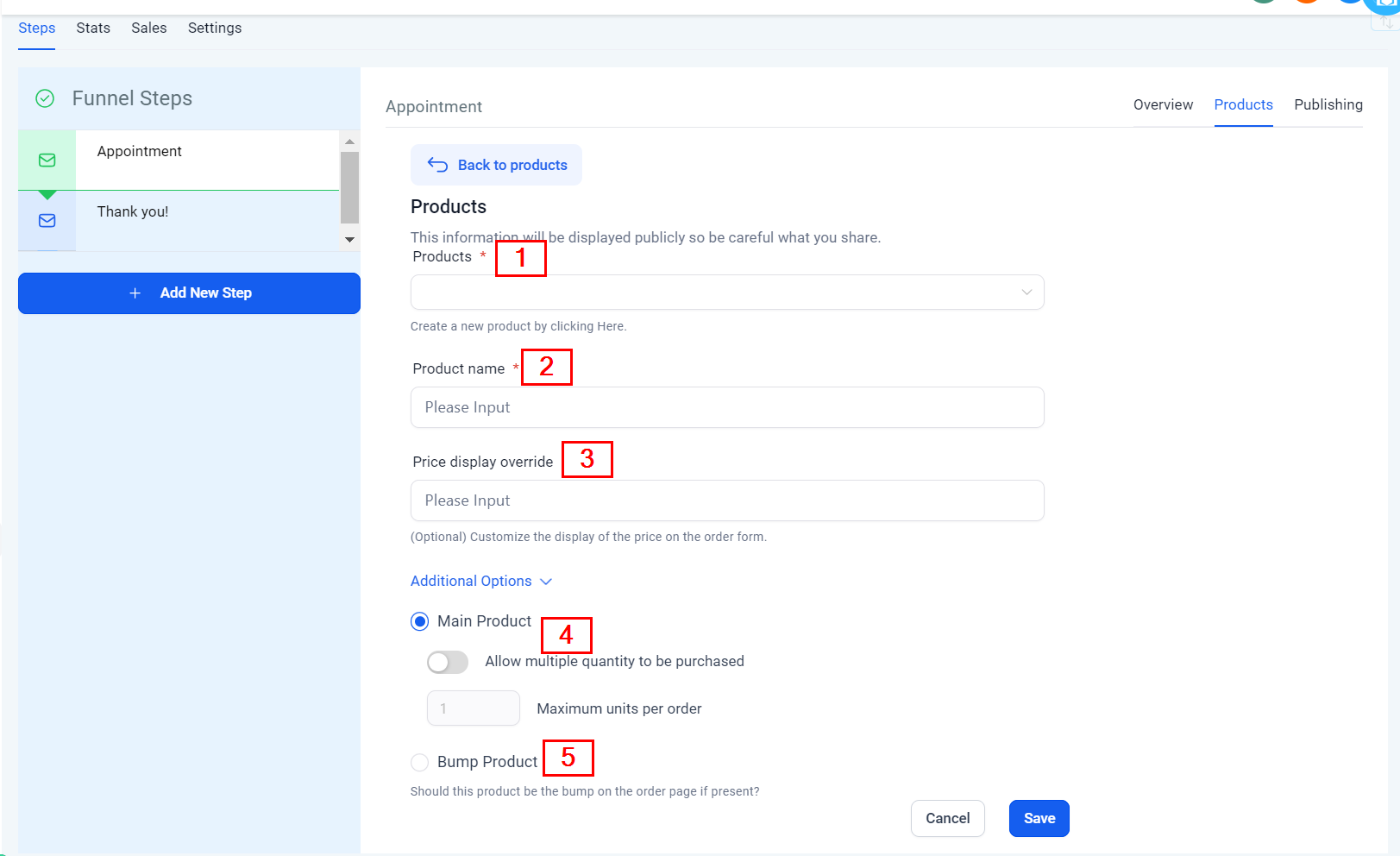
Agregar Producto al Sitio Web
También puedes agregar un producto a un sitio web creando primero un sitio web.
Crear un Nuevo Sitio Web
Puedes crear un nuevo sitio web con esta opción. Una vez que hagas clic en "Nuevo Sitio Web", te pedirá que nombre tu sitio web.
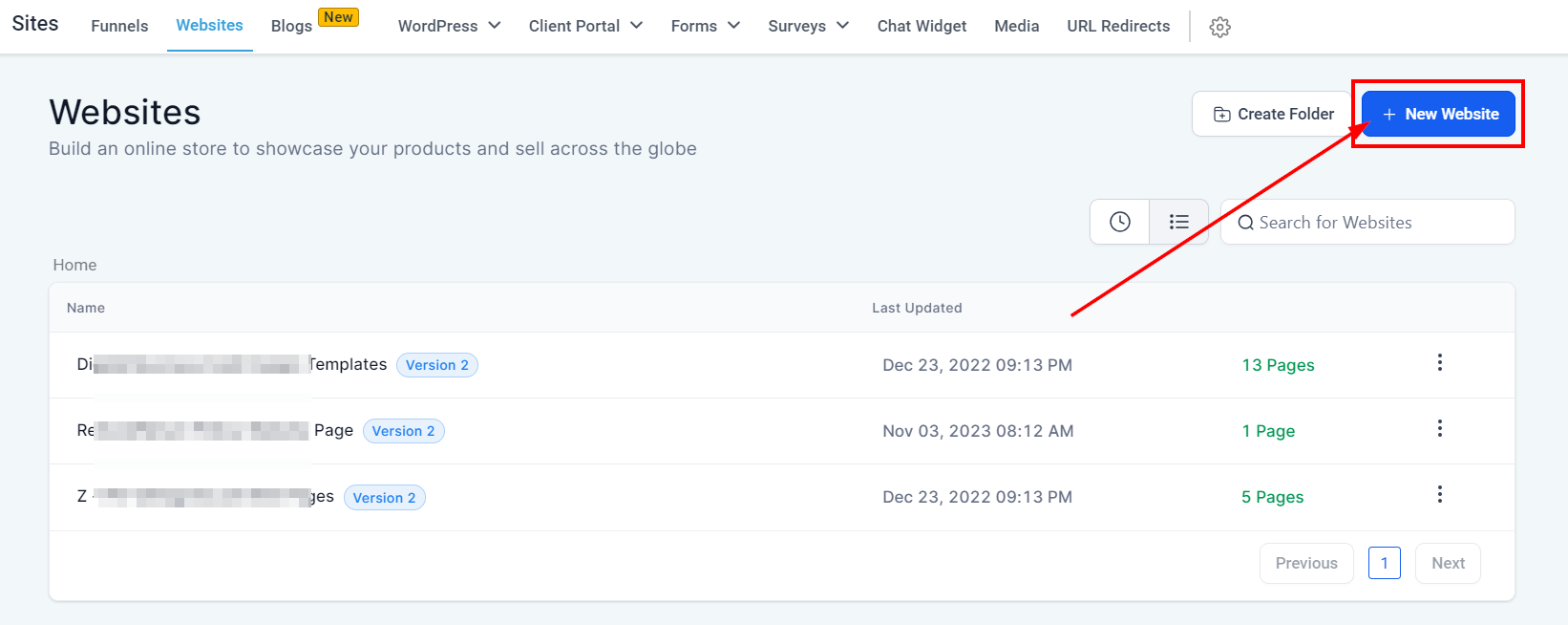
Una vez que crees un nuevo sitio web, serás dirigido a esta sección donde puedes "Agregar una Nueva Página".
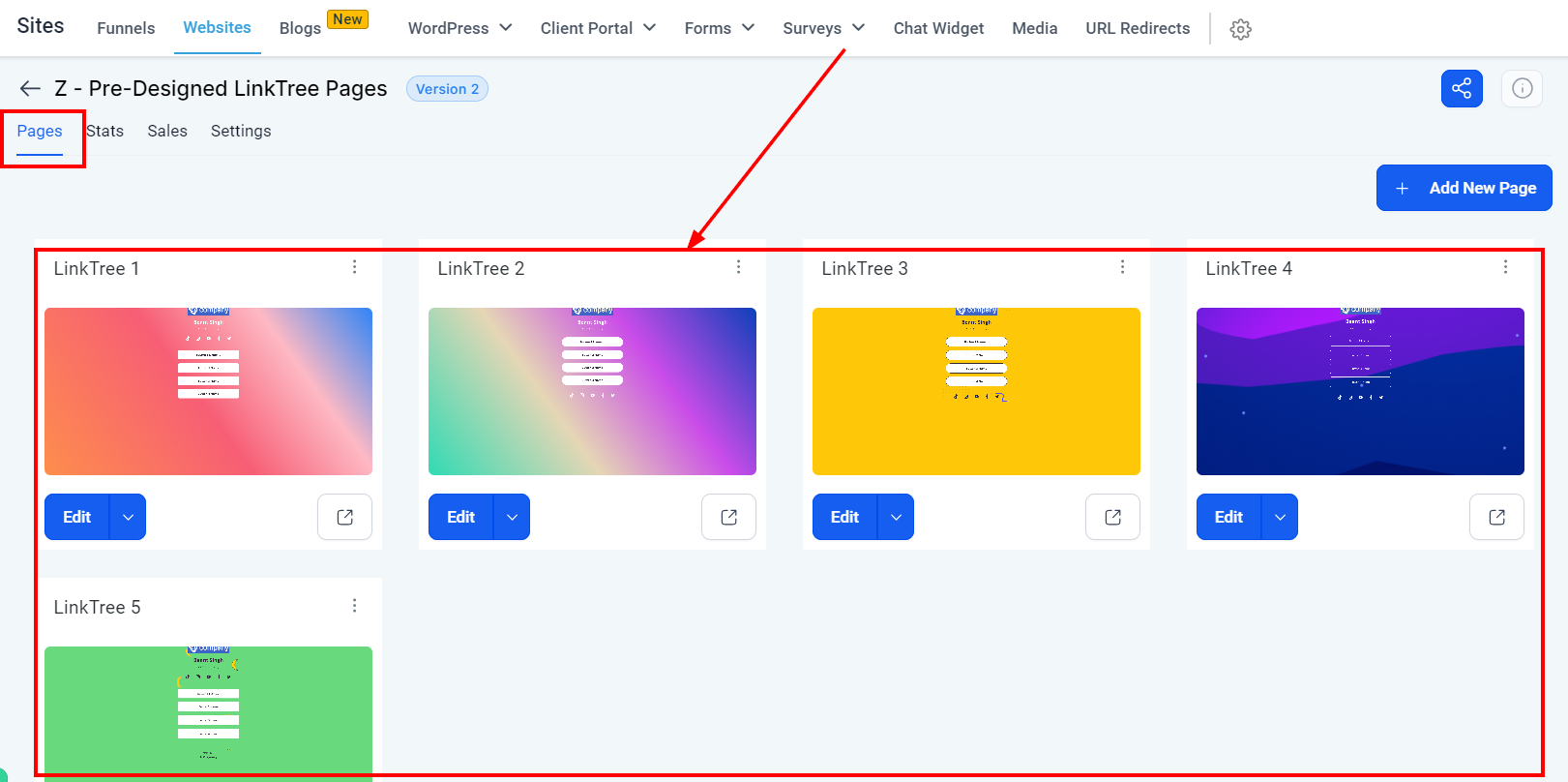
Agregar Nueva Página
Para poder agregar un producto, necesitarás crear una nueva página haciendo clic en este botón "+Agregar Nueva Página" como se muestra a continuación.
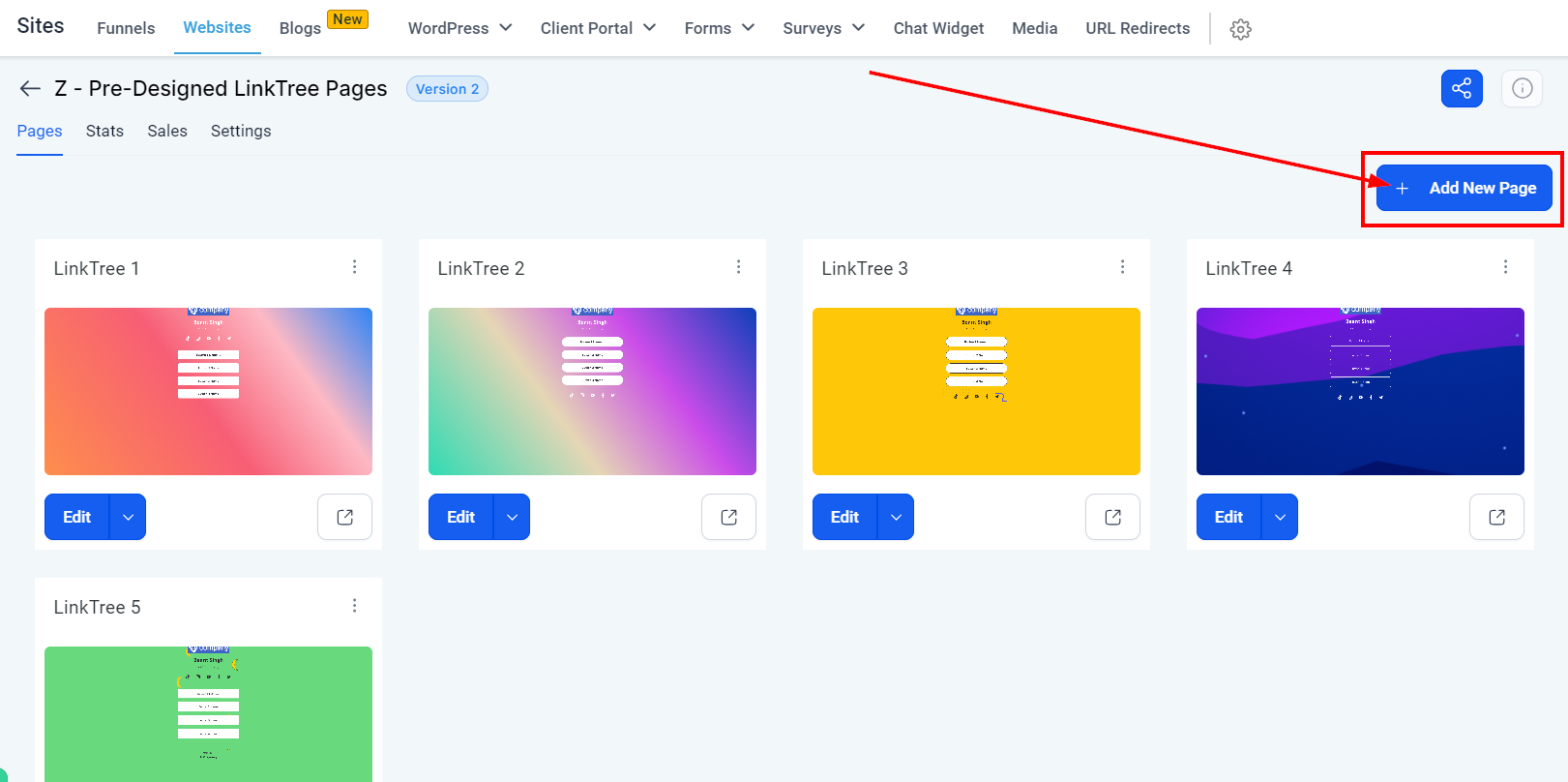
Recibirá una notificación emergente donde puede crear una página una vez que haga clic en el botón "Agregar página".
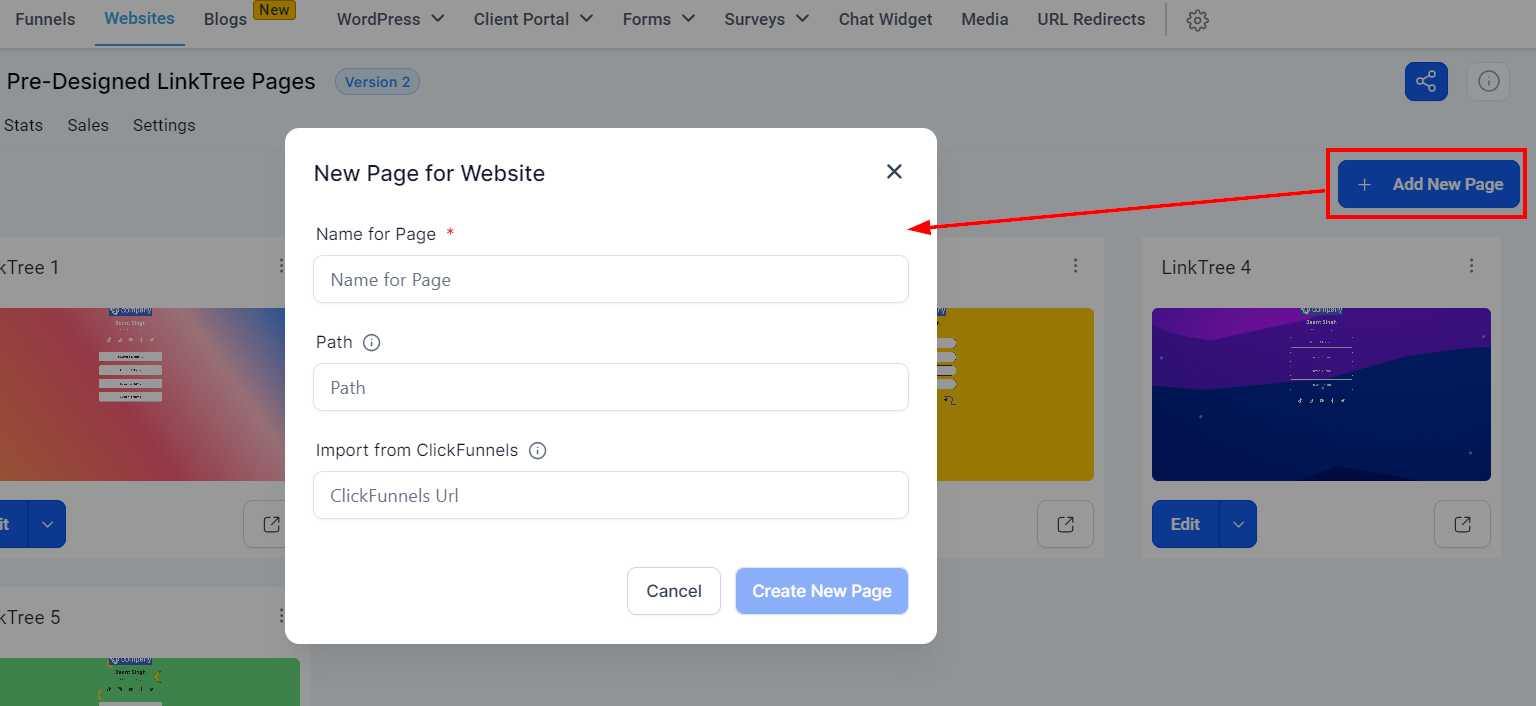
Nombrar tu Página del Sitio Web
Nombrar una página del sitio web ayudará a distribuir tu contenido en todo tu sitio web. Cuando el sitio web se divide en diferentes páginas, los visitantes pueden hacer clic en la página exacta del sitio web que sea más relevante para su objetivo, como "Contáctanos" o "Acerca de nosotros". Siempre puedes volver y editar el nombre de tu página si es necesario.
Ruta del Sitio Web
Puedes agregar una ruta a tu sitio web.
Importar desde Clickfunnels
Simplemente pega la URL de Clickfunnels si tienes embudos o contenido preconstruido que te gustaría utilizar.
Cuando hayas terminado de crear una página, haz clic en los 3 puntos en el rincón superior derecho de la página, luego selecciona la opción "Producto" para agregar un producto a una página.
Pestaña de Productos
Serás dirigido a esta página de productos una vez que hagas clic en la opción "Producto".
Nombre del Producto
Aquí verás el nombre del producto.
ID Interno del Producto
Este es el número de identificación interno del producto, en caso de que necesites rastrear tu producto dentro del CRM.
Cantidad
La cantidad que establezcas para cobrar por este producto aparecerá aquí.
Tipo
Aquí verás el tipo de pago que elegiste (Pago único o Pago recurrente).
Actualizar
Mostrará la fecha más reciente en que se actualizó este producto.
Editar
Si deseas editar tu producto, simplemente haz clic en el icono de "editar" aquí.
Eliminar
Puedes eliminar un producto haciendo clic en el icono de "eliminar". Esta acción no se puede revertir, asegúrate de querer eliminar este producto y si este producto está integrado con algún Embudo, el embudo se desactivará. Se te pedirá que confirmes la eliminación escribiendo 'ELIMINAR' en el espacio proporcionado.
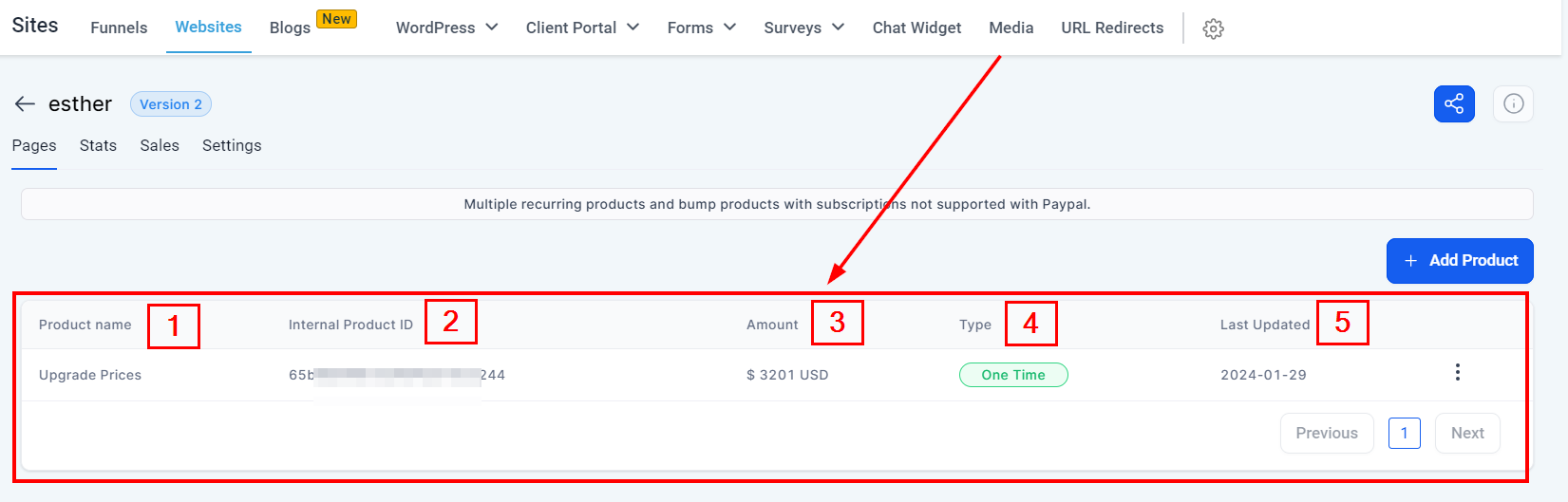
Agregar Producto al Sitio Web
Para agregar un producto a una página, simplemente haz clic en el botón "+Agregar Producto".
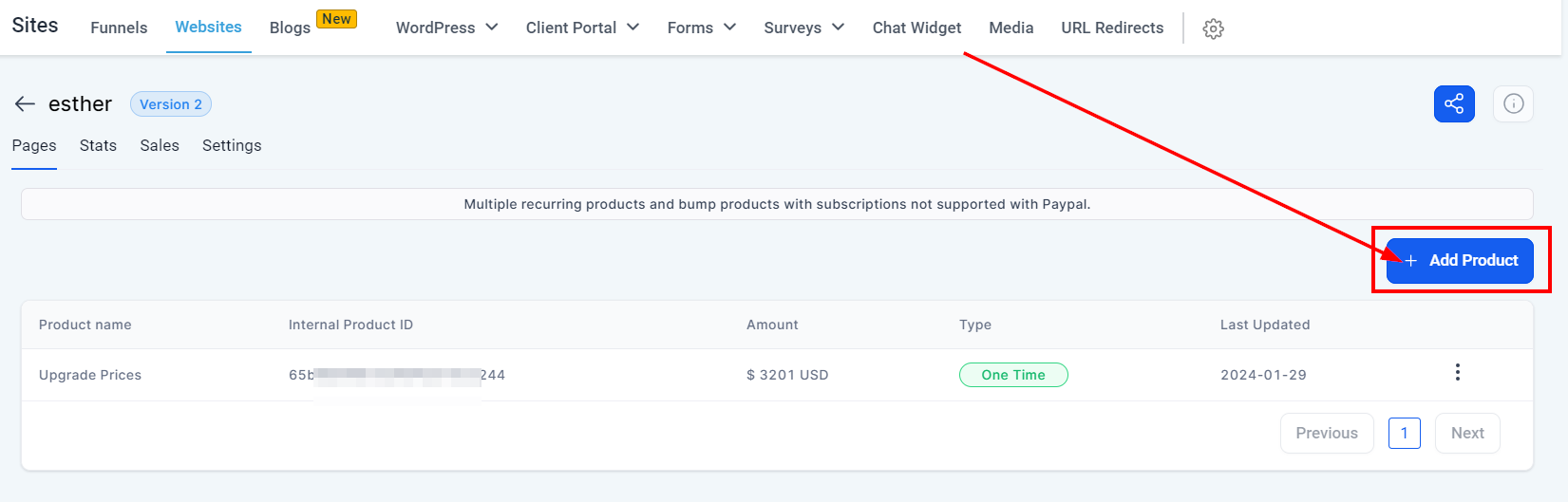
Una vez que haga clic en el botón "+Agregar producto", será dirigido al siguiente paso donde podrá agregar un producto a su sitio web. Consulte Agregar producto al embudo, ya que ambos pasos son iguales.
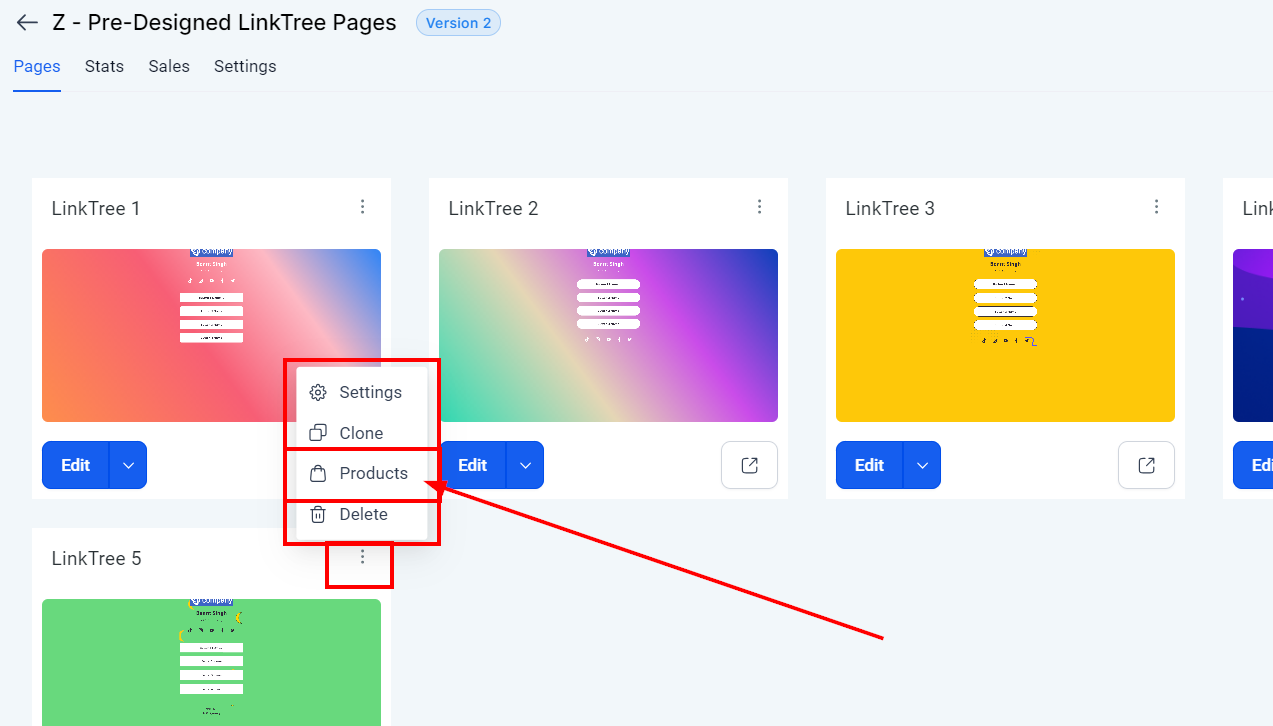
Comentarios
0 comentarios
Inicie sesión para dejar un comentario.