Configuración general
Incorporar subtítulos en su contenido es un proceso sencillo. Simplemente haga clic y arrastre el elemento del subtítulo al área apropiada dentro del espacio de trabajo de su editor. Una vez colocado, puede modificar sin esfuerzo su configuración para lograr la apariencia y estructura deseadas para su página, mejorando la legibilidad y la organización.
Nombre/título del elemento
La barra de herramientas de edición para el elemento seleccionado se encuentra en el lado izquierdo del editor. La parte superior de la pantalla muestra el nombre o título predeterminado de la opción de edición, cuyo nombre puede cambiar para facilitar la navegación a medida que crea su página de embudo.
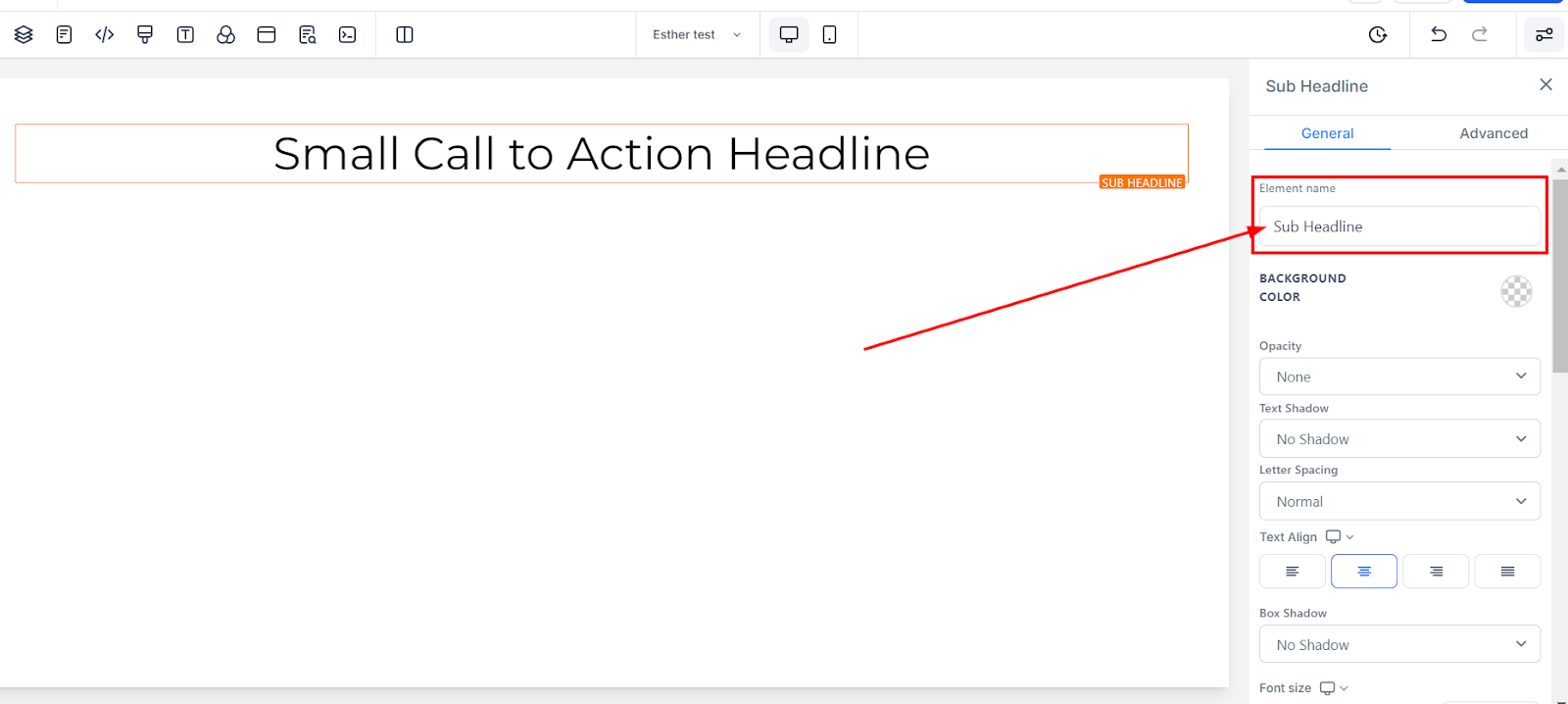
Color de fondo
Para cambiar el color de fondo del subtítulo, haga clic en el contenido que desea ajustar y elija el color deseado.
Si no puede encontrar el color deseado, agregue colores personalizados ingresando el código de color y haciendo clic en el botón Agregar color.
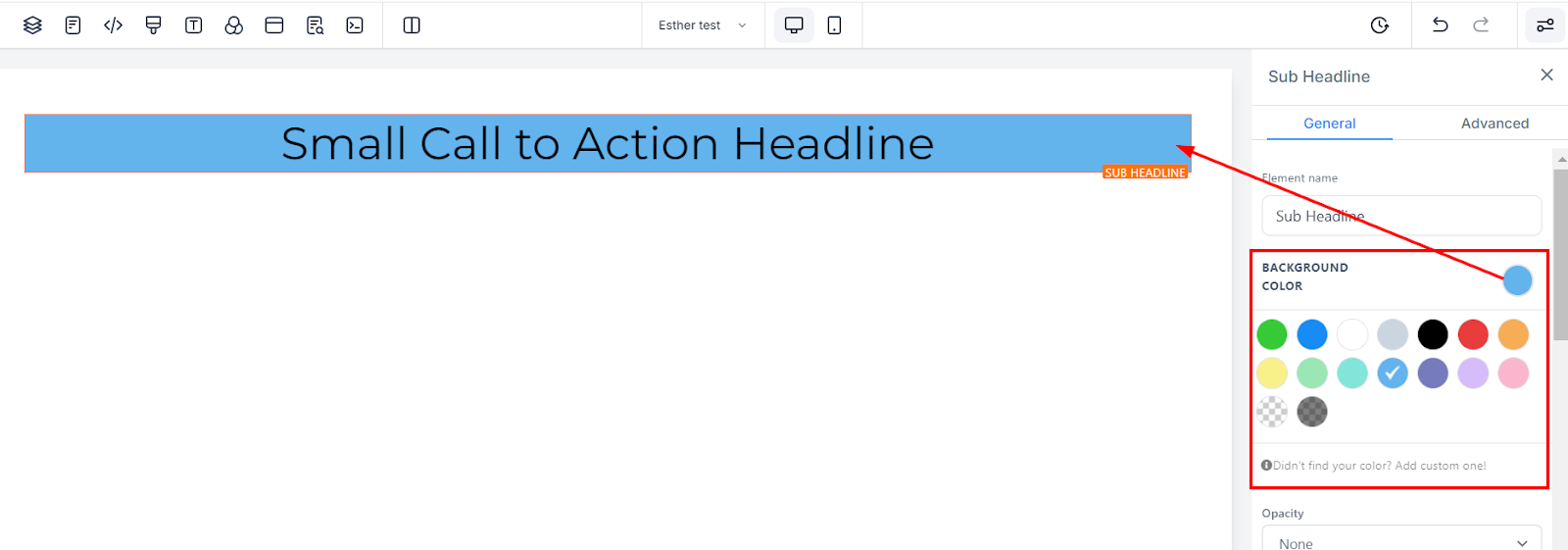
Opacidad
Para personalizar el nivel de transparencia en el contenido o el texto del cuadro de elementos, utilice la función de ajuste de opacidad. Puede elegir entre varios niveles de desvanecimiento, como Ninguno (completamente transparente), Claro, Medio y Fuerte desvanecimiento (aumentando la opacidad). Esta flexibilidad le permite adaptar el efecto visual de su contenido a sus preferencias, creando una apariencia única y llamativa.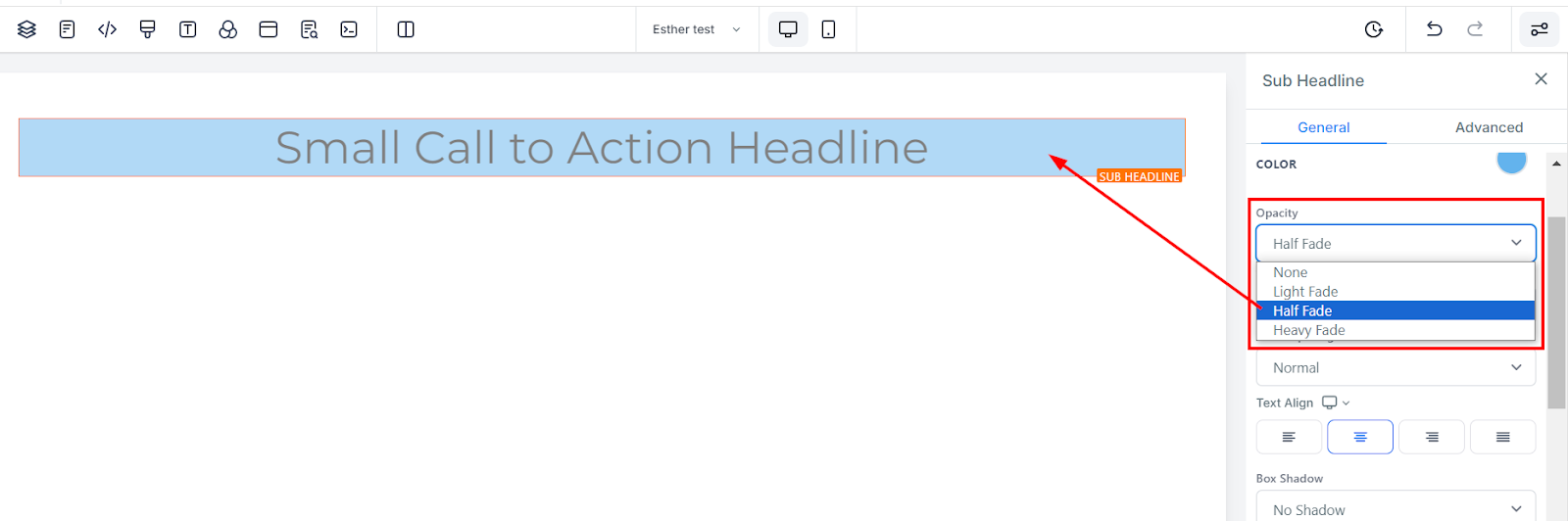
Sombra de texto
Para darle a su texto o contenido un elemento adicional de profundidad e interés visual, utilice la función de grosor de sombra. Esta opción le permite ajustar el grado de sombreado aplicado a su texto, permitiéndole crear un efecto sutil o más pronunciado según lo desee. Al incorporar sombras, su contenido se destacará y captará la atención de su audiencia, mejorando su atractivo general.
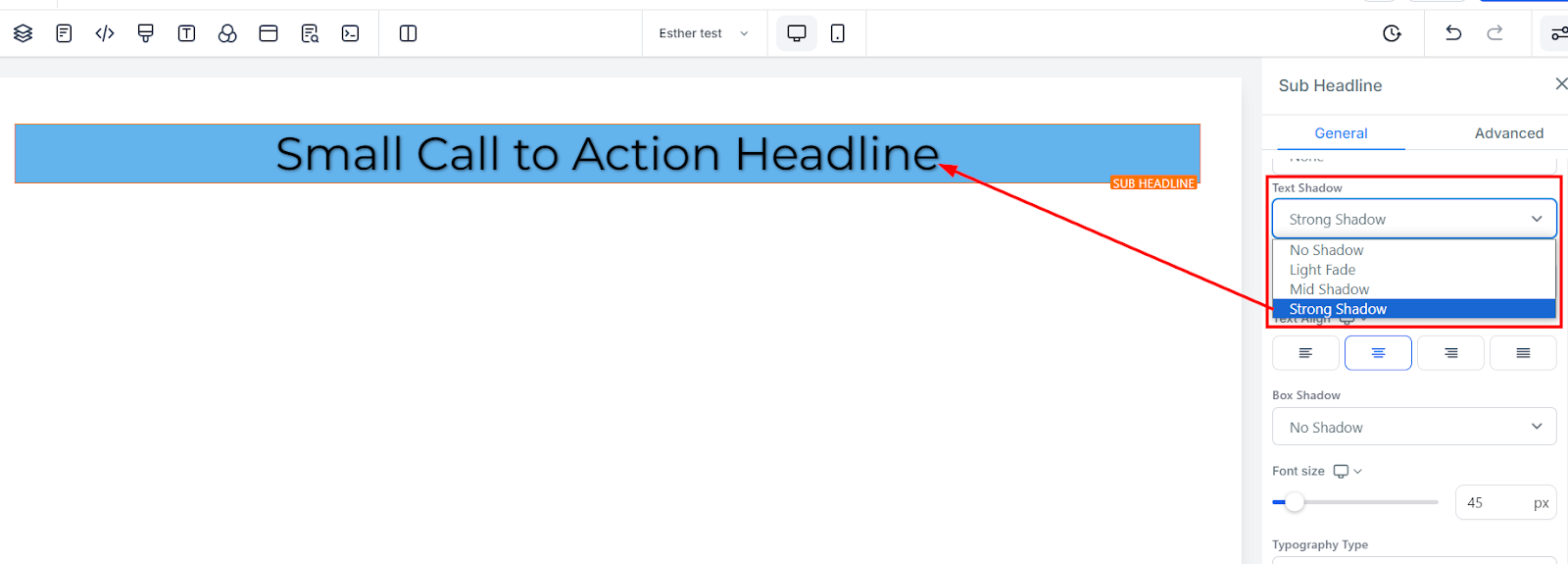
Espaciado de letras
La función de espaciado entre letras le brinda la posibilidad de controlar el espacio entre cada carácter en su texto. Al ajustar esta configuración, puede optar por tener letras más juntas o más separadas, creando una apariencia personalizada para su contenido. Esta característica le permite lograr una apariencia consistente y visualmente atractiva en todo su contenido y mejorar la legibilidad de su texto.
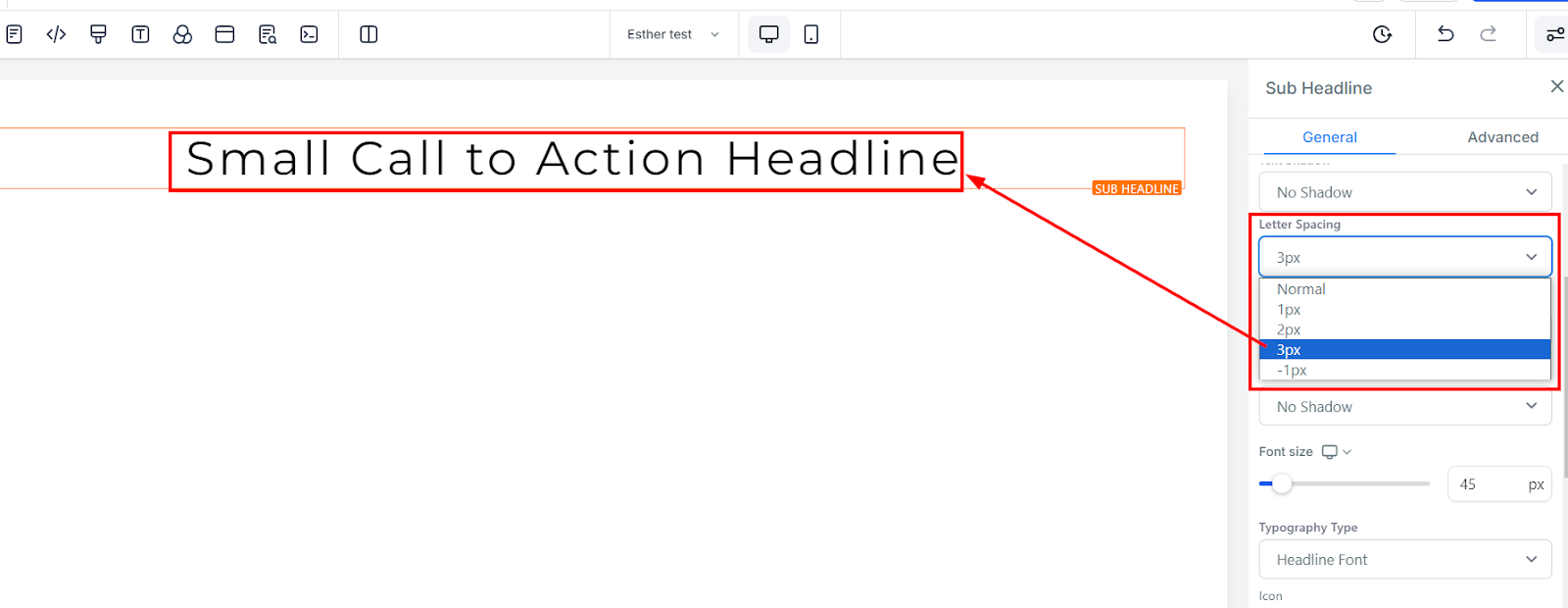
Texto alineado
Para ajustar la posición de su texto dentro de su contenido, utilice la opción de edición de alineación de texto. Esta función le brinda la posibilidad de mover su texto a varias ubicaciones, incluida la izquierda, el centro, la derecha o justificado, según sus preferencias. Al implementar esta función, puede asegurarse de que su contenido esté visualmente equilibrado y alineado, mejorando la legibilidad general y el atractivo de su texto.
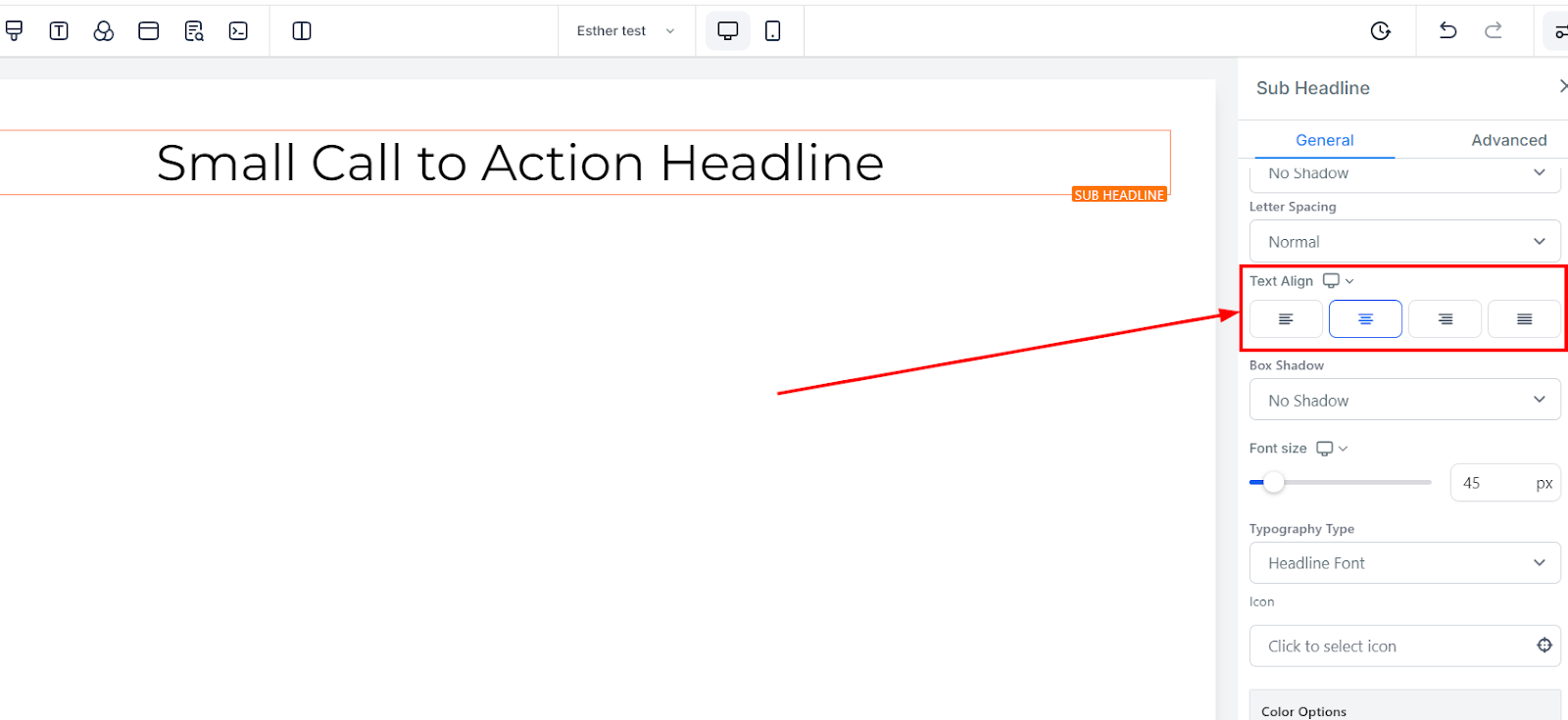
Tamaño de fuente para dispositivos móviles y de escritorio
Para cambiar el tamaño de fuente para dispositivos móviles y de escritorio, modifique las barras de tamaño para cada elemento de texto o contenido. Cambie entre las vistas móvil y de escritorio en la esquina superior izquierda de su generador de embudos para obtener una vista previa de cómo aparecerán sus ediciones en cada plataforma.
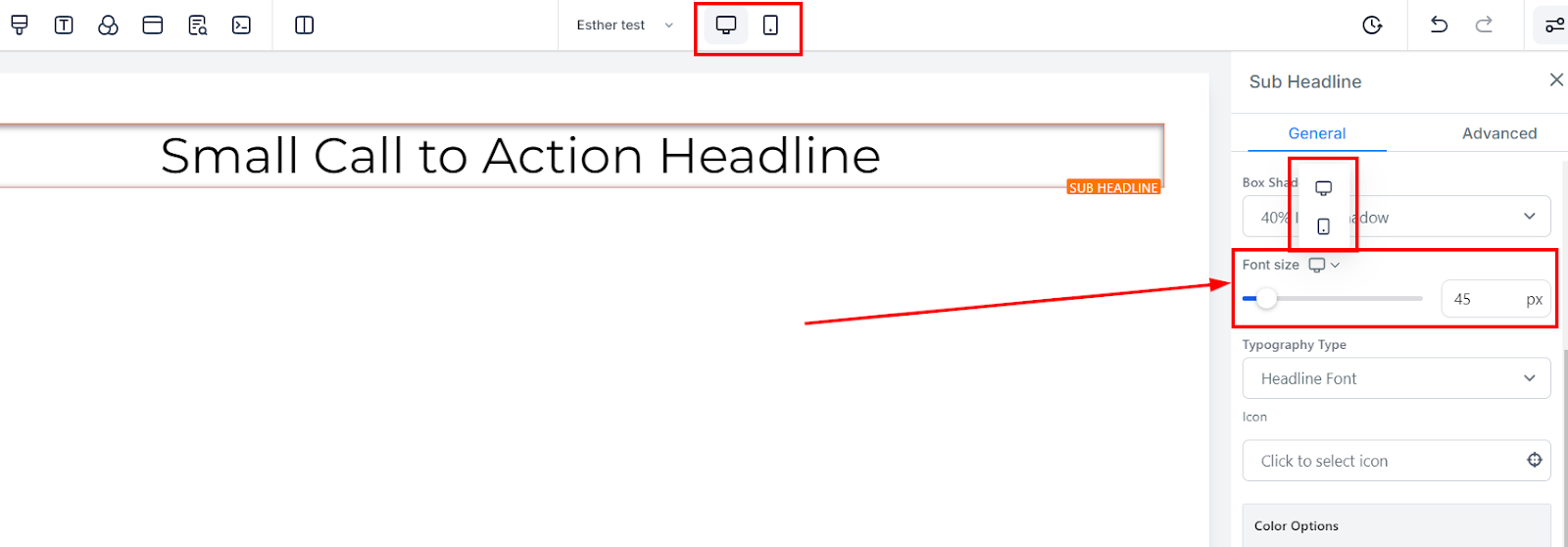
Tipo de tipografía
Incorporar una fuente única y visualmente atractiva es crucial para crear contenido atractivo. Con la opción de seleccionar un subtítulo o fuente de contenido desde la configuración o explorar una variedad de fuentes tipográficas en el menú desplegable, tiene la flexibilidad de personalizar la apariencia de su contenido para satisfacer sus requisitos específicos. Esta función le permite elegir una fuente que refleje la personalidad de su marca o mejore el atractivo general de su contenido, asegurando que su mensaje resuene en su audiencia.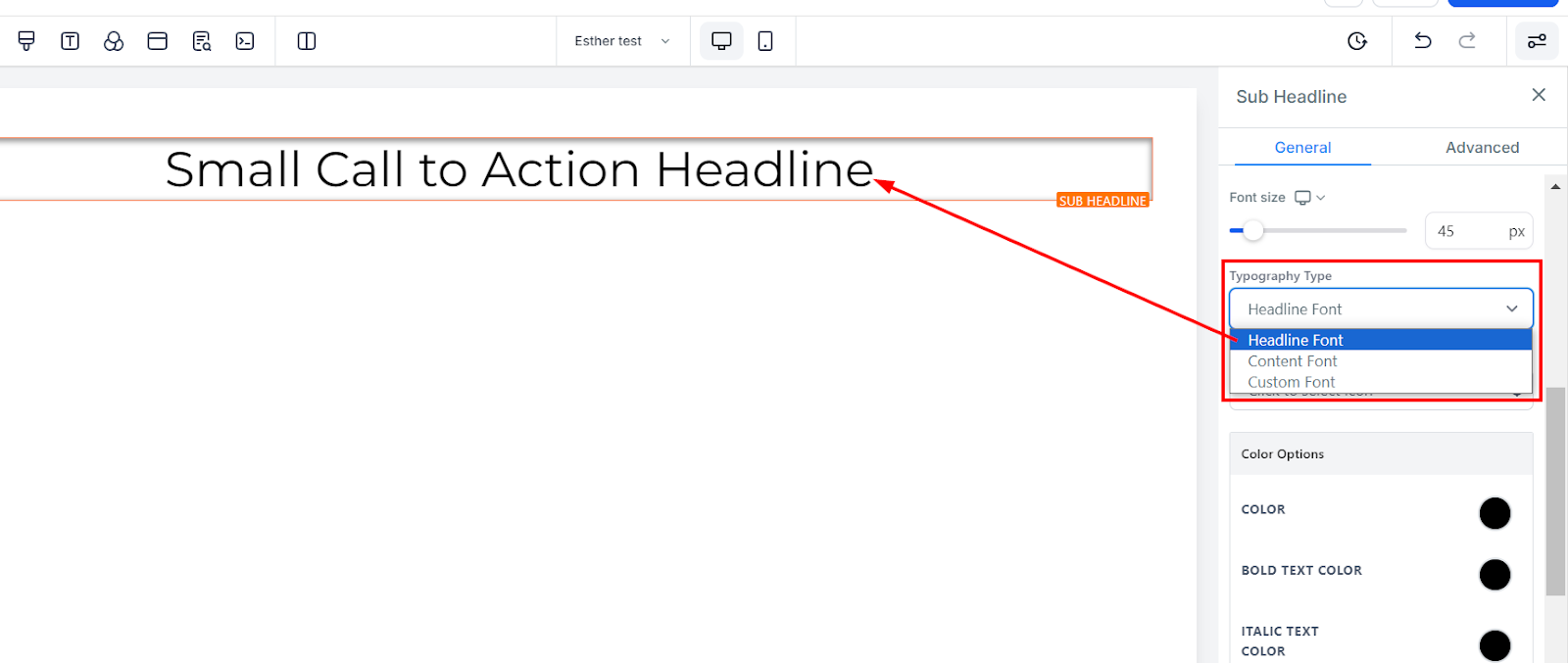
Icono
Los íconos son una forma eficaz de comunicar su mensaje visualmente y captar la atención de su audiencia. Para incorporar íconos en su página, simplemente seleccione entre las diversas opciones disponibles. Si tiene un ícono en particular en mente, también puede utilizar la barra de búsqueda para limitar sus opciones y encontrar el ícono específico que necesita. Esta función le permite personalizar su contenido con íconos relevantes y llamativos que mejoran el impacto de su mensaje.
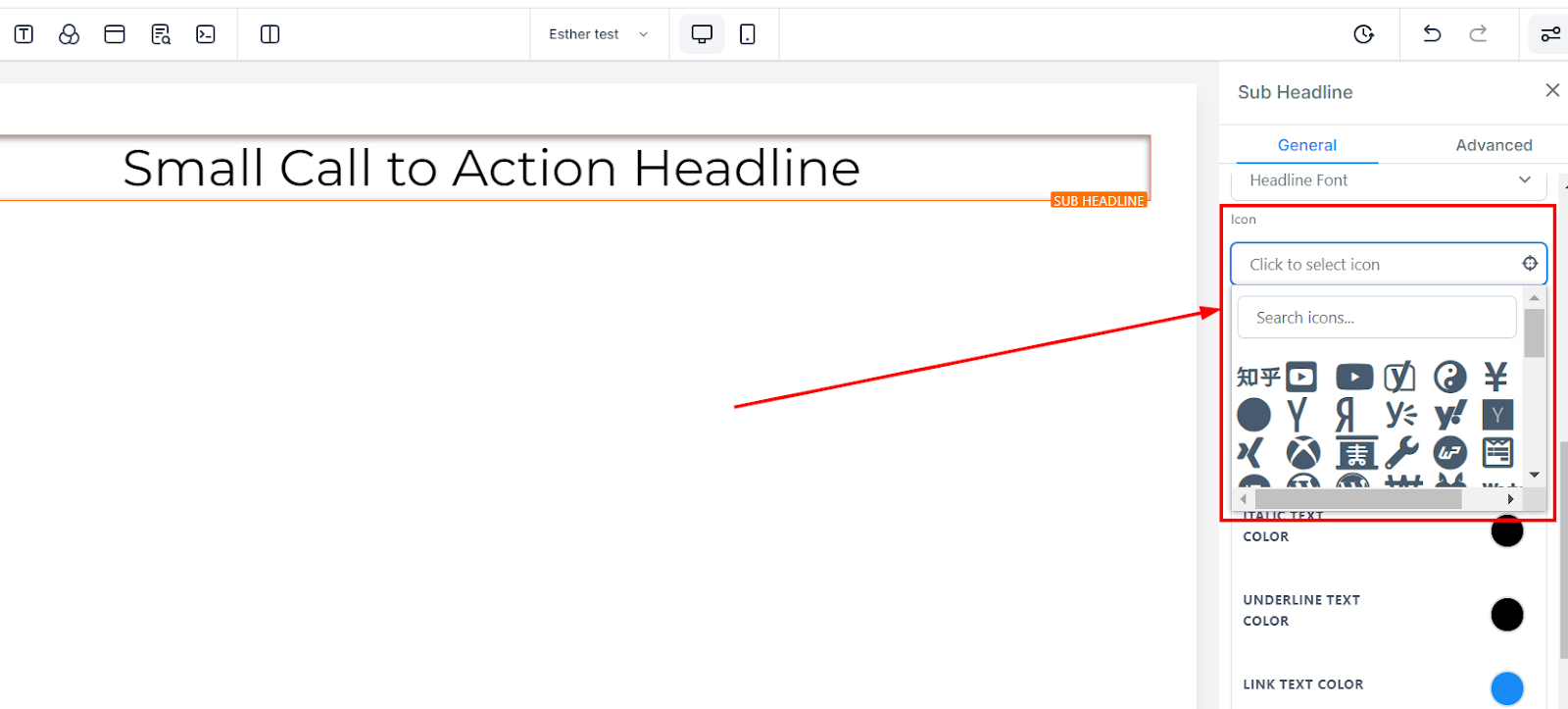
Opciones de color
Color
Cuando un texto no está en negrita, solo puedes ajustar sus colores aquí
Color de texto en negrita
Si un texto está en negrita, sólo puedes ajustar sus colores aquí.
Color de texto en cursiva
Aquí solo puedes editar un color de texto en cursiva
Color del texto subrayado
Aquí solo puedes editar un color de texto subrayado
Color del texto del enlace
Si tiene un enlace agregado a esta página, solo puede editar el color del enlace aquí
Color del icono
Si ha agregado un ícono a esta página, solo puede editar el color del ícono aquí. Sólo el color del icono cambiará independientemente de la posición en la que esté colocado.
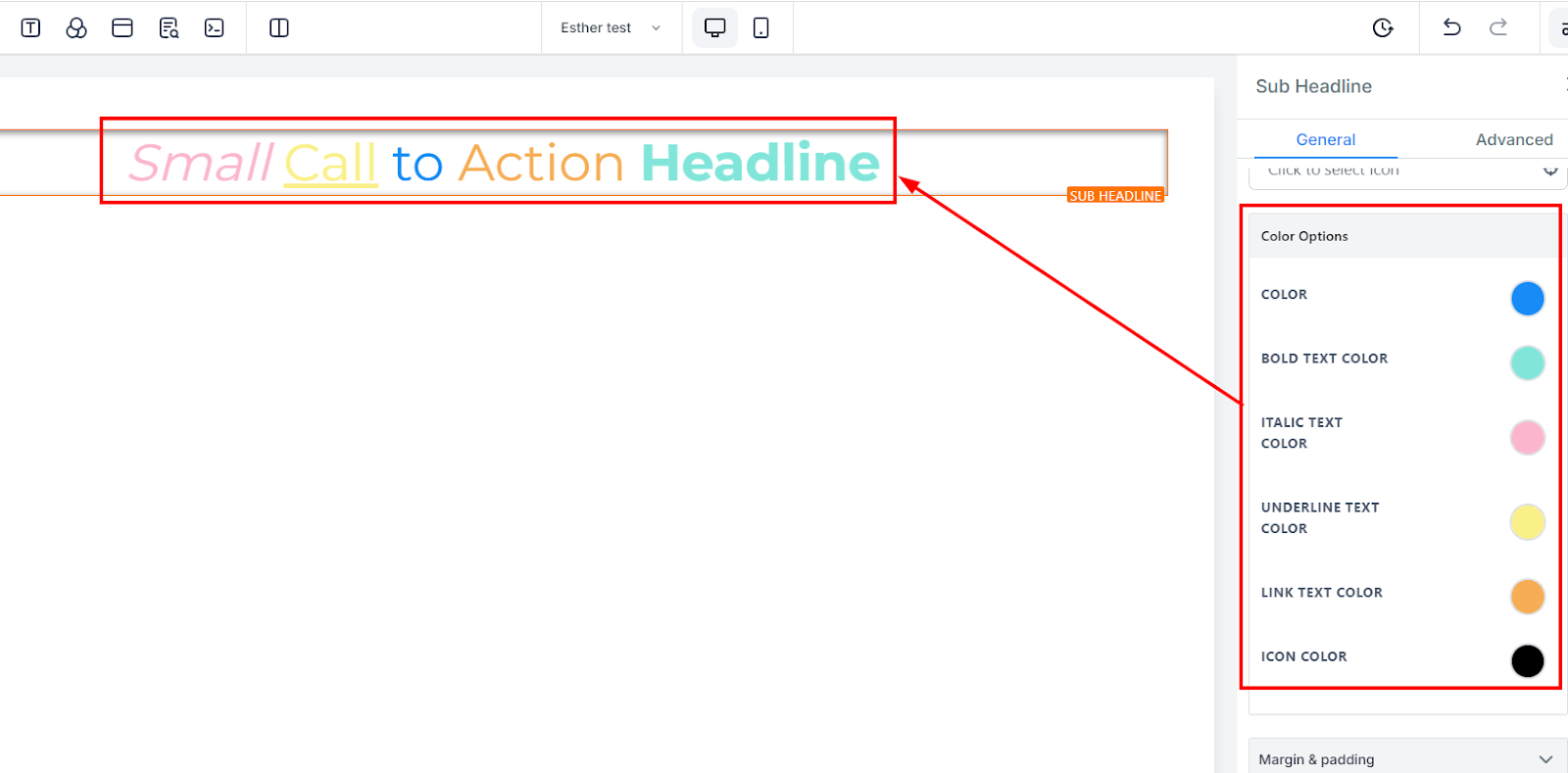
Opción de espaciado:
Hay diferentes opciones de espaciado disponibles para ajustar su contenido. Dependiendo de la opción Editar en la que esté trabajando, la configuración solo se aplicará a esa opción. Por ejemplo, si está editando una fila en particular (el cuadro AZUL), solo cada contenido de esa fila seguirá el comando de las configuraciones que realice.
Relleno izquierdo, derecho, superior e inferior
Estas cuatro (4) barras de alternancia diferentes mueven el contenido hacia la izquierda, derecha, arriba o abajo dependiendo de la barra de alternancia en la que haga clic.
Margen superior e inferior
Puede ajustar el margen superior o inferior de su contenido alternando sus barras.
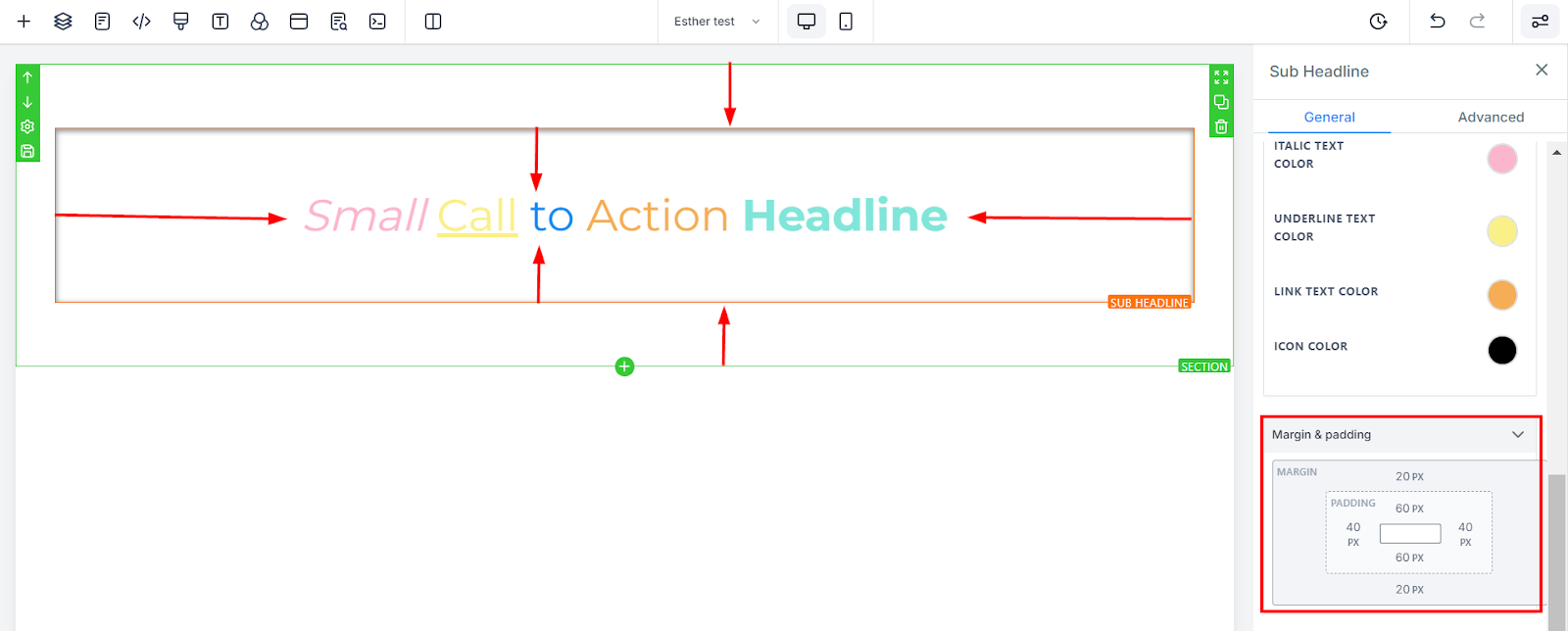
Ajustes avanzados
Opciones de borde:
Borde
Puedes elegir el tipo de borde que quieras. Una vez que seleccione cualquiera de los tipos de borde, aparecerá la configuración del borde;
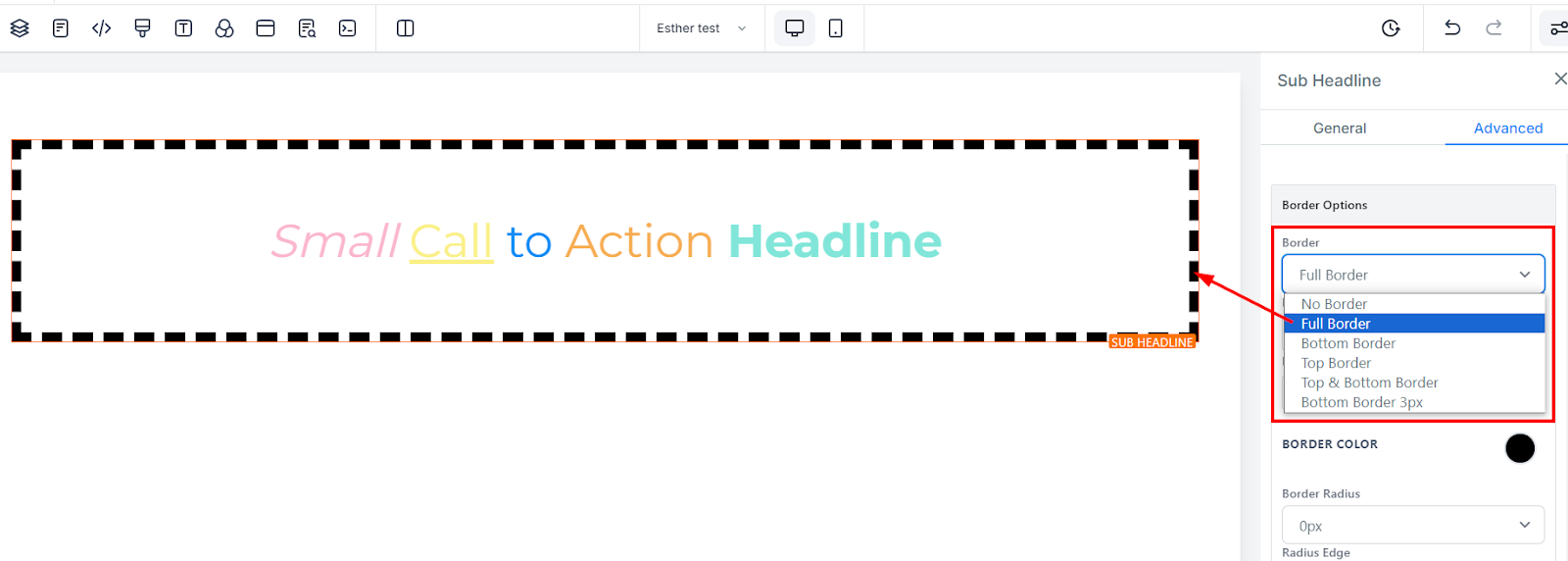
Estilo
Hay tres (3) estilos diferentes para su borde. Puede ser un borde sólido, discontinuo o punteado.
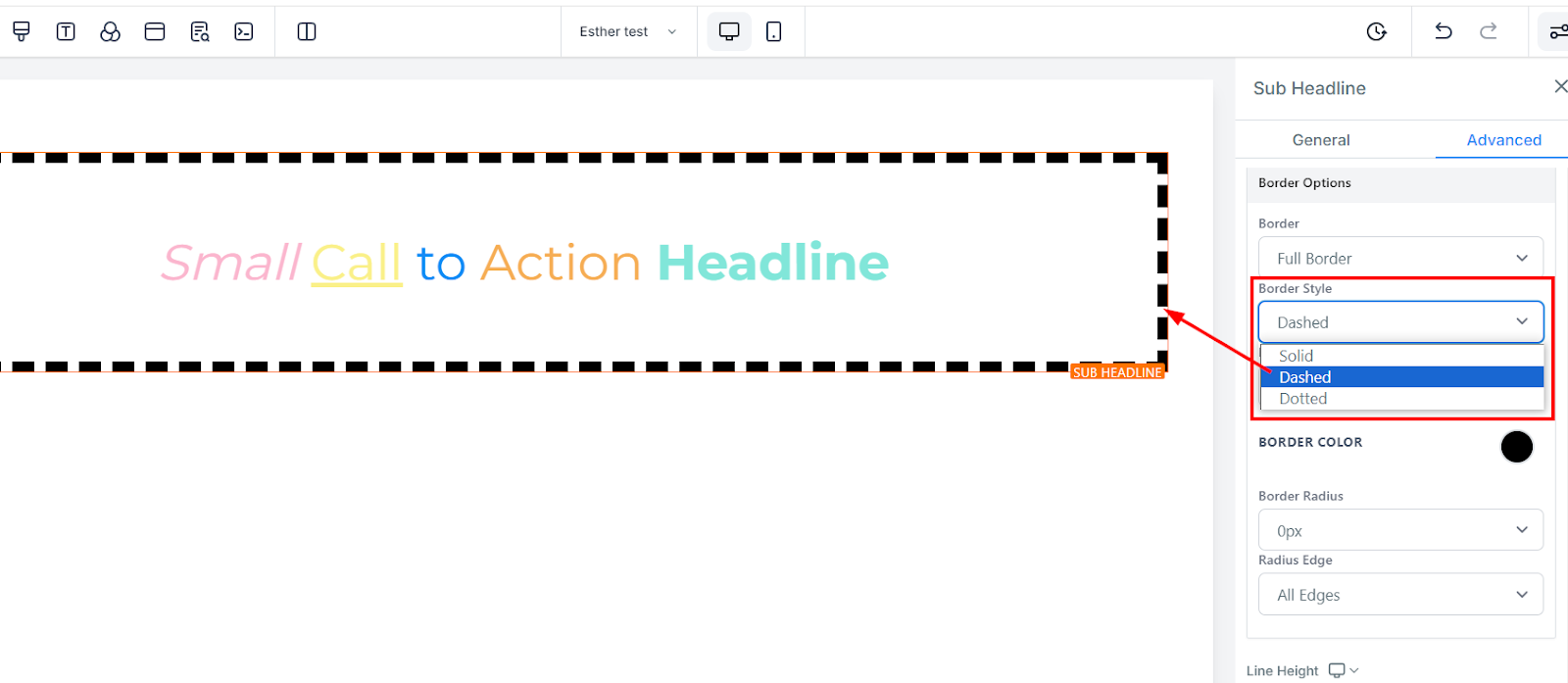
Ancho
Cuando aumenta el ancho del borde, aumenta el grosor del borde.
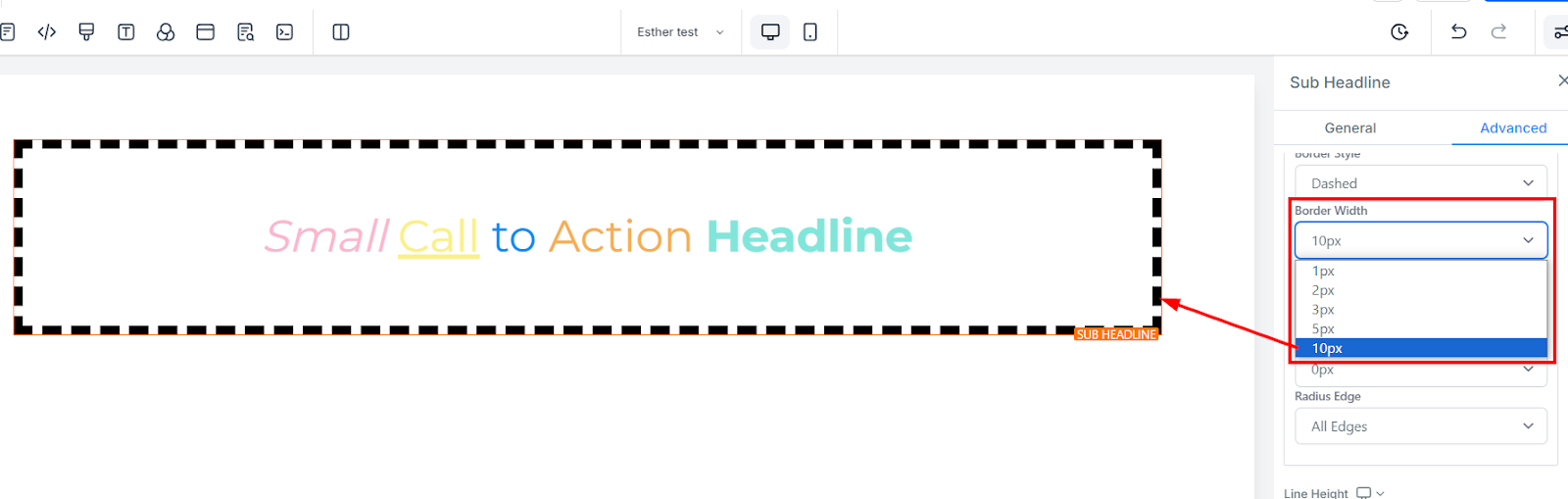
Color
Para cambiar el color del borde, haga clic en este icono de color.
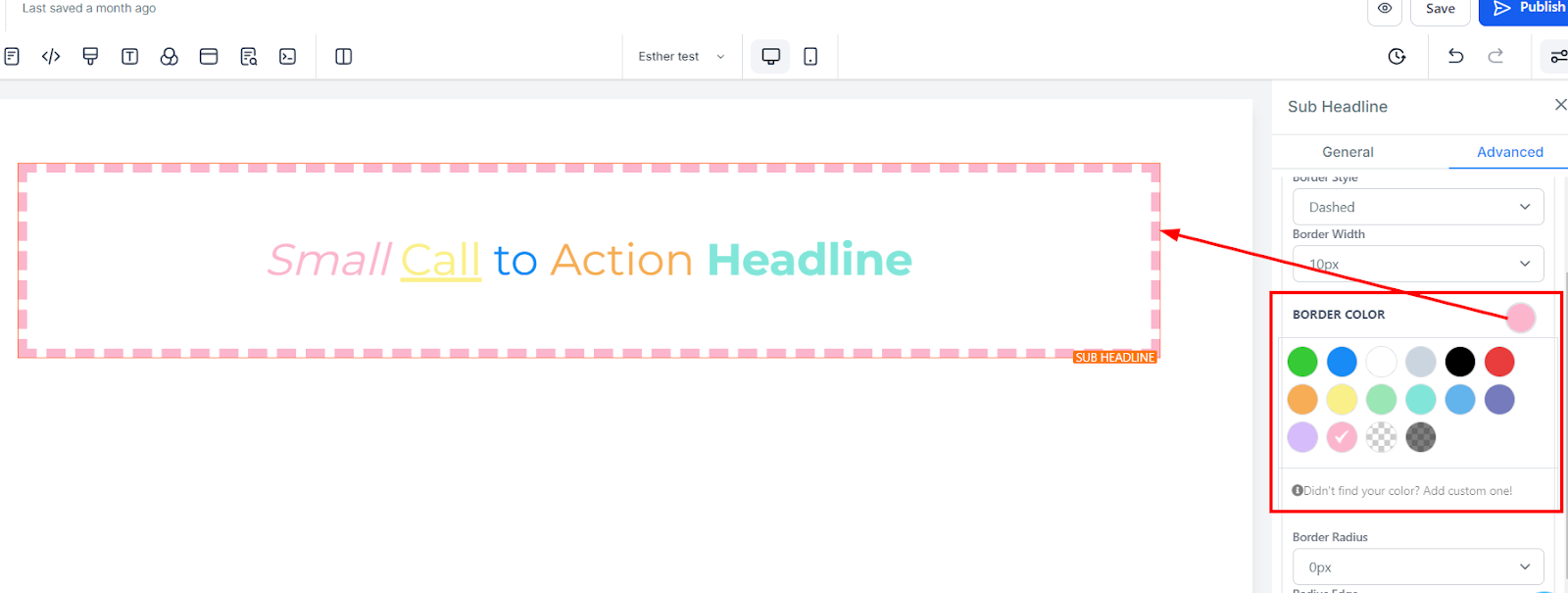
Radio
Al ajustar el radio de su borde, se curvan los bordes del borde; cuanto mayor sea el número que seleccione, más curvo se vuelve.
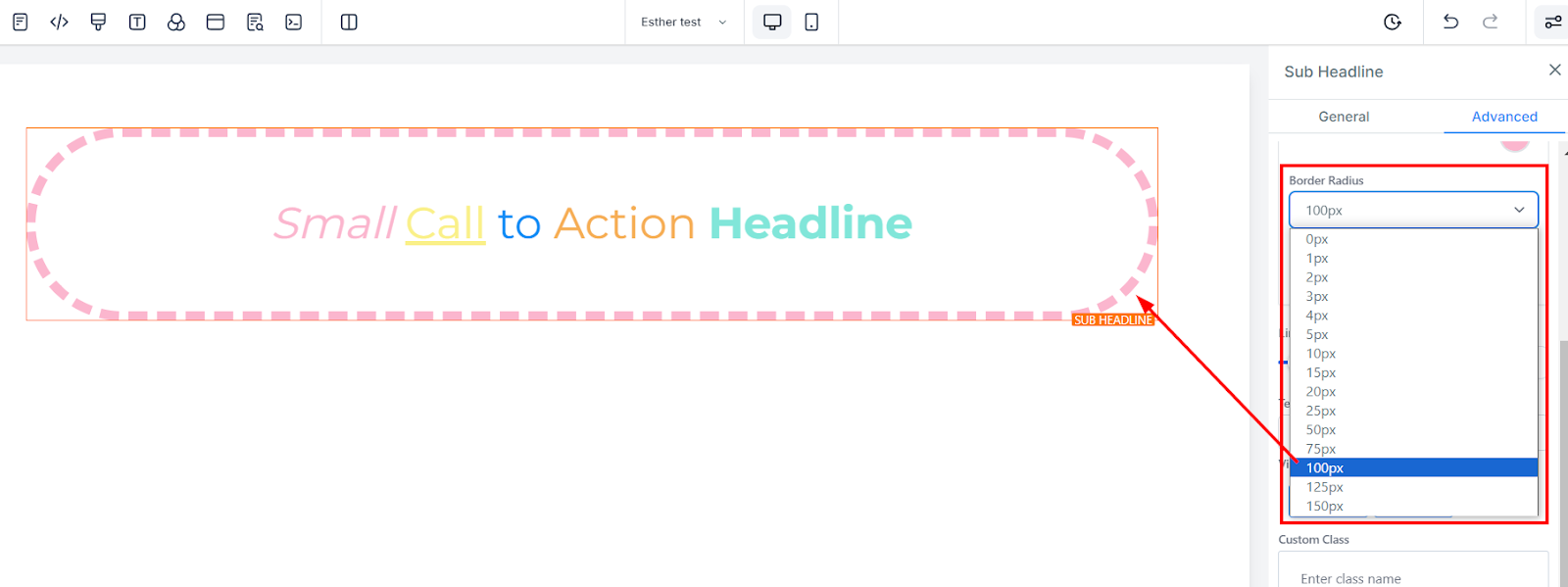
Borde de radio
Puede decidir la esquina del borde que desea curvar, ya sea todos los bordes, solo el borde superior o solo el borde inferior.
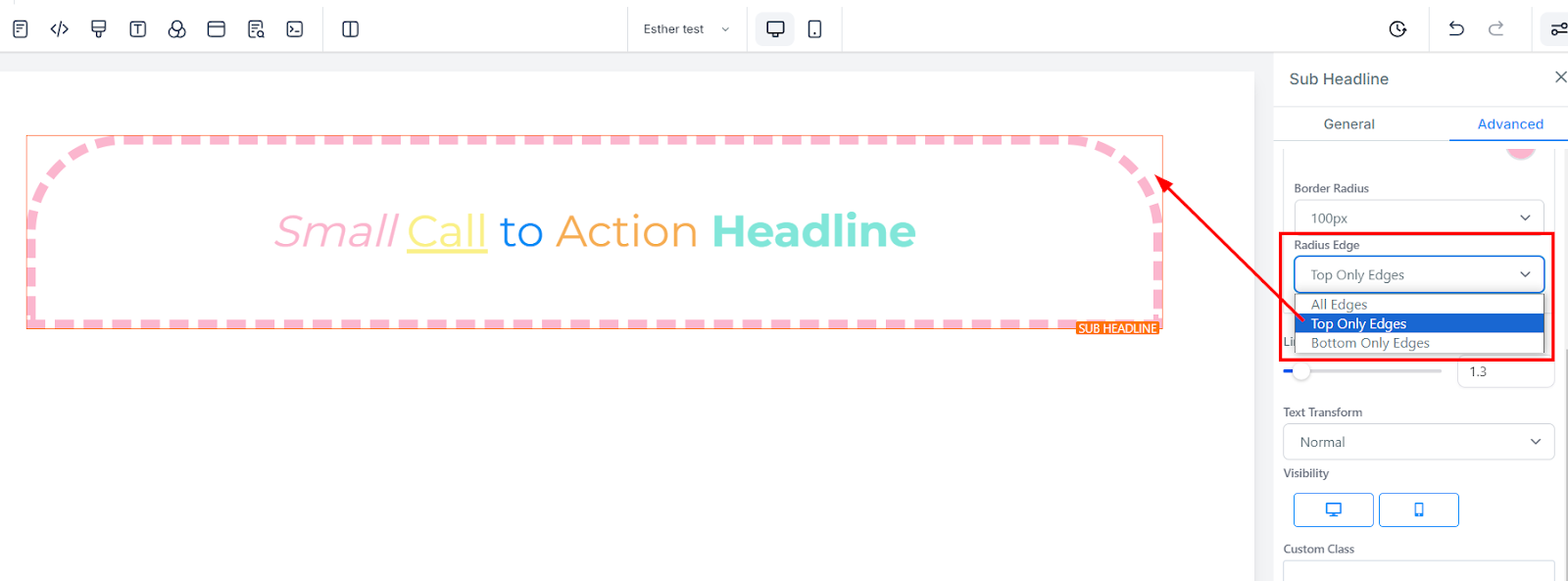
Altura de la línea
Aumenta la altura del cuadro Elemento ajustando la barra de tamaño.
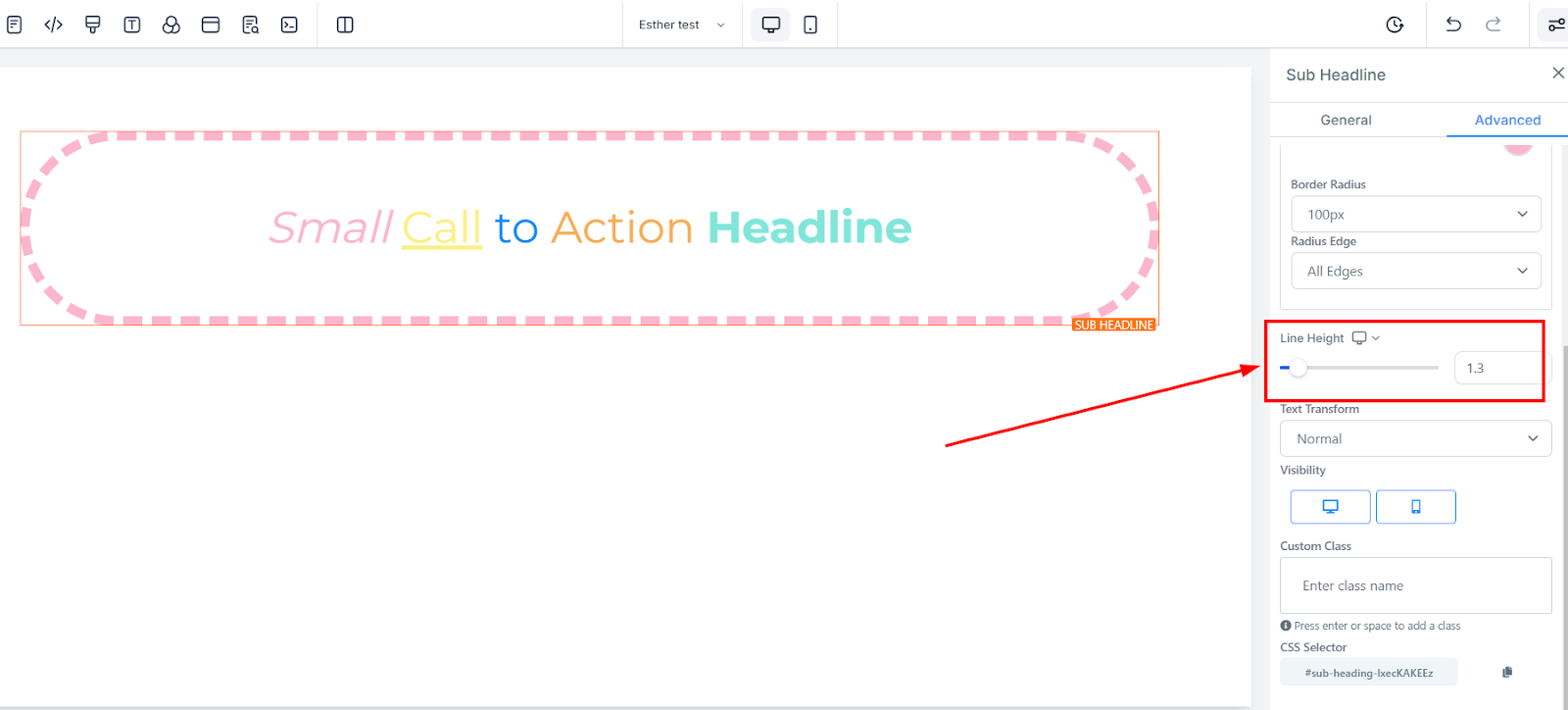
Transformación de texto
En la transformación de texto, puede decidir cambiar el texto a mayúsculas, minúsculas o simplemente poner en mayúscula cada palabra.
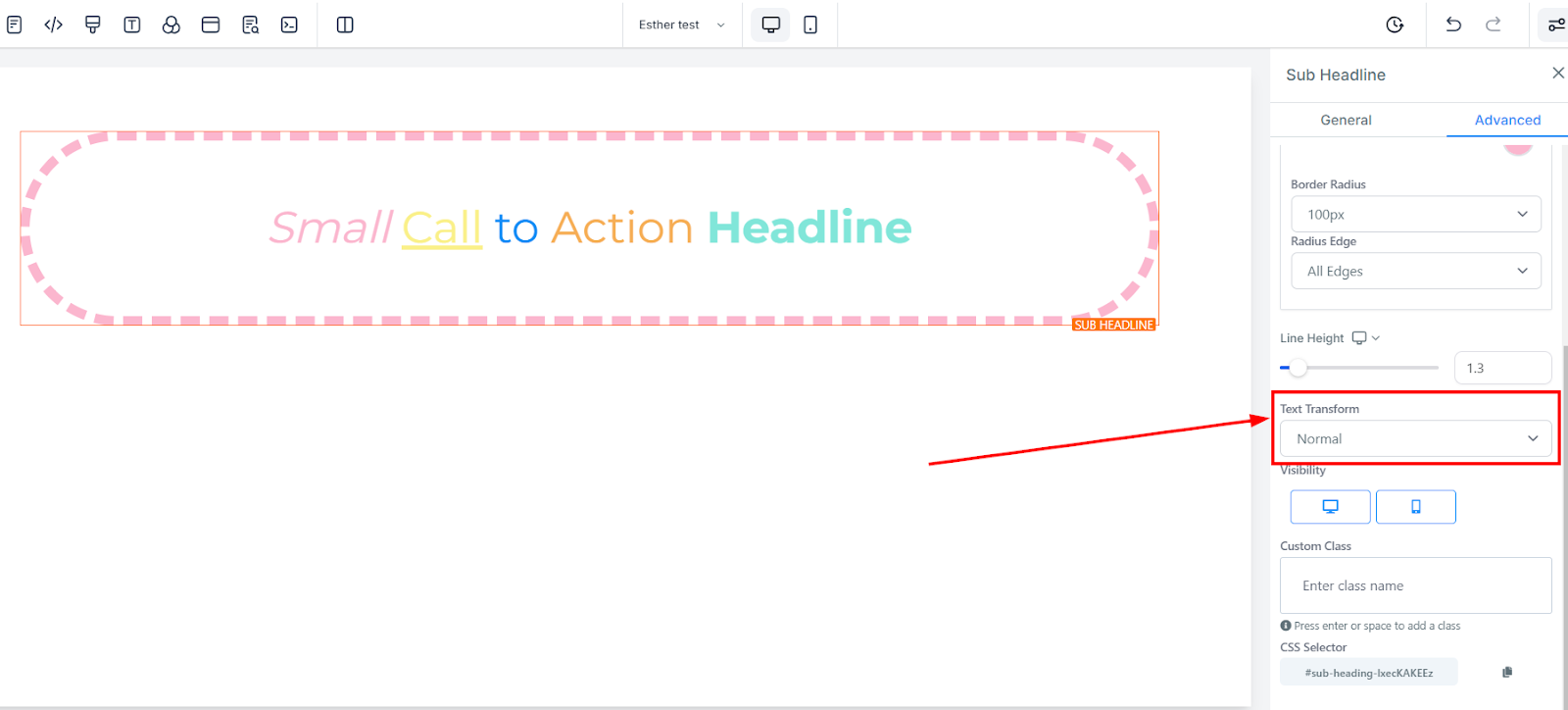
Visibilidad
La función Visibilidad le brinda la posibilidad de controlar cómo aparece su página en diferentes dispositivos, ya sea de escritorio o móvil. Al seleccionar las opciones correspondientes, puede optar por hacer que su página sea visible en computadoras de escritorio, dispositivos móviles o ambos dispositivos, según sus preferencias. Esta función le permite personalizar la apariencia de su contenido, asegurando que esté optimizado para el dispositivo en el que se ve. Ya sea que desee crear una página de destino específica para computadoras de escritorio o un sitio web adaptable a dispositivos móviles, la función Visibilidad facilita lograr el efecto deseado.
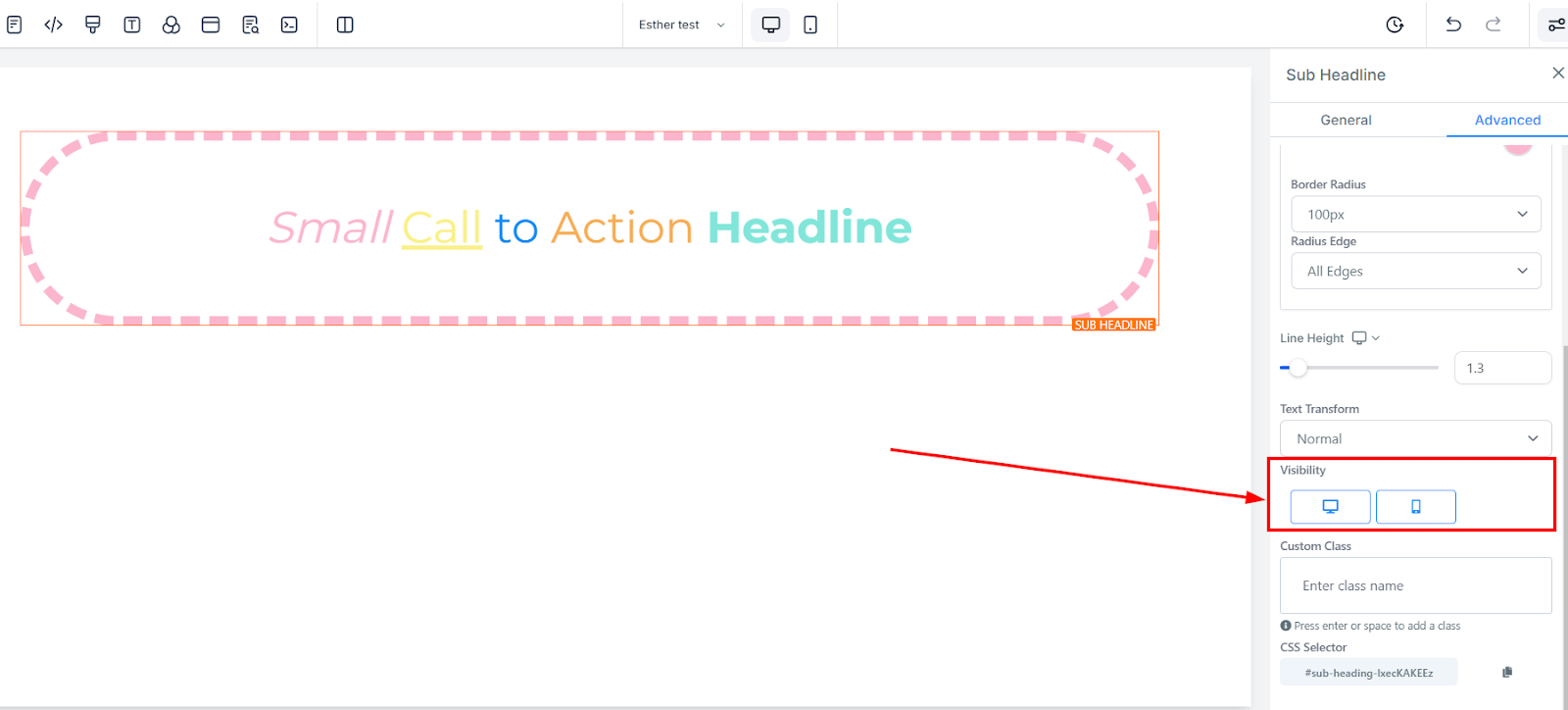
Clase personalizada
Para mejorar la funcionalidad y apariencia de su contenido, puede agregar una clase personalizada a los elementos de su página. Esta característica le permite definir un nombre de clase específico para su elemento, que puede usarse para modificar su estilo o comportamiento a través de código CSS personalizado. Para agregar una clase personalizada, simplemente complete el campo designado con el nombre de la clase que desee. Esta función le brinda la flexibilidad de personalizar su contenido para cumplir con sus requisitos específicos, lo que le permite crear páginas únicas y visualmente impresionantes.
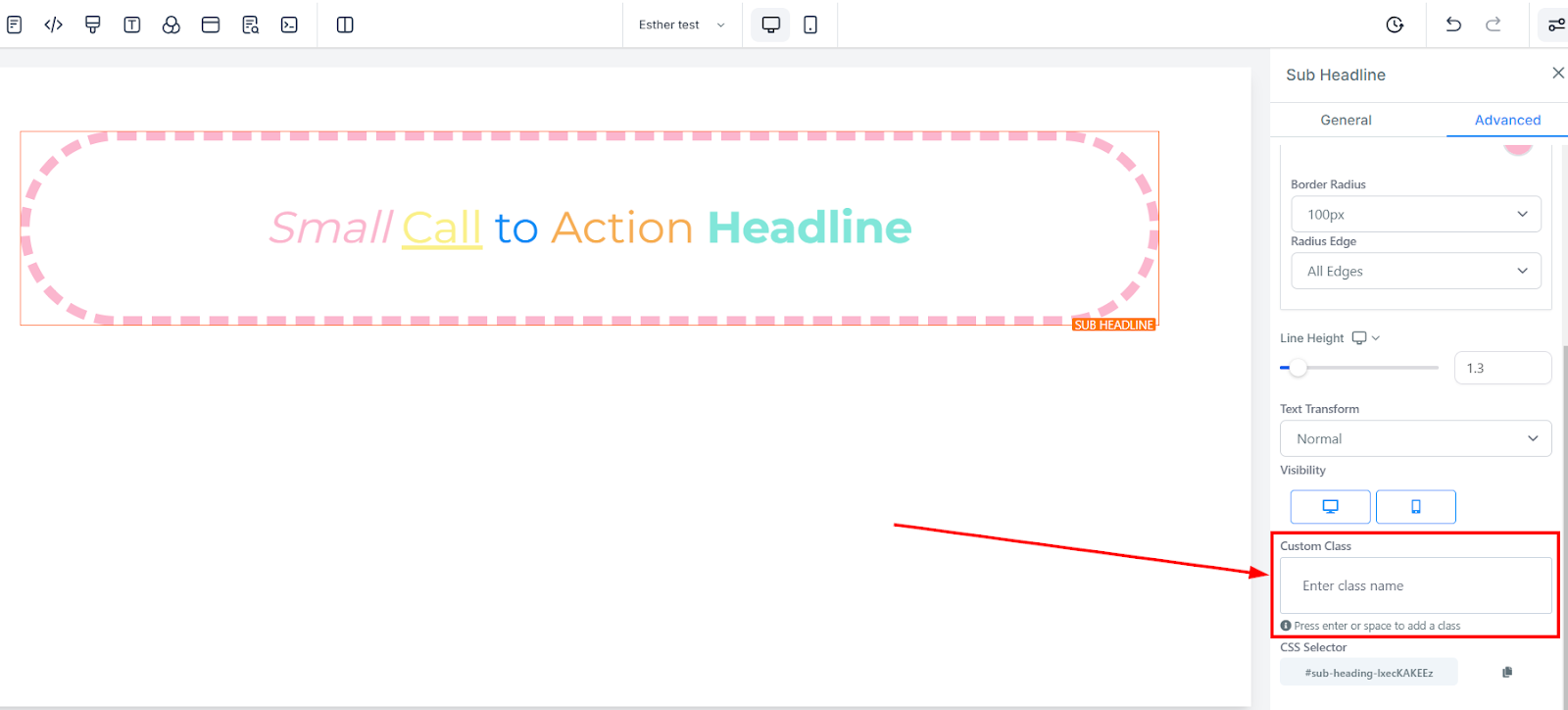
Selector de CSS
El proceso de copiar un selector CSS se hace simple y eficiente, lo que le permite copiar sin esfuerzo los elementos de su página con código CSS. Esta característica le otorga la capacidad de identificar el número de referencia del elemento que desea modificar y copiar su Selector CSS correspondiente directamente a su portapapeles. Para aprovechar esta función, ubique el ícono de copiar en el lado derecho del número de referencia deseado y haga clic en él para copiar el código.
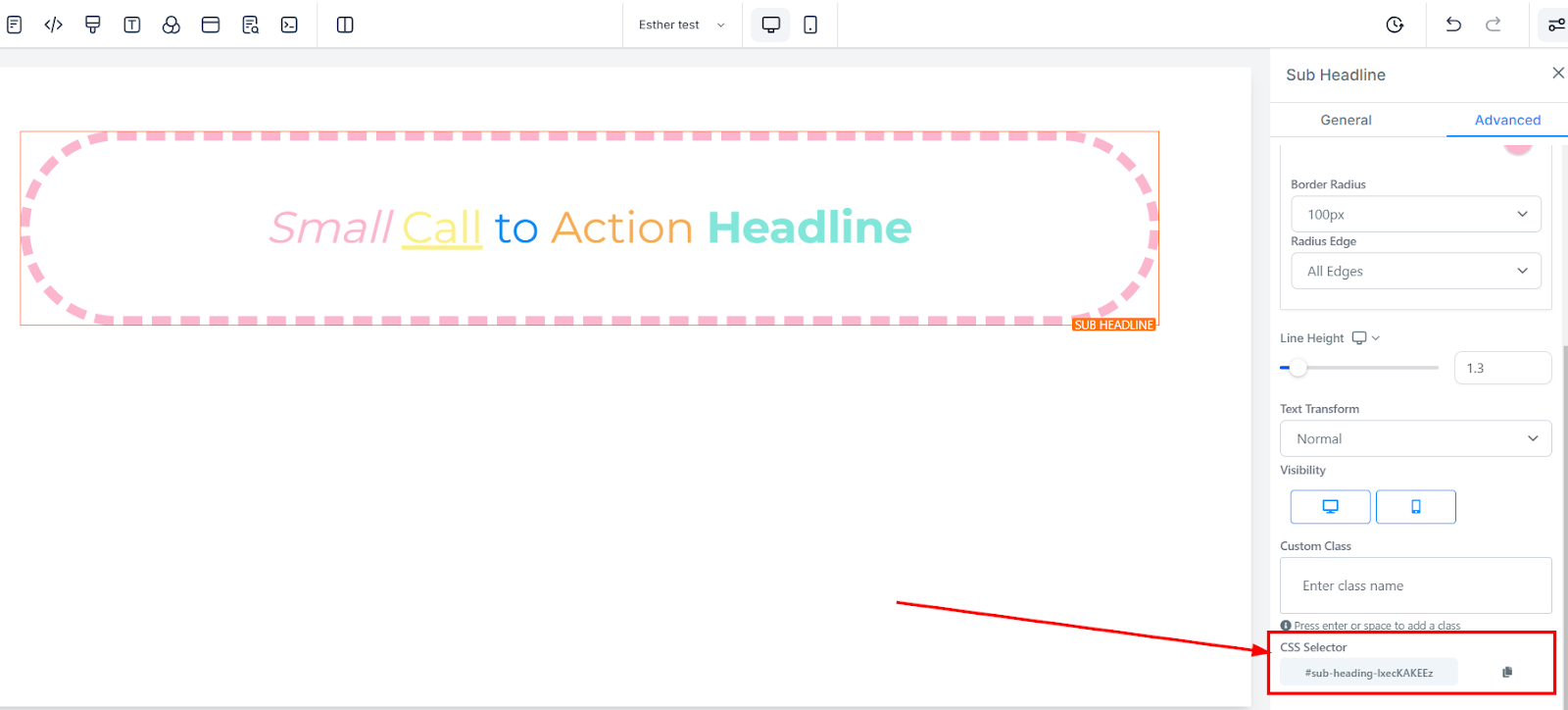
Comentarios
0 comentarios
Inicie sesión para dejar un comentario.