Puedes utilizar este elemento para obtener los detalles de envío de tu cliente y otra información relevante. Para el Formulario de Pedido de 2 Pasos, tendrás los detalles de envío y la información en dos formularios separados.
Este elemento te permite obtener rápidamente los detalles de envío esenciales sobre tus clientes. Además, para Formularios de Pedido de 2 Pasos, puedes adquirir este detalle en dos campos separados. ¡Con este elemento, obtener la información que necesitas de tus clientes es más fácil que nunca! En otras palabras, este elemento proporciona una solución sencilla tanto para obtener información básica como para asegurarse de que se recopile con precisión; ¡no hay una forma más simple de introducir tanta información en formularios web!
Configuración General
Nombre/Título del Elemento
En la configuración general, puedes ver el nombre o título predeterminado de la opción de edición en la que estás trabajando bajo Nombre/Título del Elemento. Tienes la opción de mantener el título predeterminado o renombrarlo según tu preferencia.
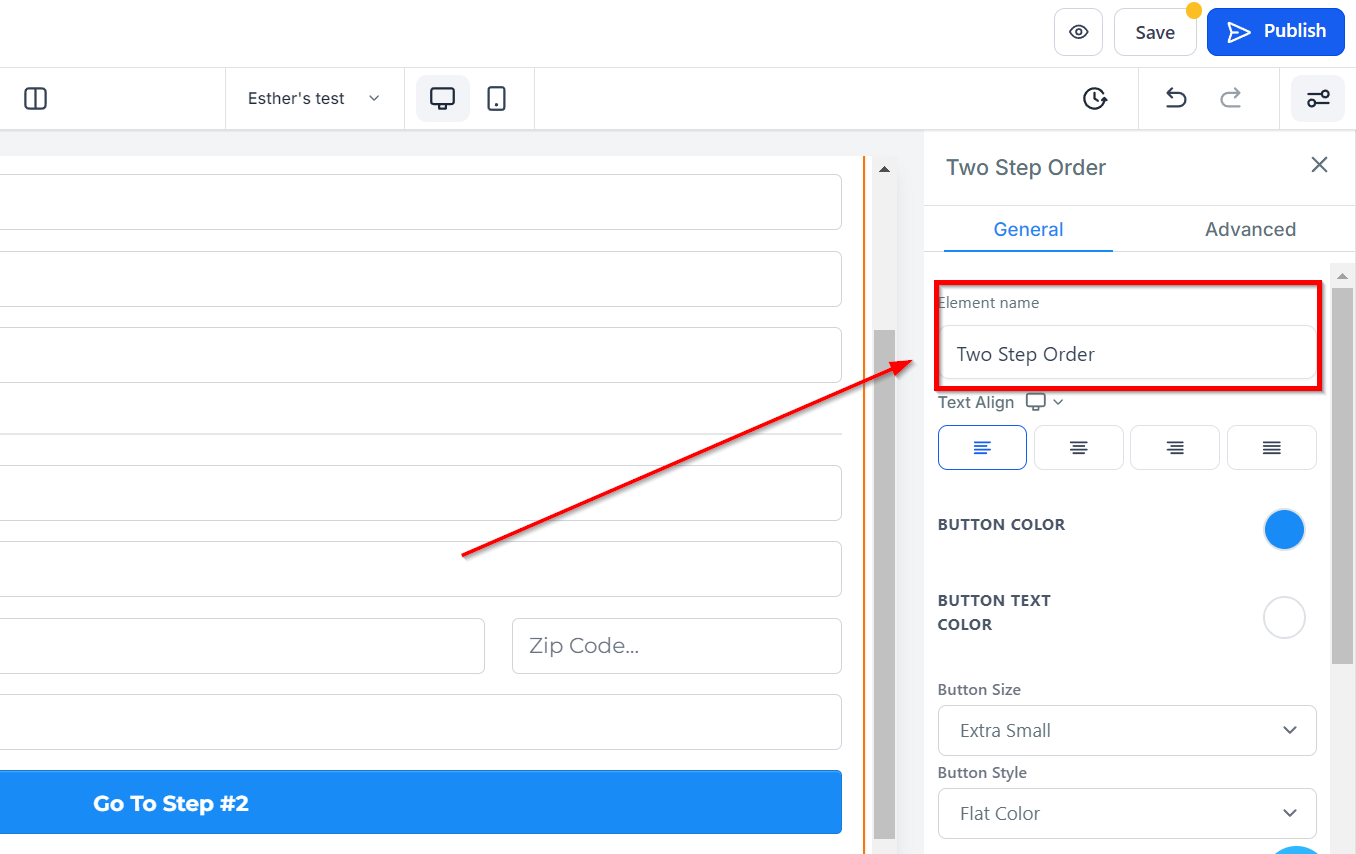
Alineación del texto
En Alineación del texto, puedes ajustar la posición de tu texto según lo desees. Puedes elegir alinearlo a la izquierda, al centro, a la derecha o justificarlo.
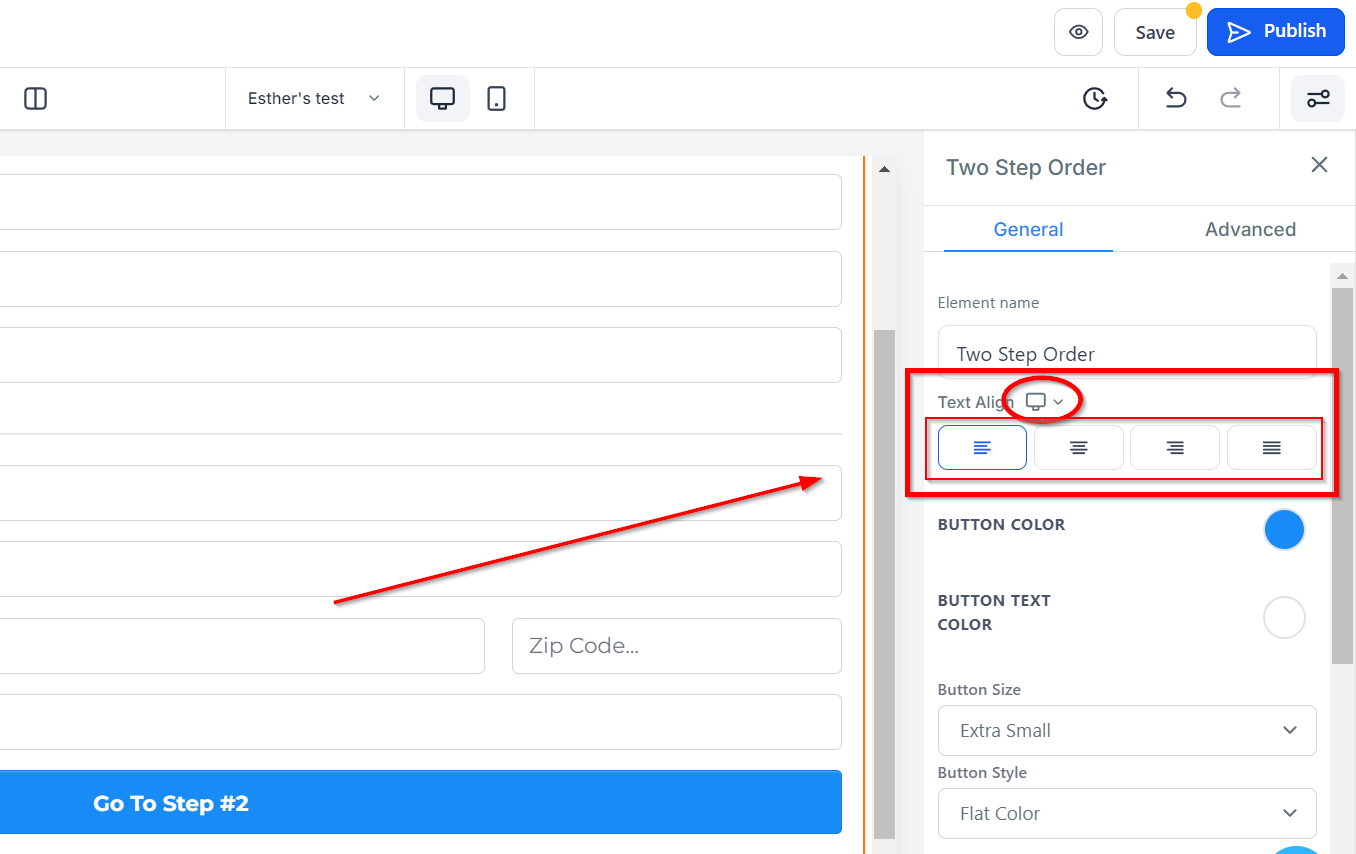
Color del botón
Si deseas cambiar el color del botón de tu formulario de pedido, puedes hacerlo haciendo clic en el color al que deseas cambiarlo.
Si no encuentras tu color, también puedes agregar colores personalizados si tienes el código de color del color exacto que deseas, simplemente escríbelo en el espacio proporcionado y haz clic en "agregar color".
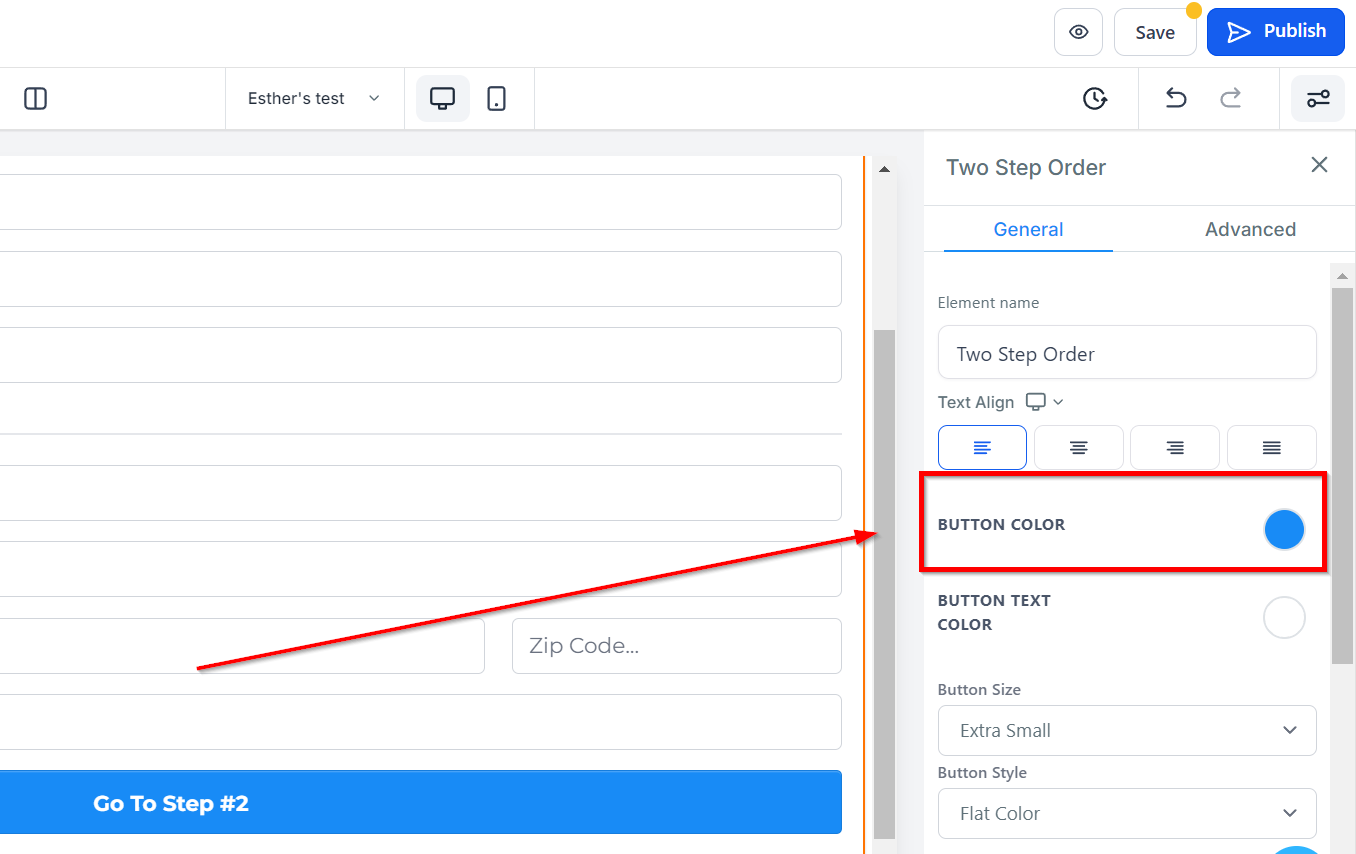
Color del texto del botón
Si deseas cambiar el color del texto del botón de tu formulario de pedido, puedes hacerlo haciendo clic en el color al que deseas cambiarlo.
Si no encuentras tu color, también puedes agregar colores personalizados si tienes el código de color del color exacto que deseas, simplemente escríbelo en el espacio proporcionado y haz clic en "agregar color".
Tamaño del botón
En Tamaño del botón, puedes ajustar el tamaño de tu botón según tu preferencia. Puedes elegir entre tamaños desde Extra Pequeño hasta Extra Grande.
Estilo del botón
Para el Estilo del botón, puedes seleccionar un estilo para tu botón eligiendo entre las opciones disponibles: Color plano, Degradado, Estilo sutil y Borde inferior.
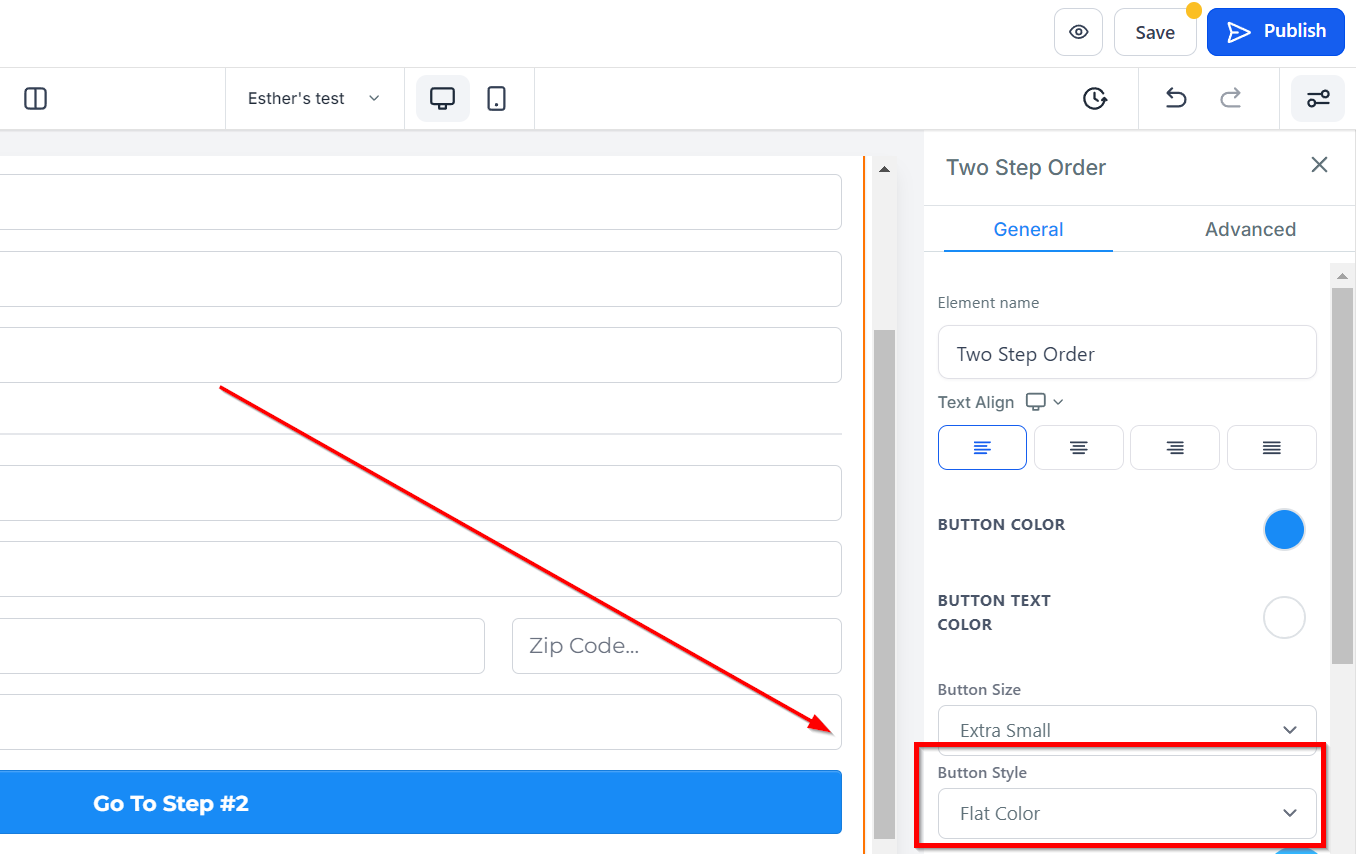
Color de fondo del campo de entrada
Si deseas agregar un color de fondo al campo de entrada de tu formulario de pedido, puedes hacerlo haciendo clic en el color al que deseas cambiarlo.
Si no encuentras tu color, también puedes agregar colores personalizados si tienes el código de color del color exacto que deseas, simplemente escríbelo en el espacio proporcionado y haz clic en "agregar color".
Esquina del formulario
En Esquina del formulario, puedes ajustar el grado de curvatura para los bordes de tus campos de formulario.
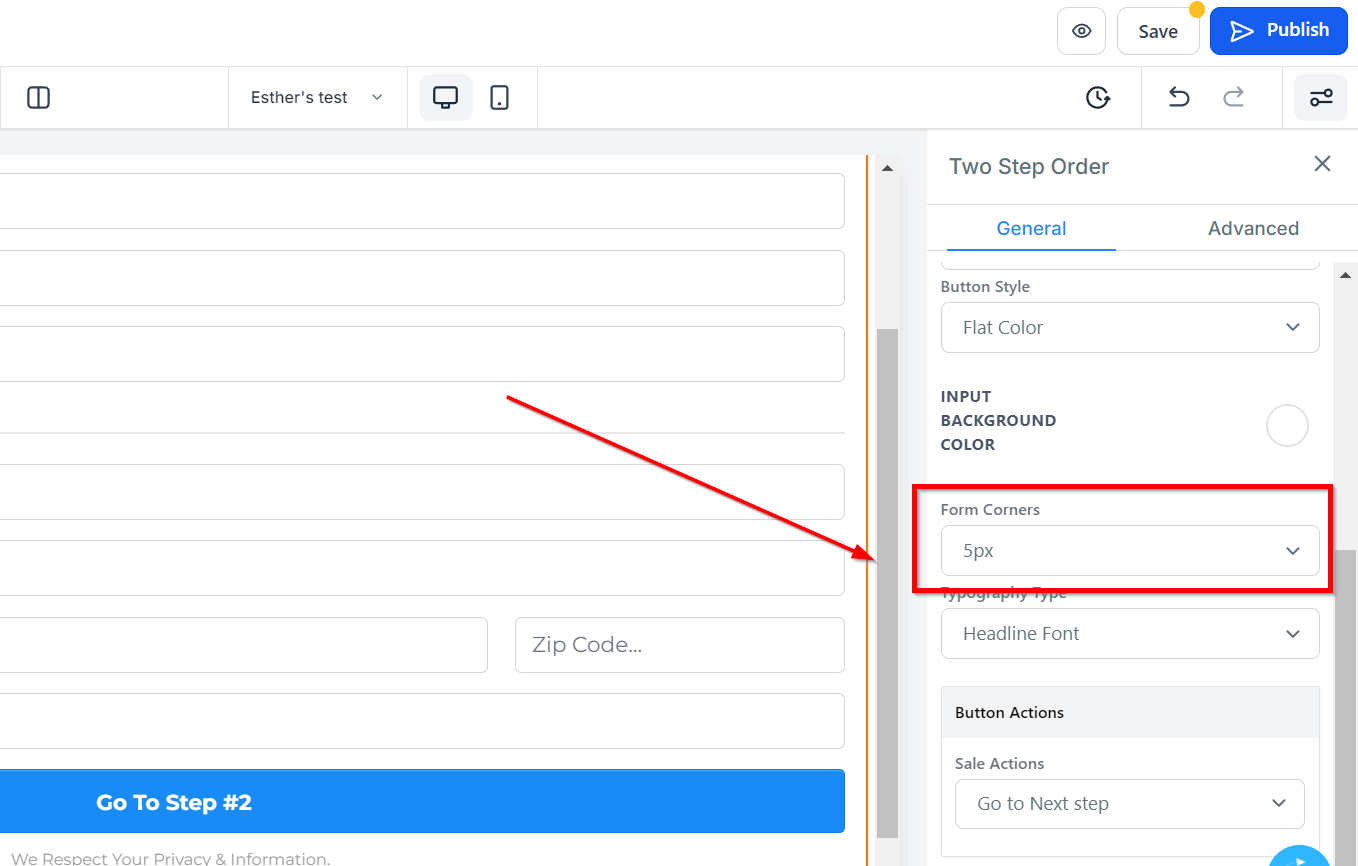
Tipo de tipografía
Puedes elegir el tipo de fuente para tu formulario seleccionando opciones del menú desplegable. Puedes optar por utilizar la fuente del título o del contenido que se configuró en la configuración, o elegir una fuente personalizada y seleccionar entre una variedad de fuentes del menú desplegable proporcionado.
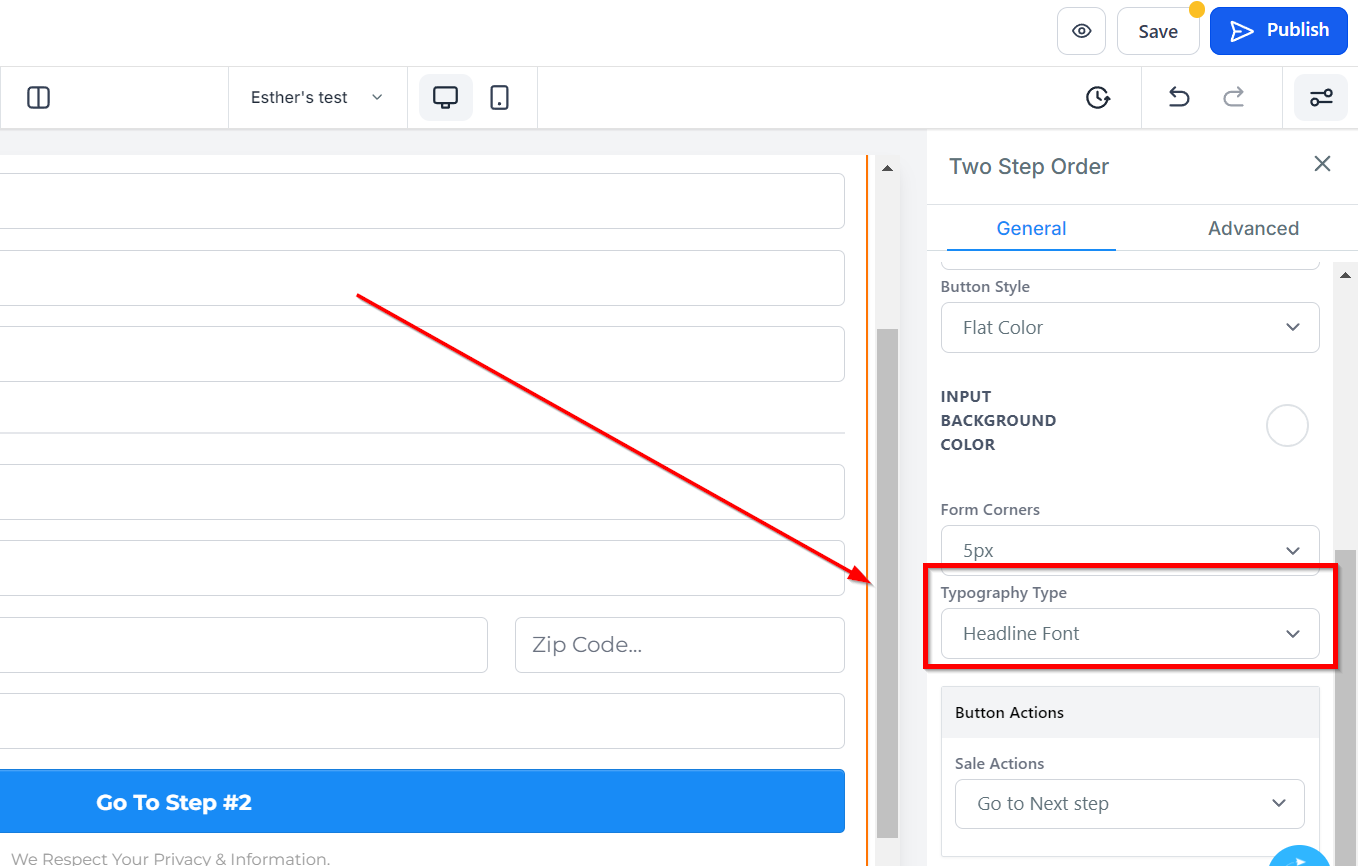
Acción del botón
Acciones de venta
Bajo Acción del botón, tienes la opción de elegir entre Abrir el popup o Ir a la URL del sitio web para las Acciones de venta.
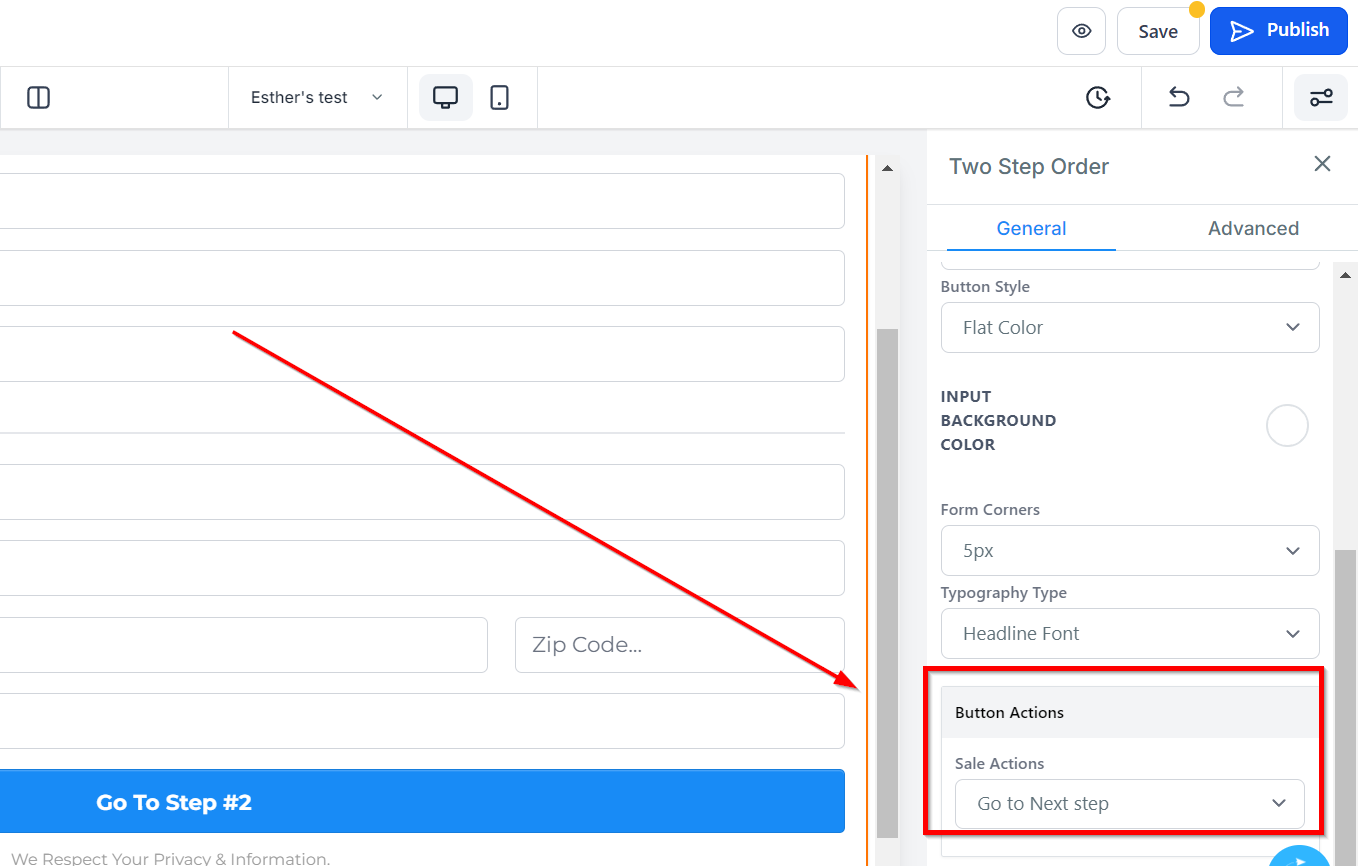
Sitio web
Cuando seleccionas "Ir a la URL del sitio web" en el icono de "Acción de imagen", te requerirá seleccionar qué página del sitio web estarás configurando.
Abrir en nueva pestaña
Si deseas que el sitio web dirija a los visitantes a una nueva pestaña cuando realicen una acción, simplemente actívalo.
Configuraciones avanzadas
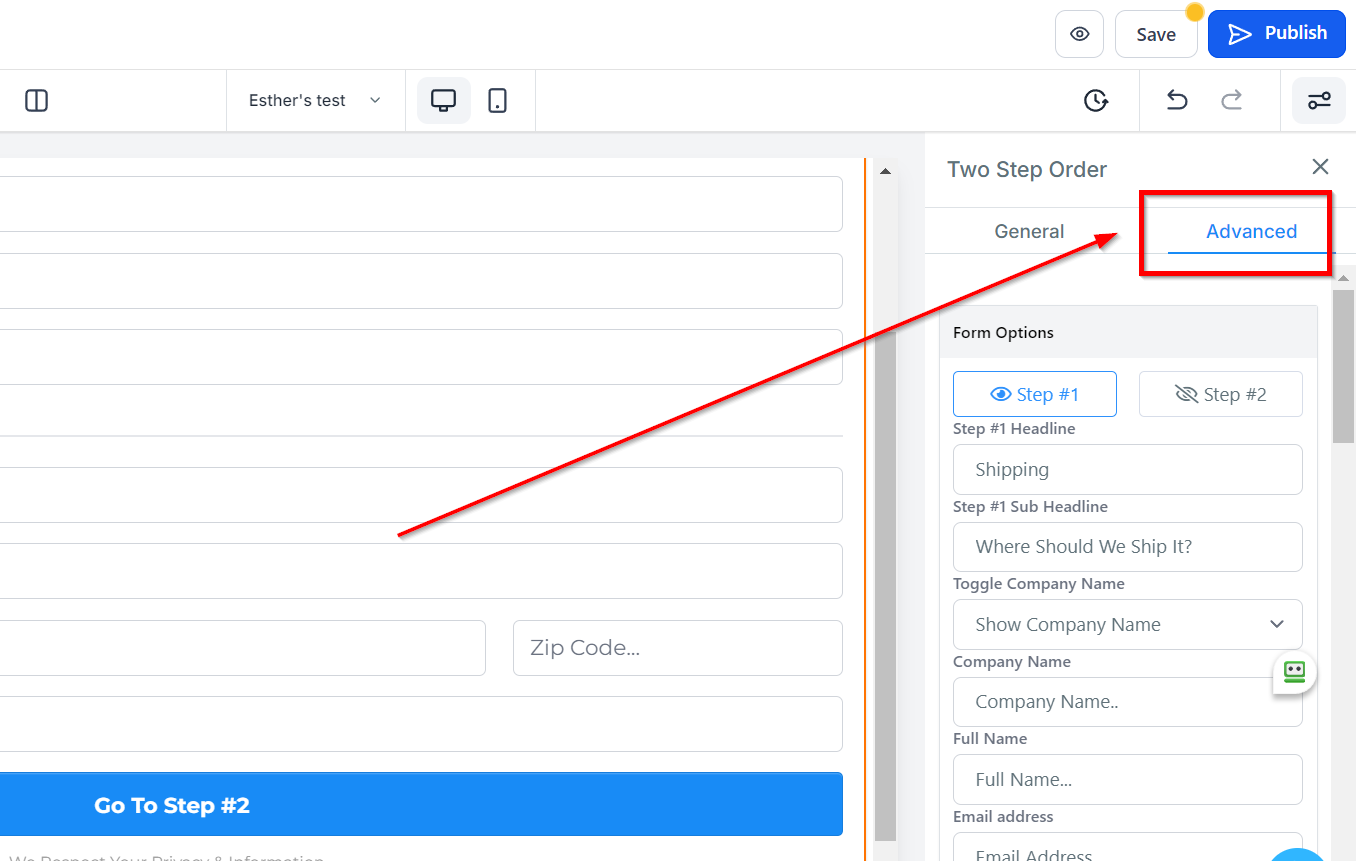
Paso 1
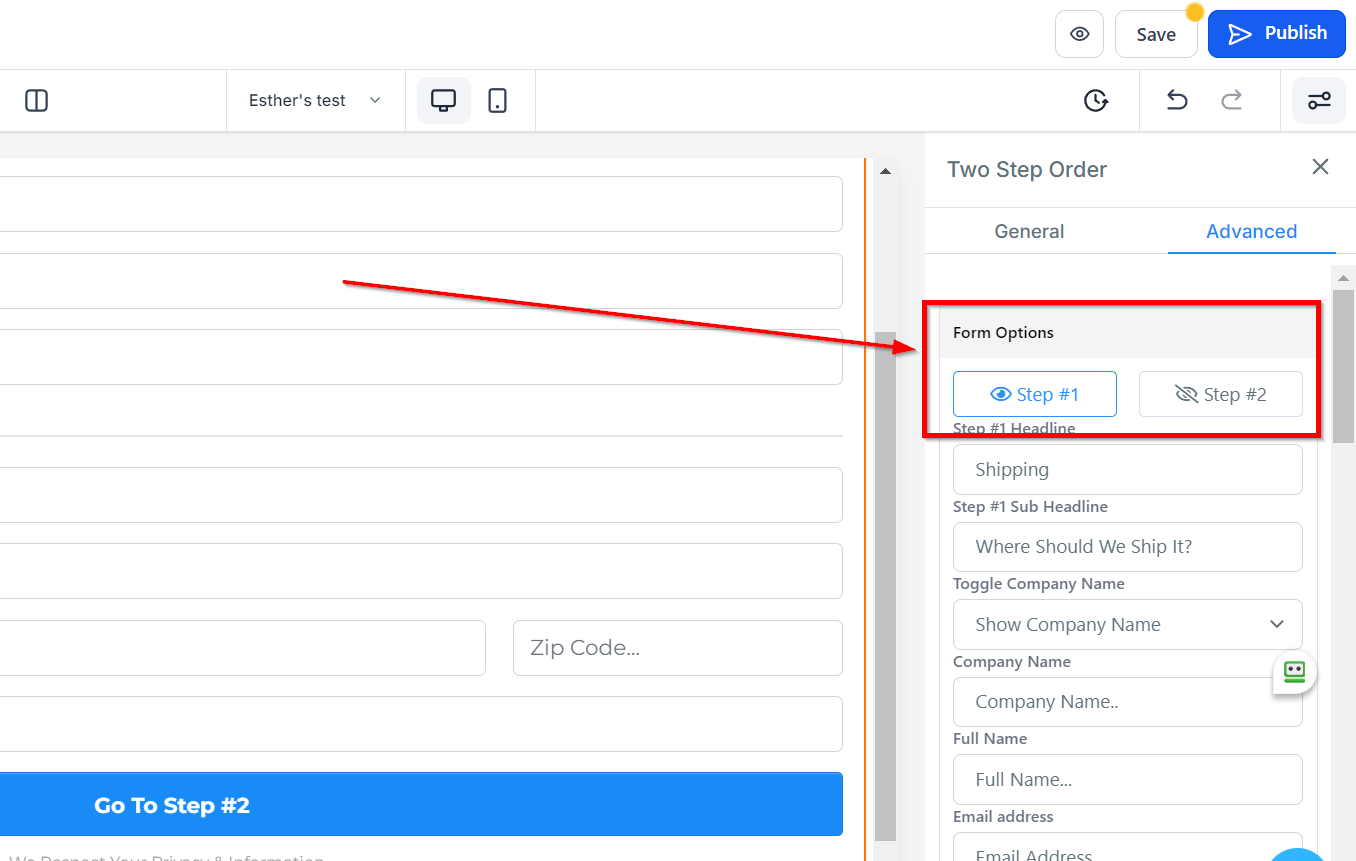
Título principal
Aquí verás el nombre del título predeterminado y podrás decidir si dejarlo así o renombrarlo.
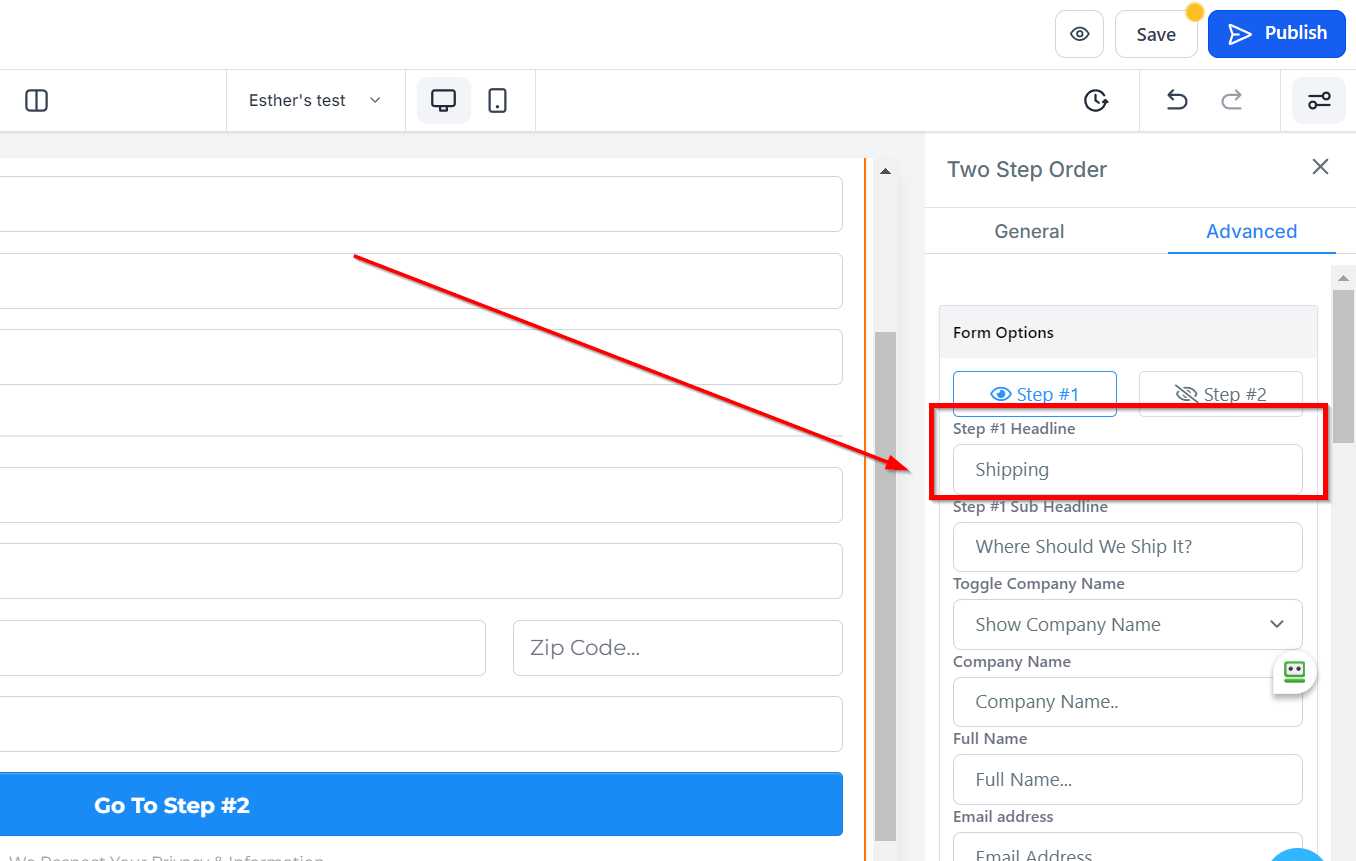
Subtítulo
Al igual que el nombre del subtítulo, puedes decidir cambiarlo o dejarlo como está.
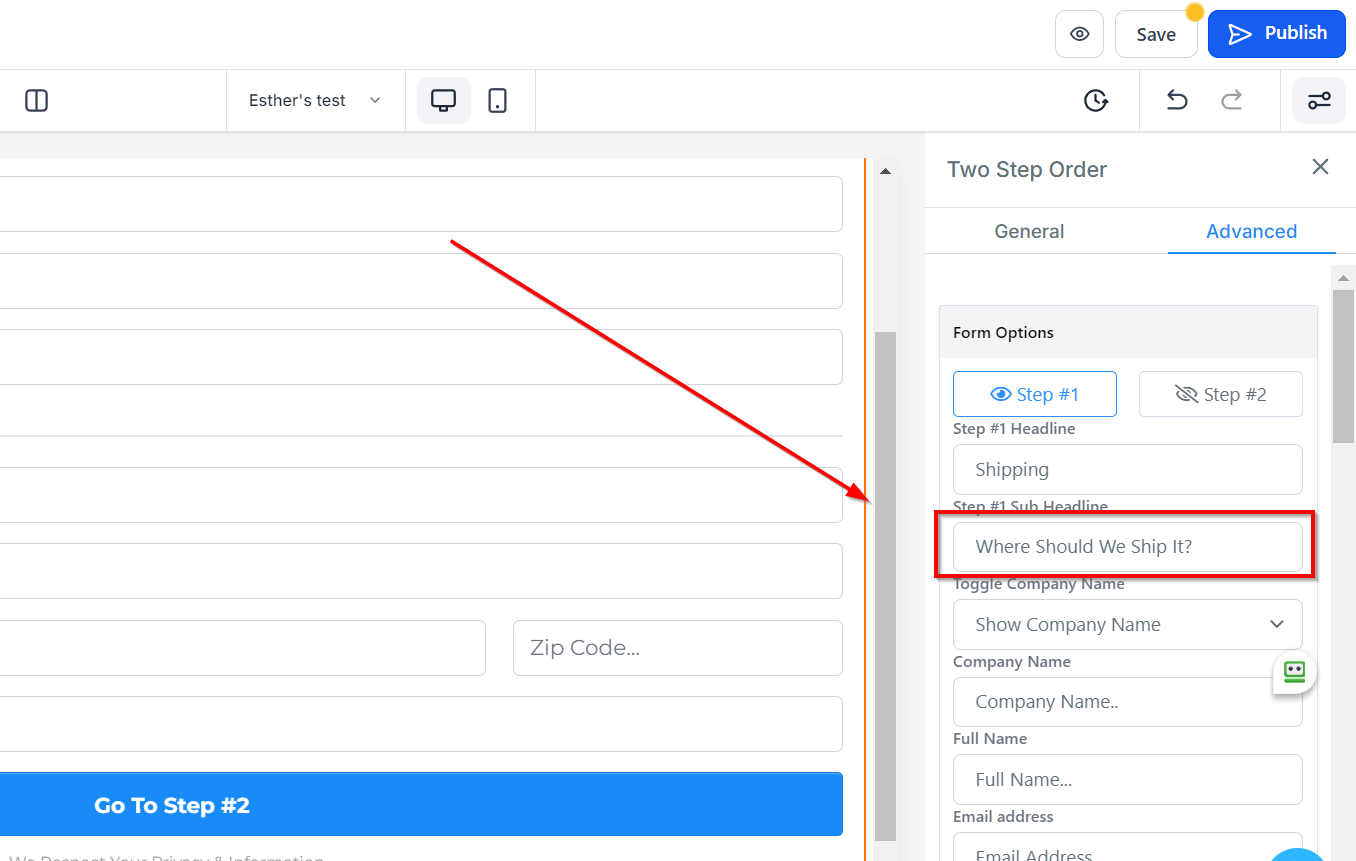
Alternar nombre de la empresa
Puedes decidir mostrar un campo de formulario para el "Nombre de la empresa" o puedes ocultarlo.
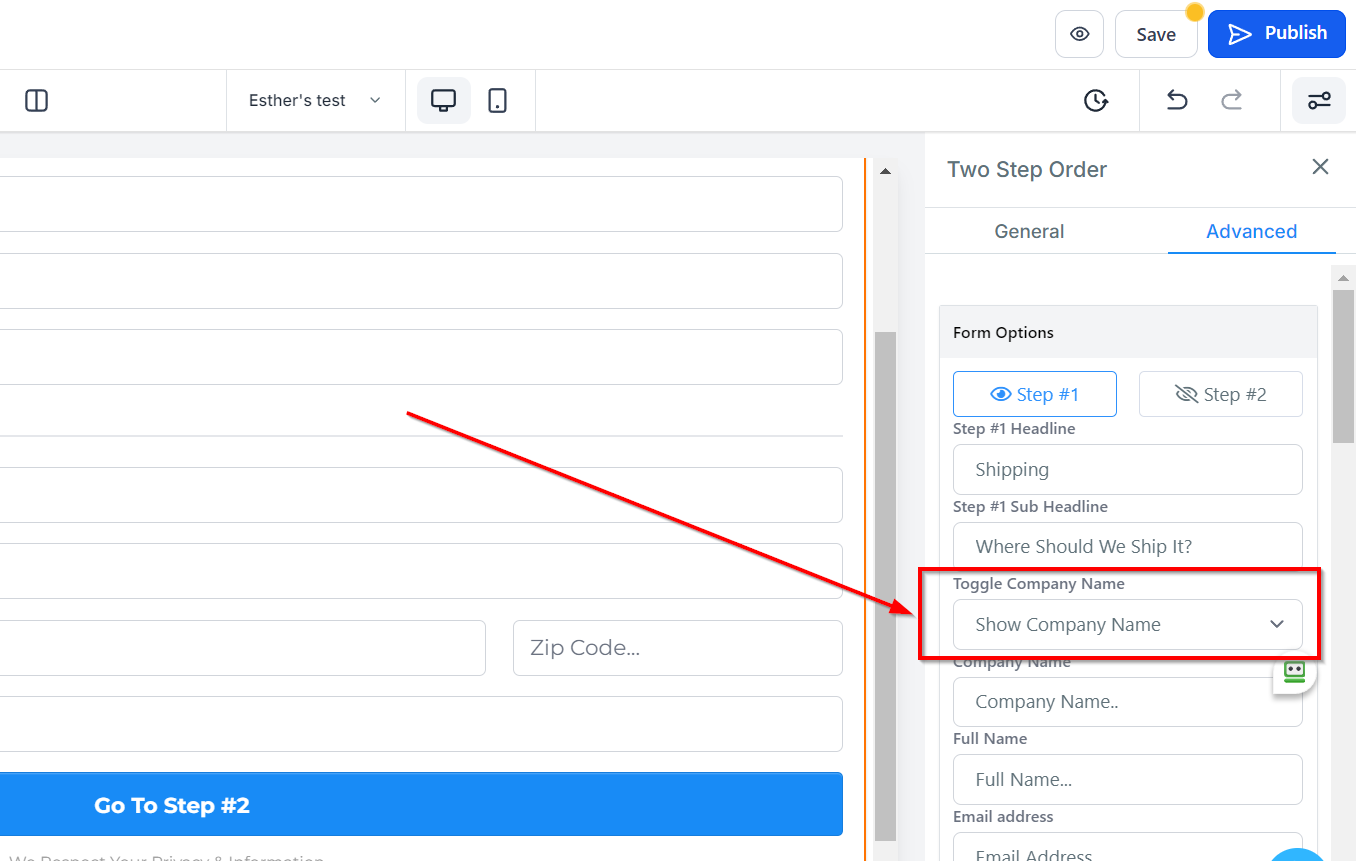
Nombre de la empresa
Puedes editar la descripción en el campo de formulario del nombre de la empresa aquí.
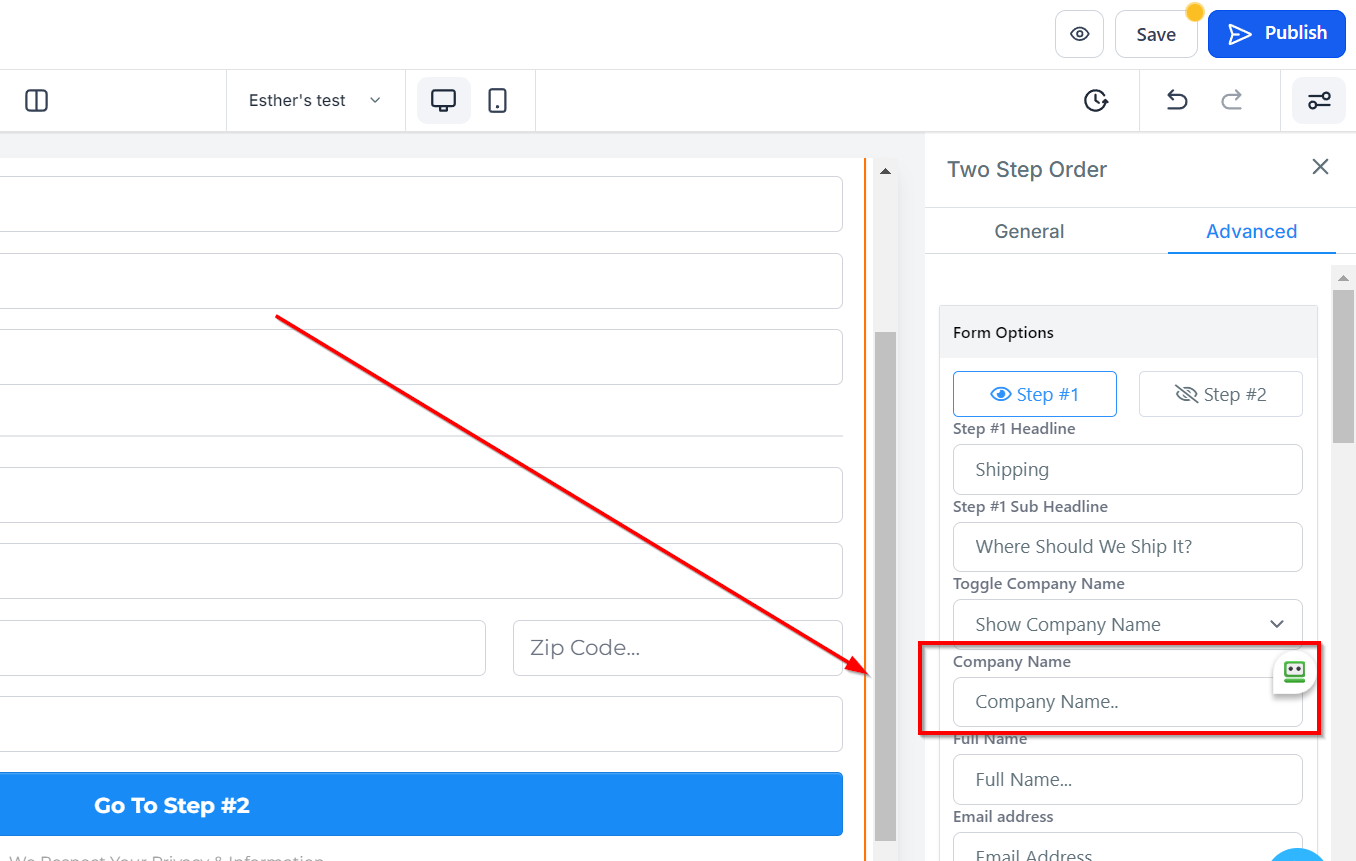
Nombre completo
Puedes editar la descripción en el campo de formulario del nombre completo aquí.
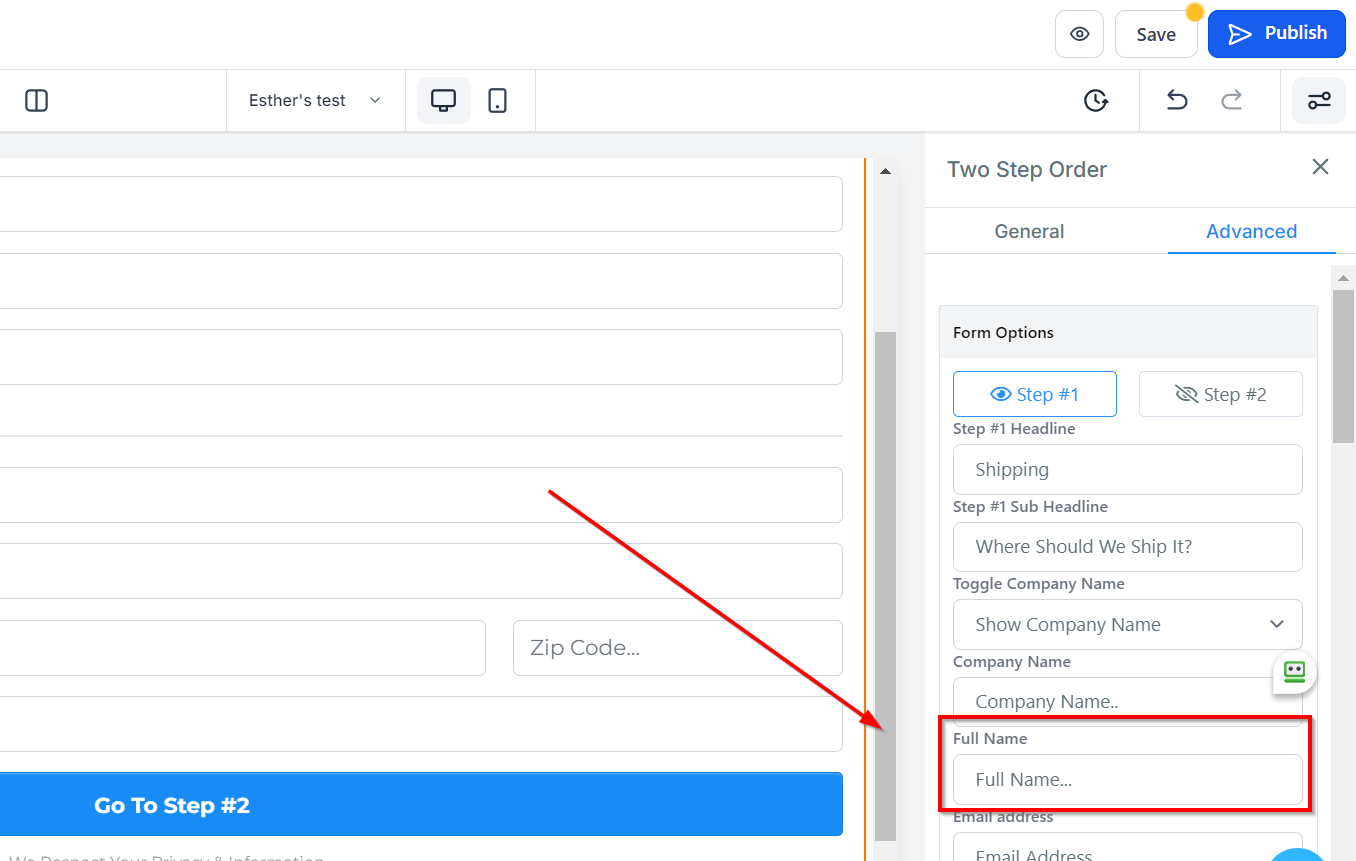
Dirección de correo electrónico
Puedes editar la descripción en el campo de formulario de la dirección de correo electrónico aquí.
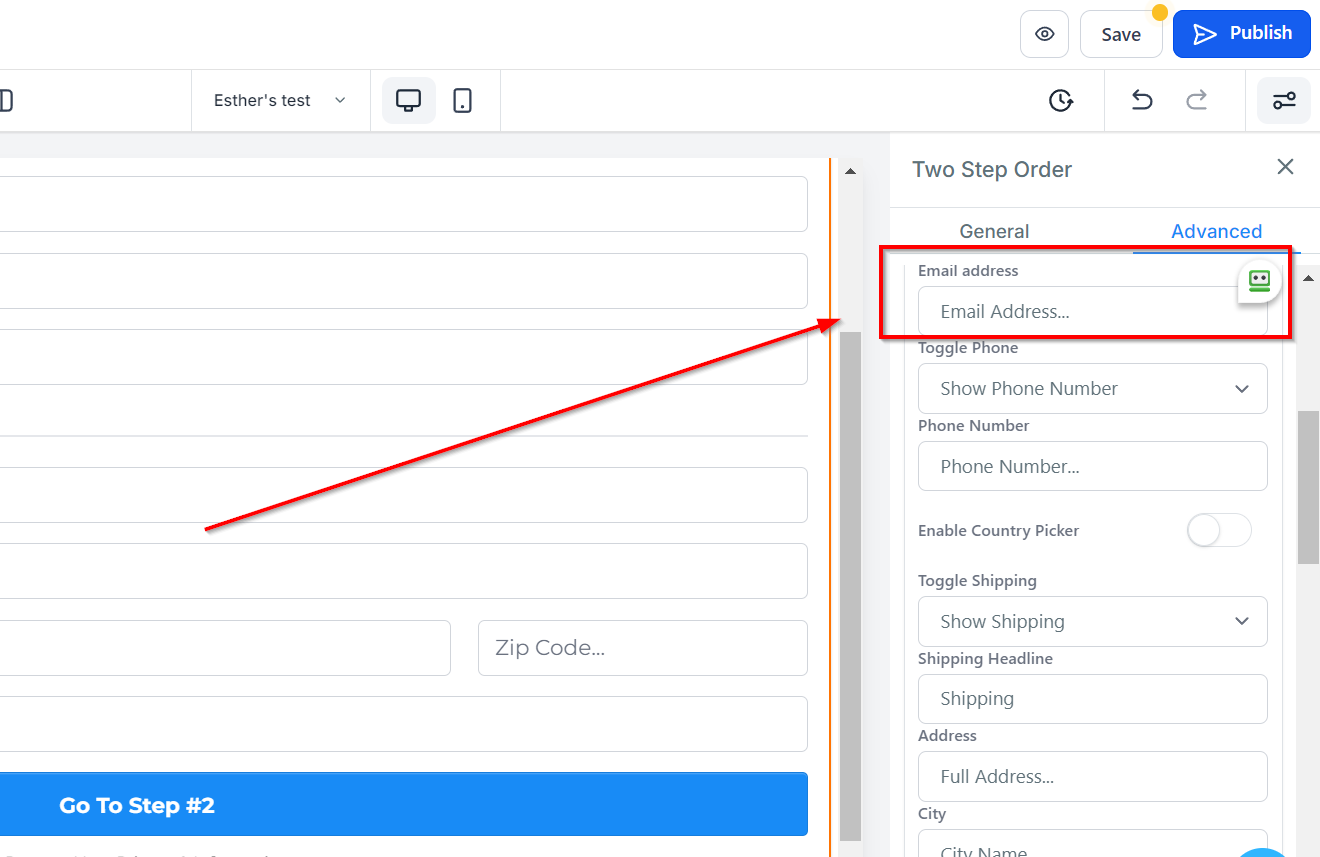
Alternar Teléfono
Puedes decidir mostrar un campo de formulario para el número de teléfono o puedes ocultarlo.
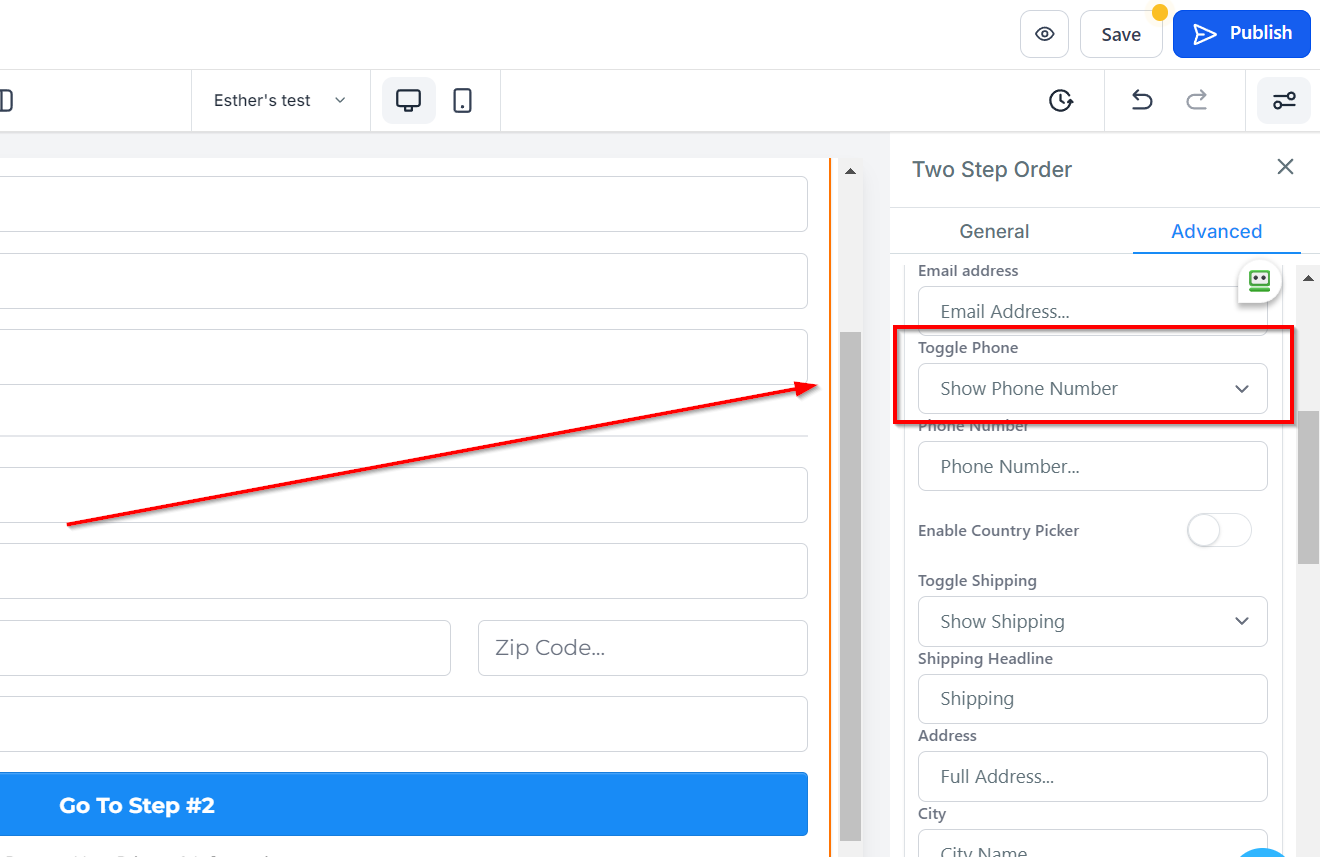
Número de teléfono
Puedes editar la descripción en el campo de formulario del número de teléfono aquí.
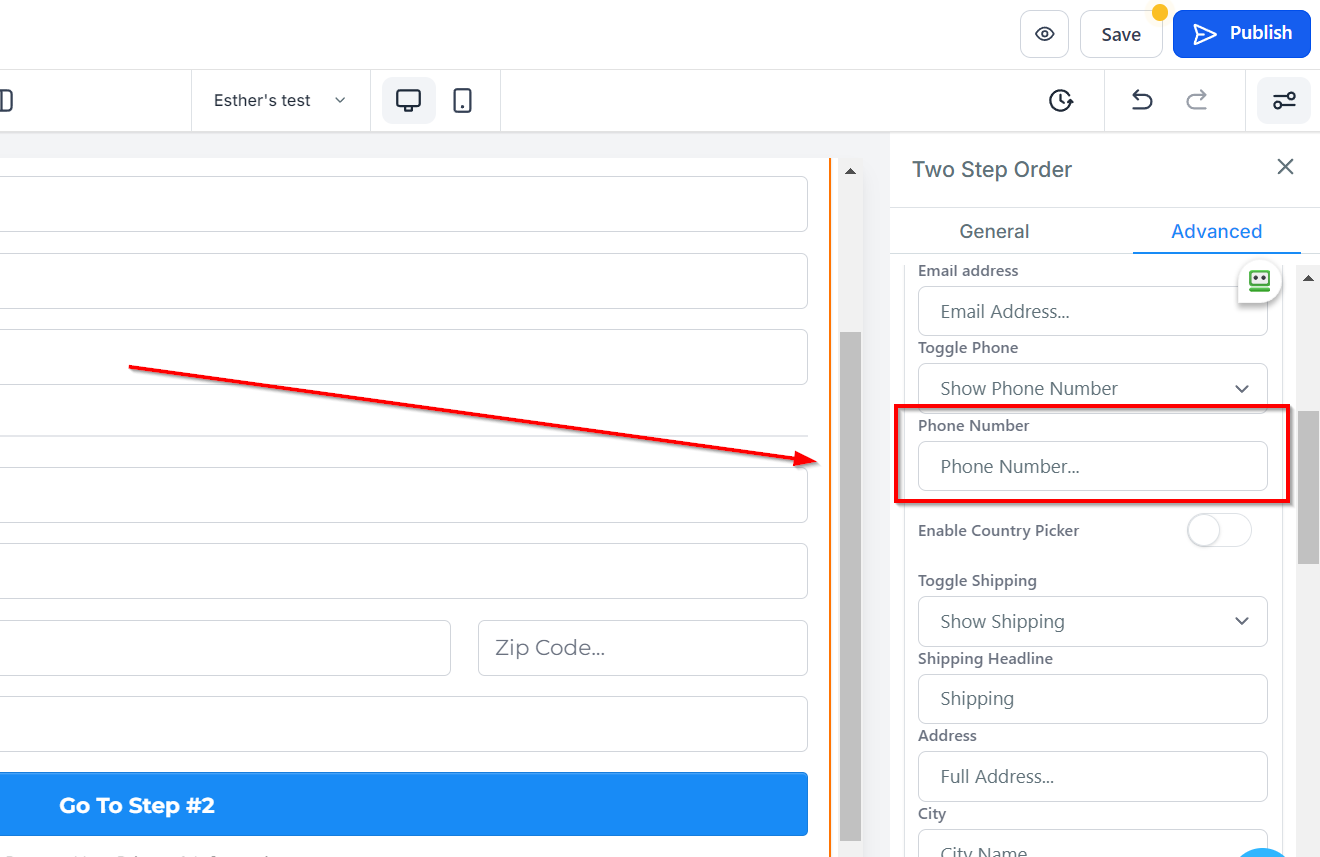
Activar selector de país
Puedes activar o desactivar el selector de país usando la opción Activar selector de país.
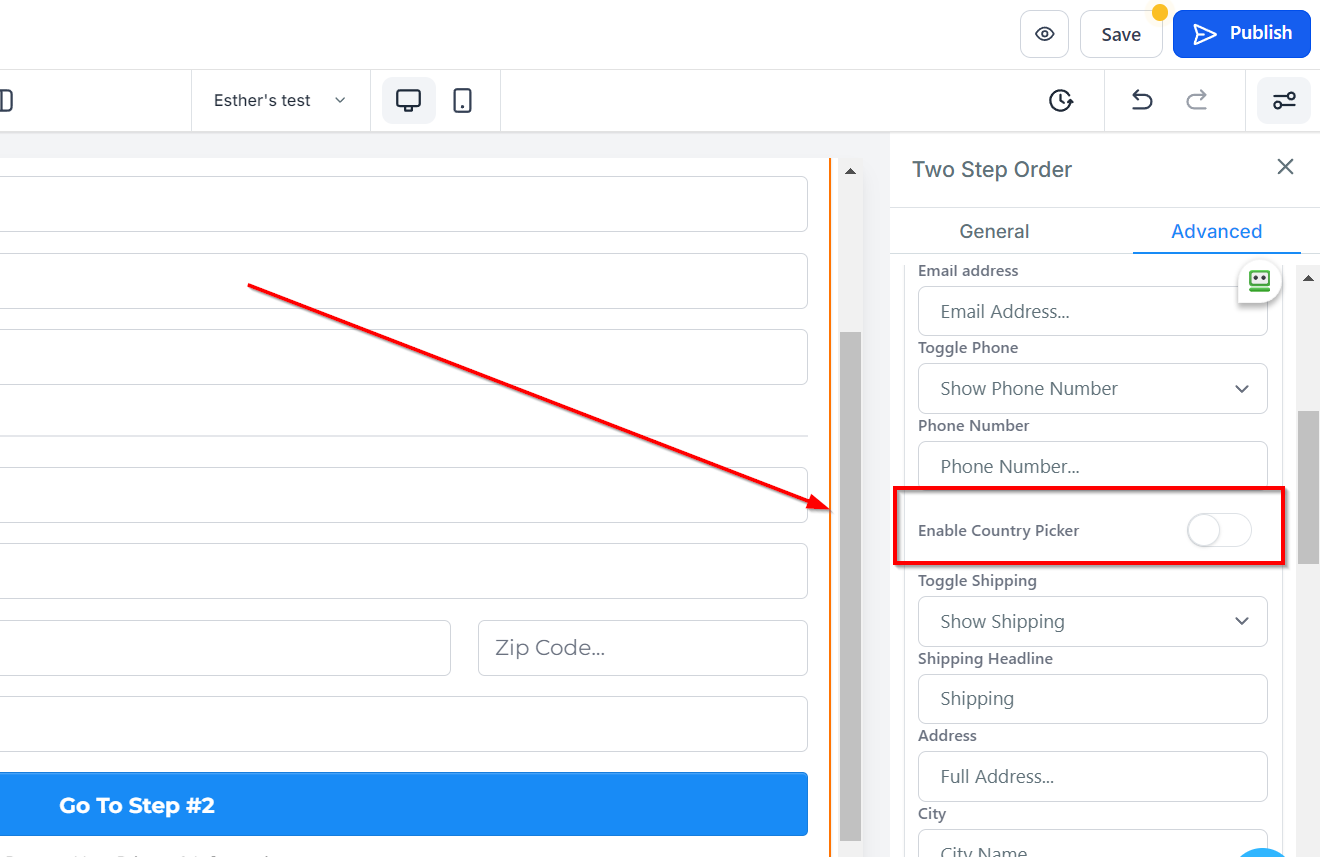
Alternar envío
Puedes elegir si mostrar u ocultar el campo de formulario para la información de envío utilizando la función Alternar envío. Si tienes la información de envío activada, tendrás opciones para esos campos.
Título del envío: Aquí verás el nombre predeterminado del título de envío y podrás decidir si dejarlo así o renombrarlo.
Dirección: Puedes editar la descripción en el campo de formulario de la dirección aquí.
Ciudad: Puedes editar la descripción en el campo de formulario de la ciudad aquí.
Estado/Provincia: Puedes editar la descripción en el campo de formulario de estado/provincia aquí.
Código postal: Puedes editar la descripción en el campo de formulario de código postal aquí.
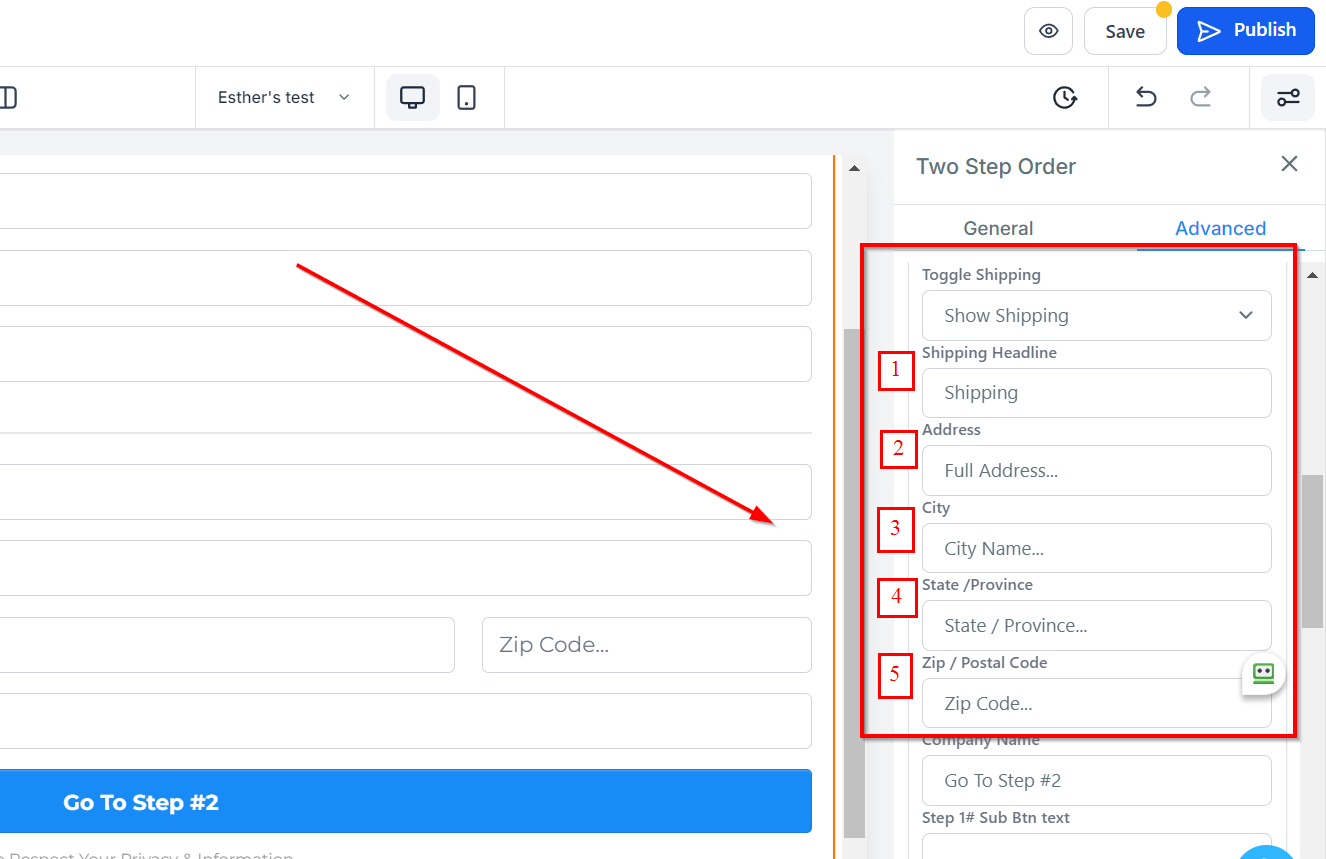
Texto del botón
En Texto del botón, puedes personalizar el texto del botón para el siguiente formulario editando el texto.
Texto secundario del botón
Puedes agregar un texto secundario al botón ingresando el nombre que desees.
En Texto secundario del botón, puedes agregar un texto secundario al botón añadiendo el nombre preferido.
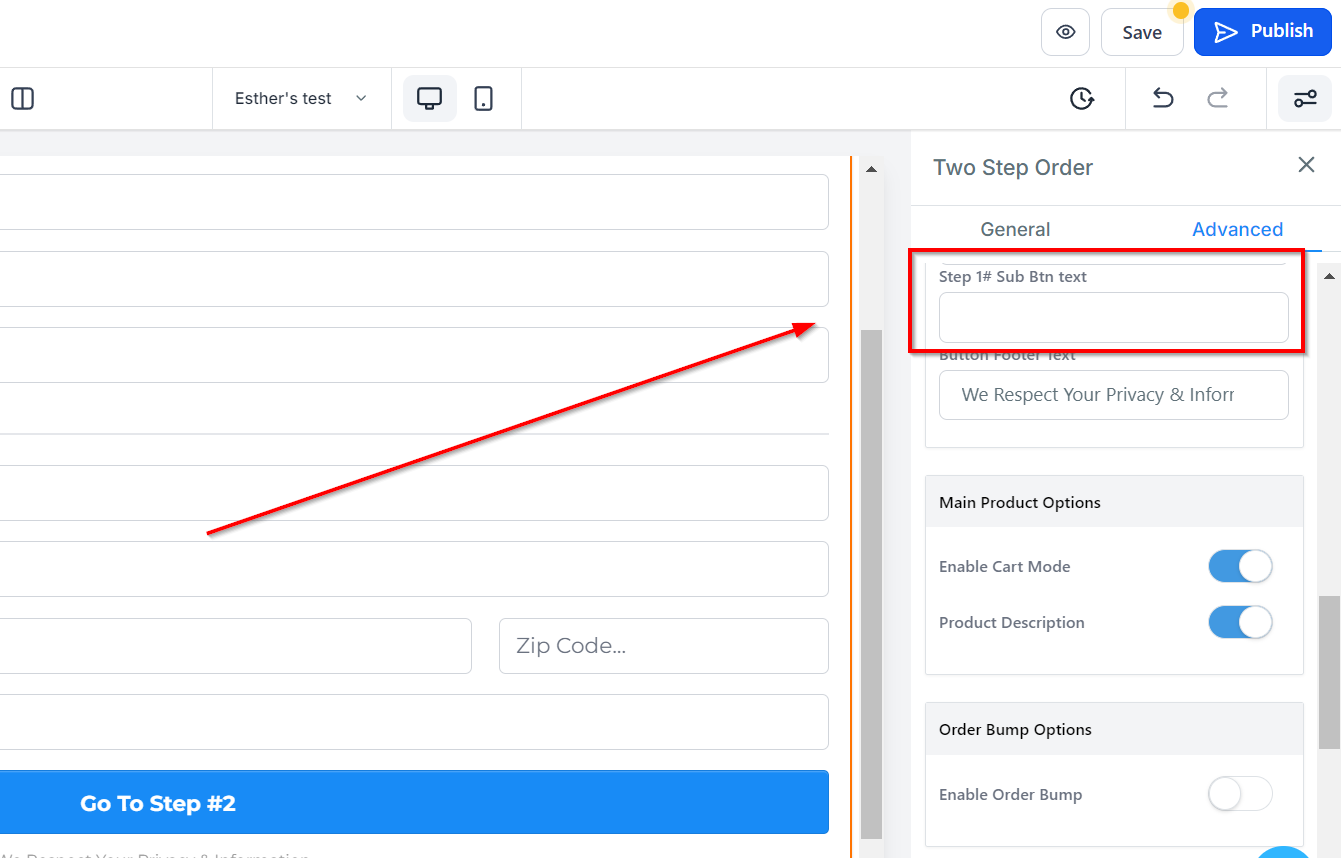
Texto en el pie del botón
Puedes añadir cualquier otra información que desees que tu visitante/cliente tenga en cuenta aquí.
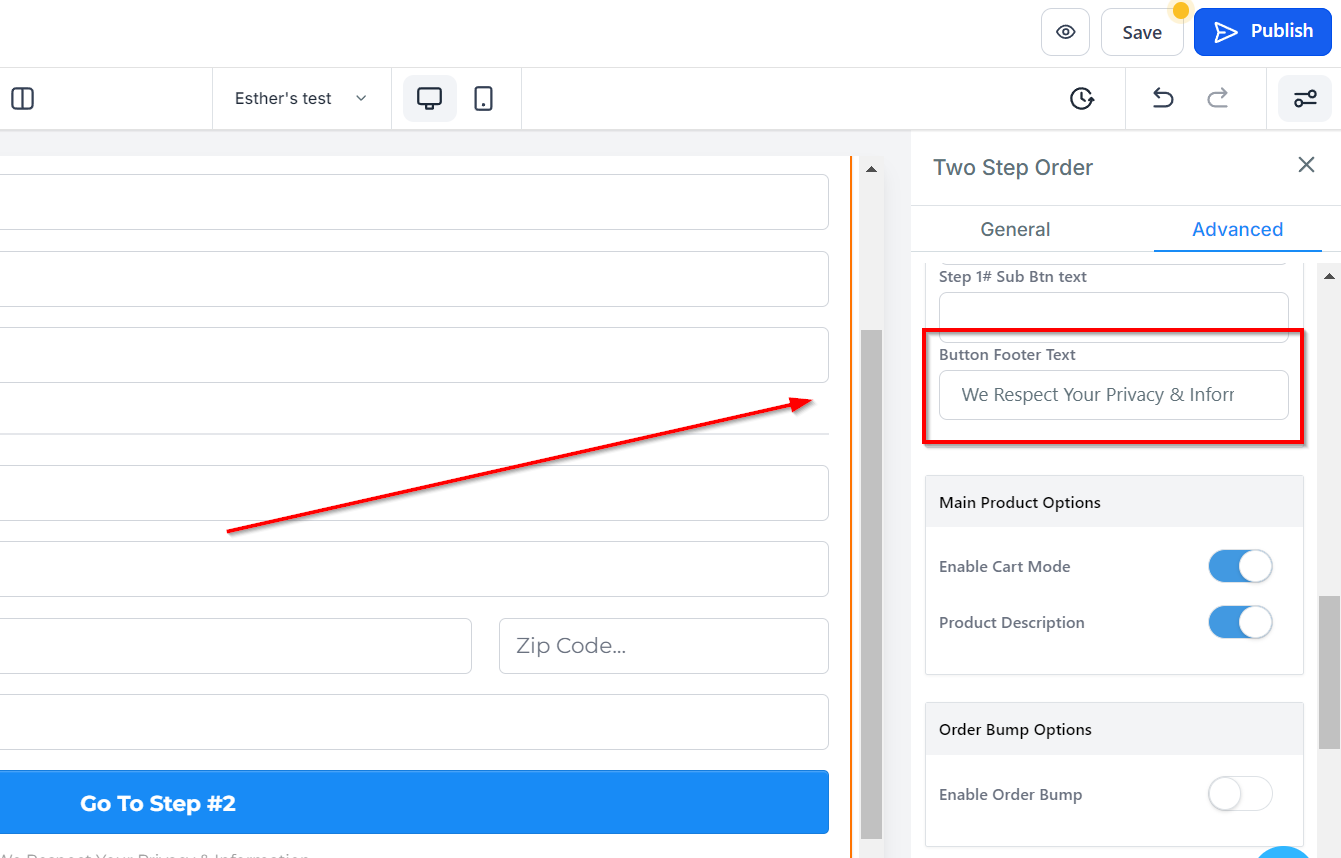
Opciones de incremento de pedido
Habilitar incremento de pedido: Cuando activas los incrementos de pedido, te permite utilizar los incrementos de pedido.
Seleccionar producto: Puedes seleccionar el producto que te gustaría añadir aquí.
Habilitar por defecto: "Habilitar por defecto" te permite establecer que los incrementos de pedido se activen de forma predeterminada.
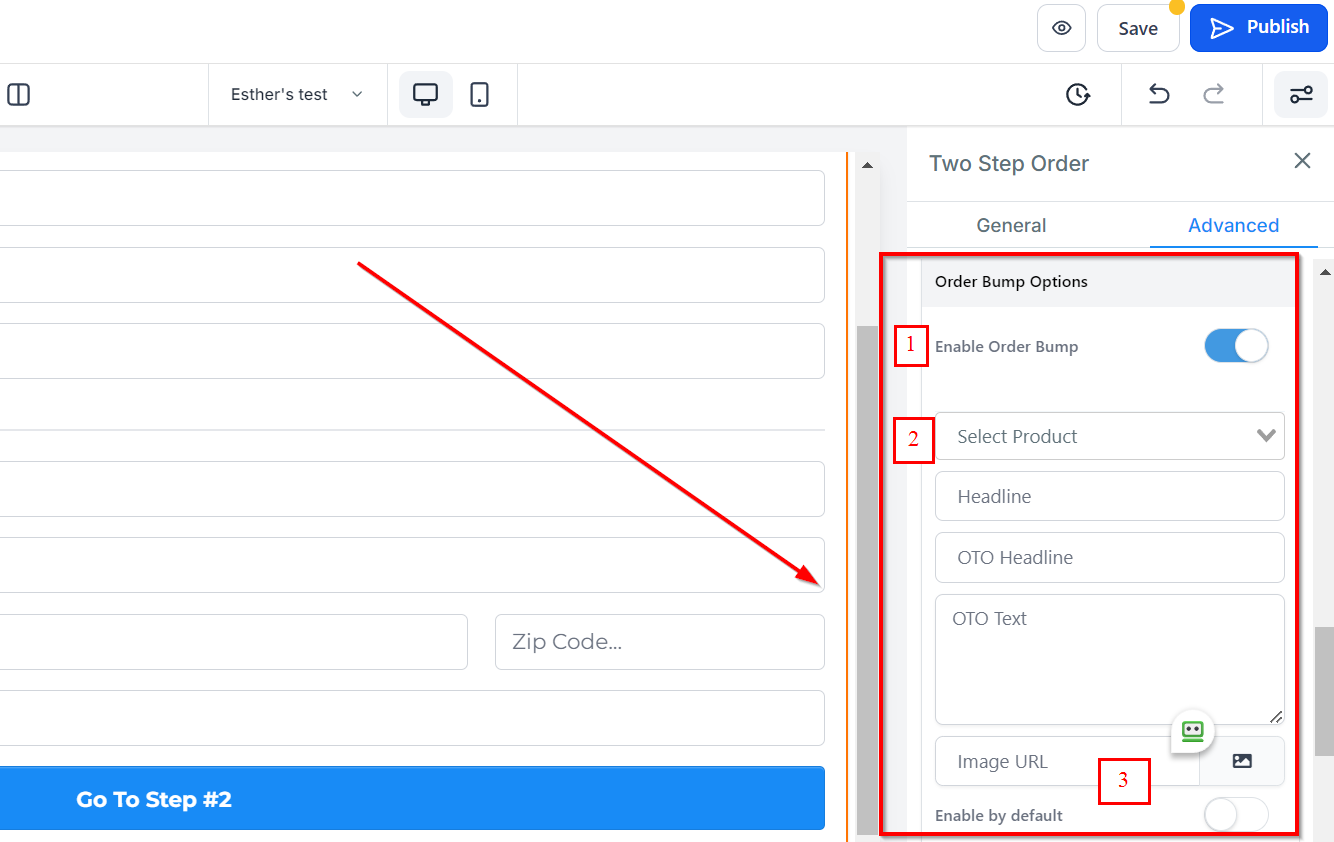
Contacto pegajoso
Activa o desactiva para añadir o quitar el contacto pegajoso. Cuando está activado, esto autocompletará la información de un cliente.
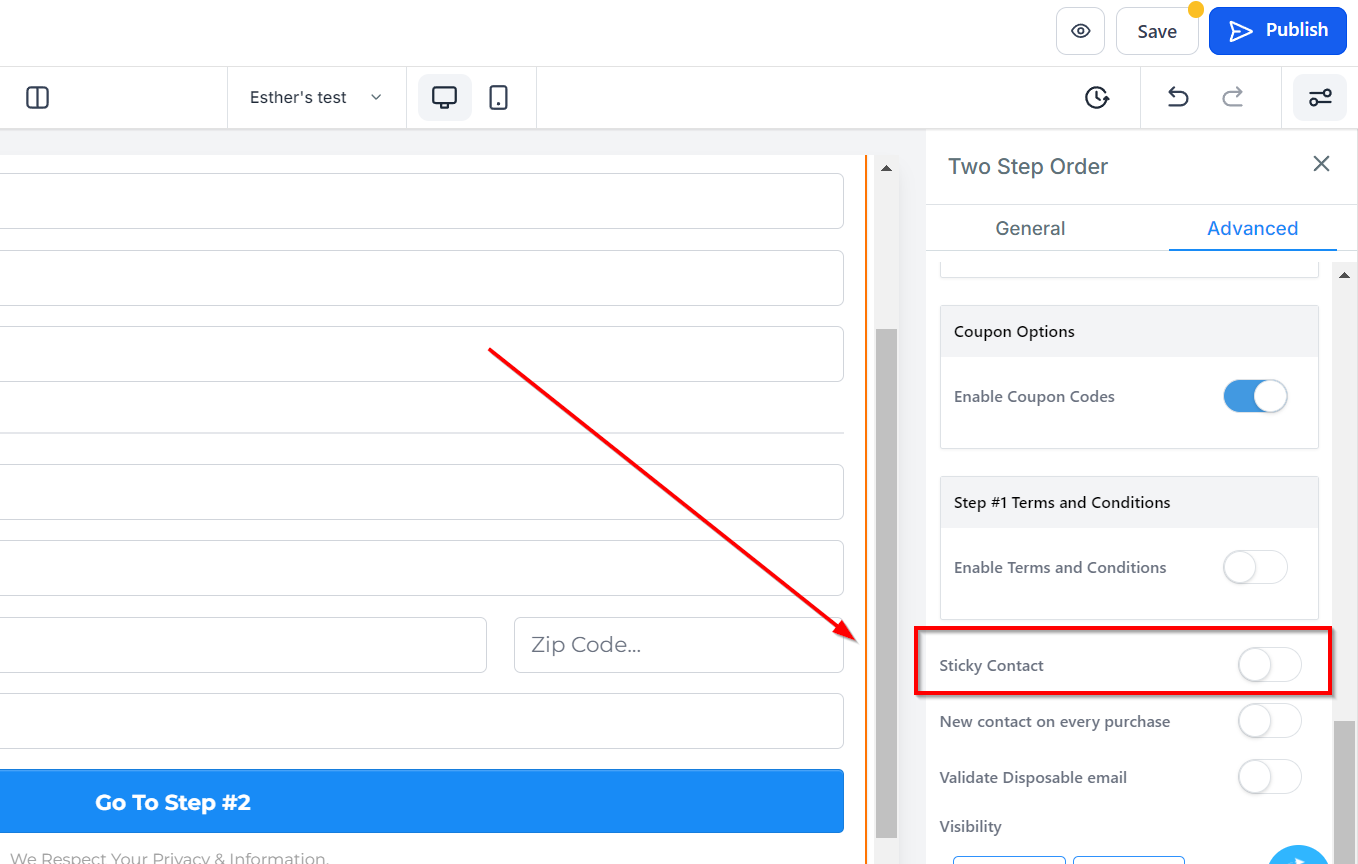
Nuevo contacto en cada compra
Para crear un nuevo contacto para cada compra, activa o desactiva la pestaña Nuevo contacto en cada compra.
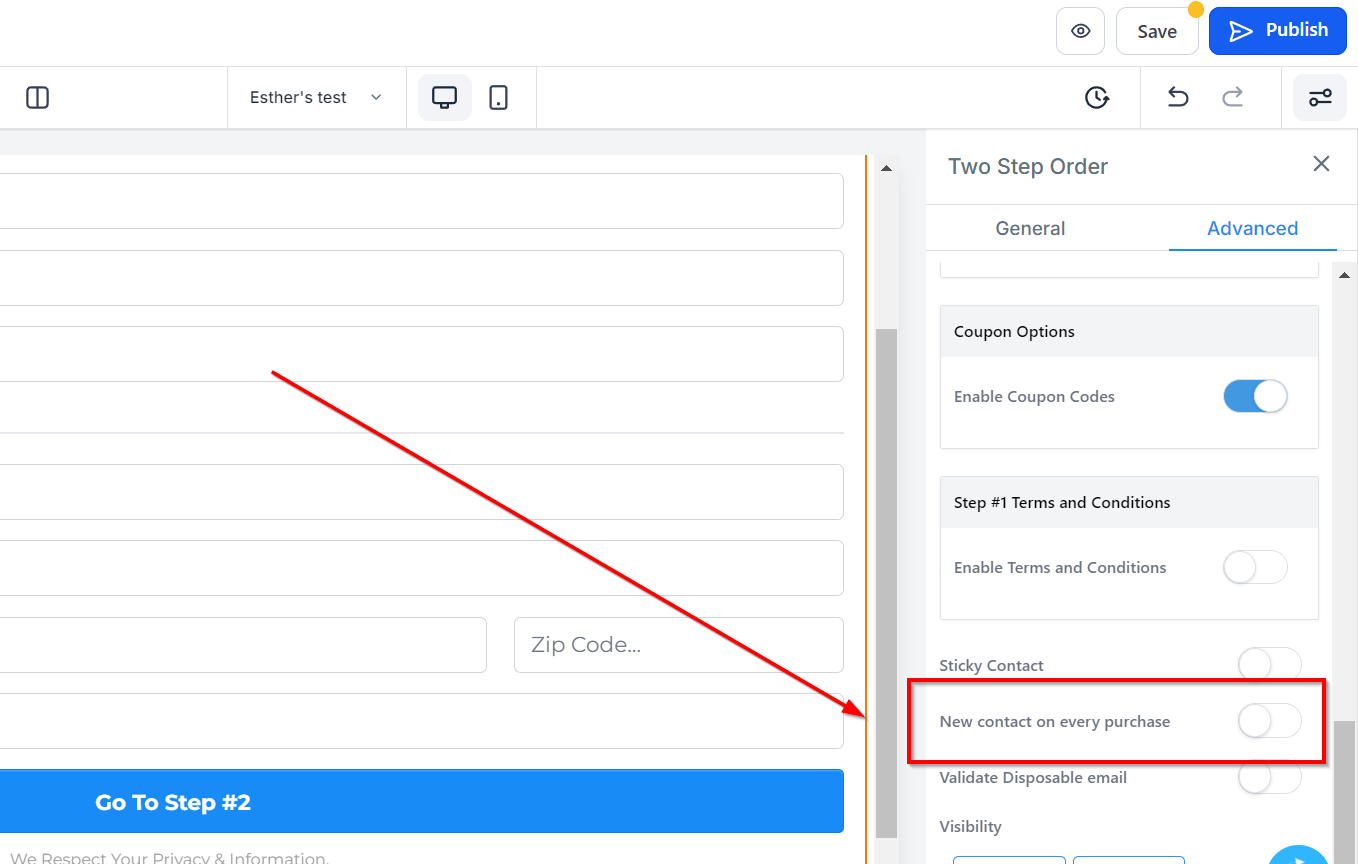
Validar correo electrónico desechable
Puedes validar cualquier correo electrónico desechable activando esta opción.
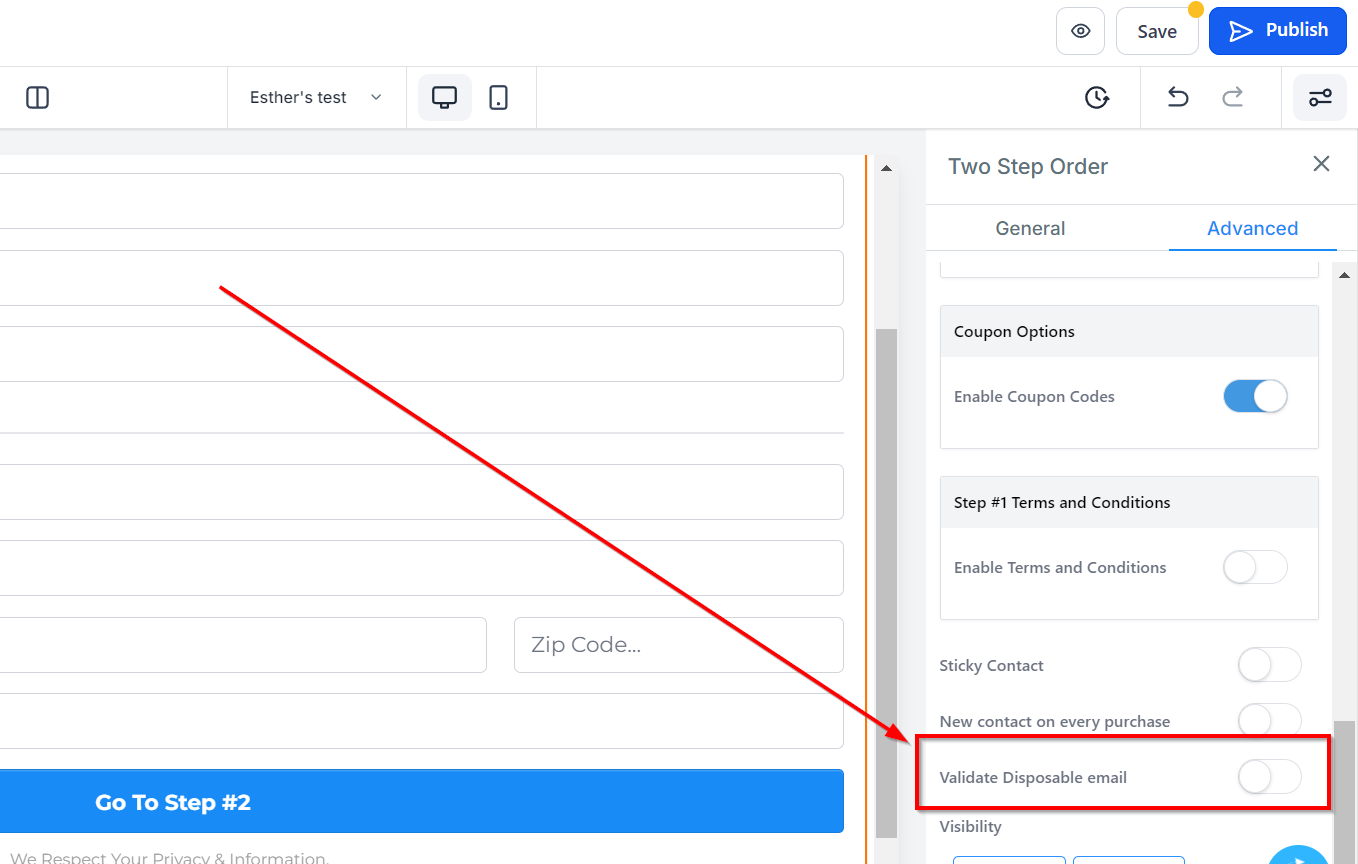
Visibilidad
Puedes decidir si deseas que esta opción de edición en particular sea visible solo en dispositivos móviles, computadoras de escritorio o en ambos haciendo clic en ella para resaltar el icono.
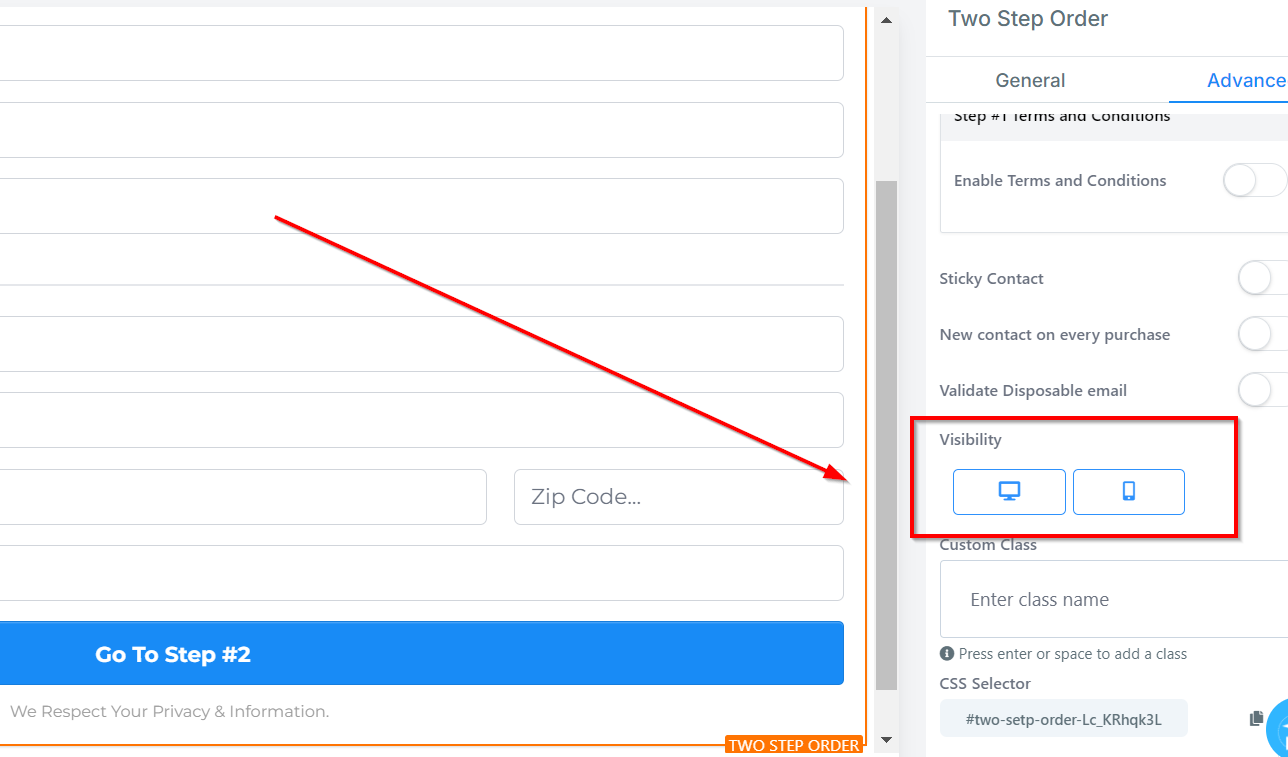
Clase personalizada
Puede ingresar una clase personalizada en el campo indicado, ¡lo que le brinda aún más opciones de personalización!
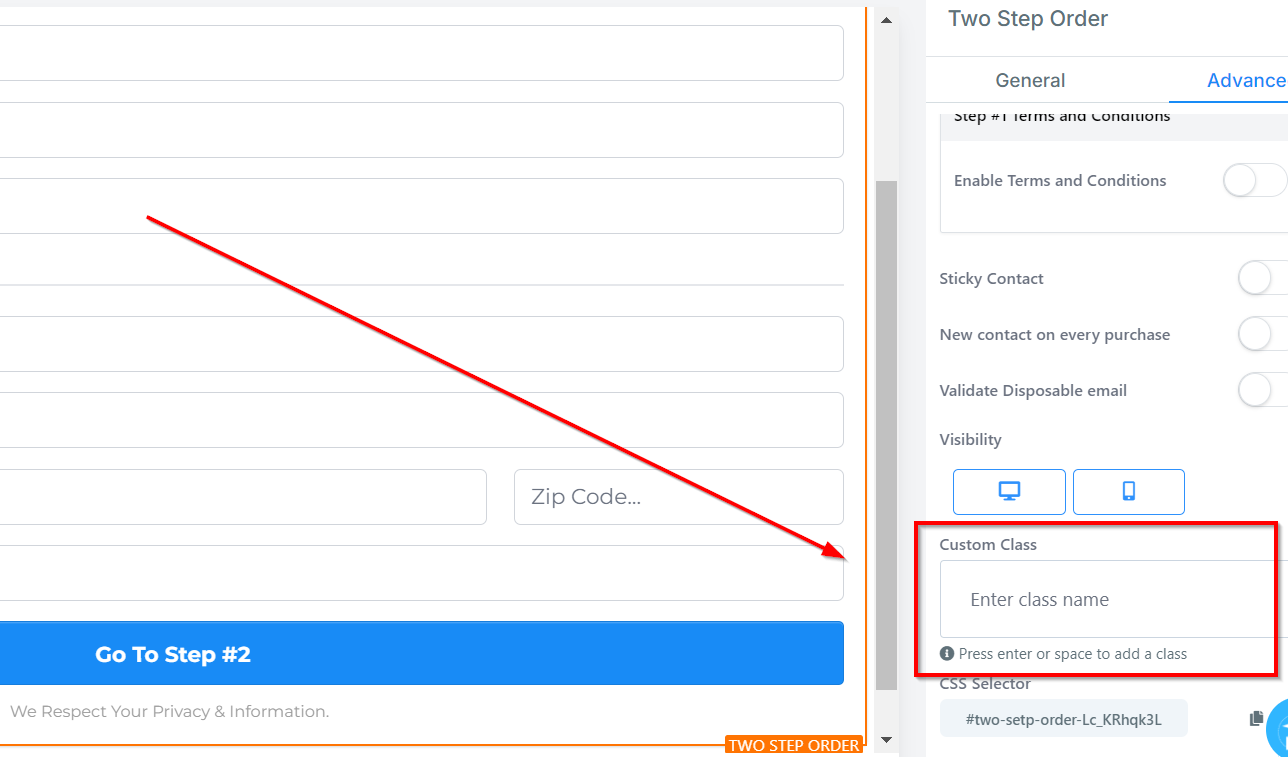
Selector de CSS
Si necesita copiar el CSS personalizado, simplemente haga clic en el icono "Copiar" en el lado derecho del código de referencia.
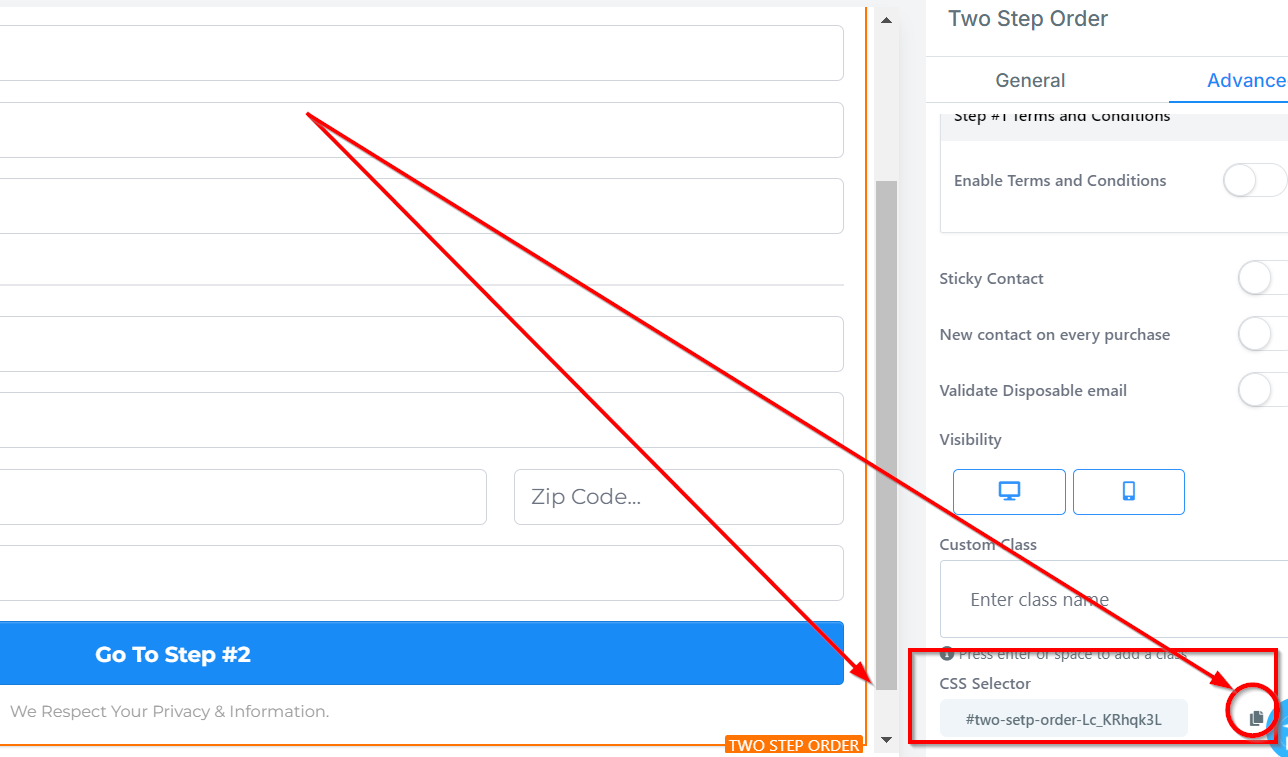
Paso 2
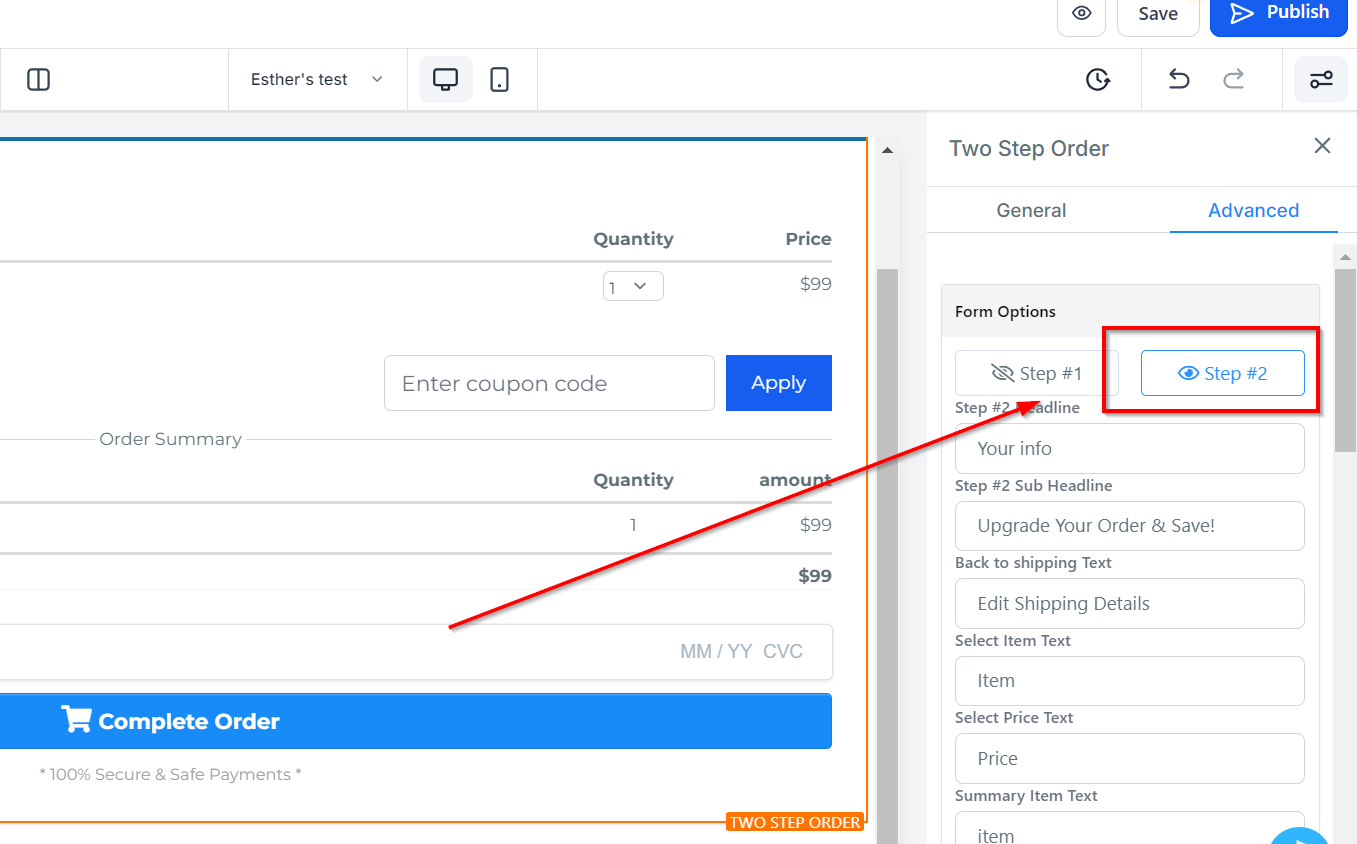
Titular
Aquí verá el nombre del título predeterminado y puede decidir dejarlo así o cambiarle el nombre.
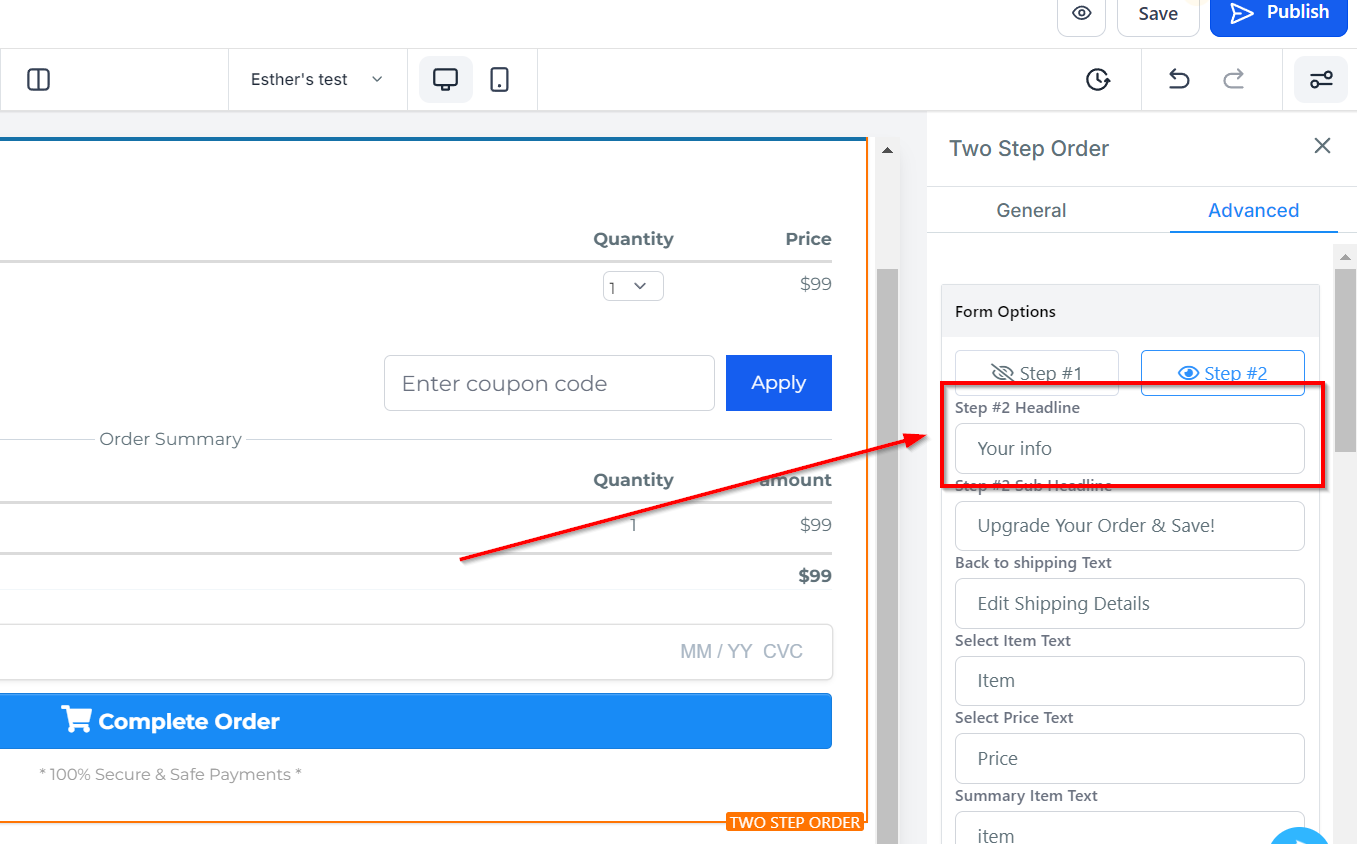
Sub título
Igual que el nombre del subtítulo, puedes decidir cambiarlo o dejarlo como está.
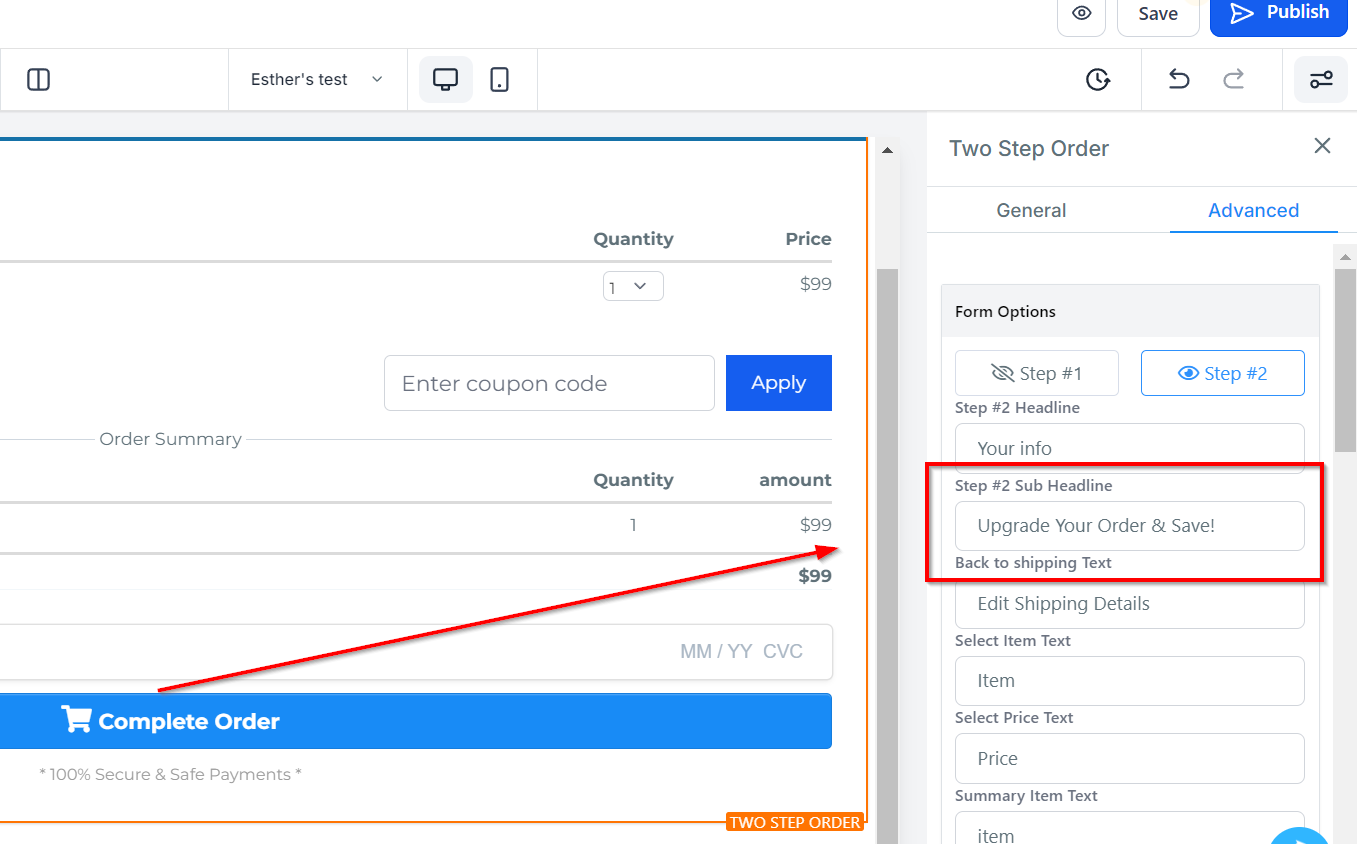
Volver al texto de envío
Este es el menú posterior que le permite regresar al Paso 1#
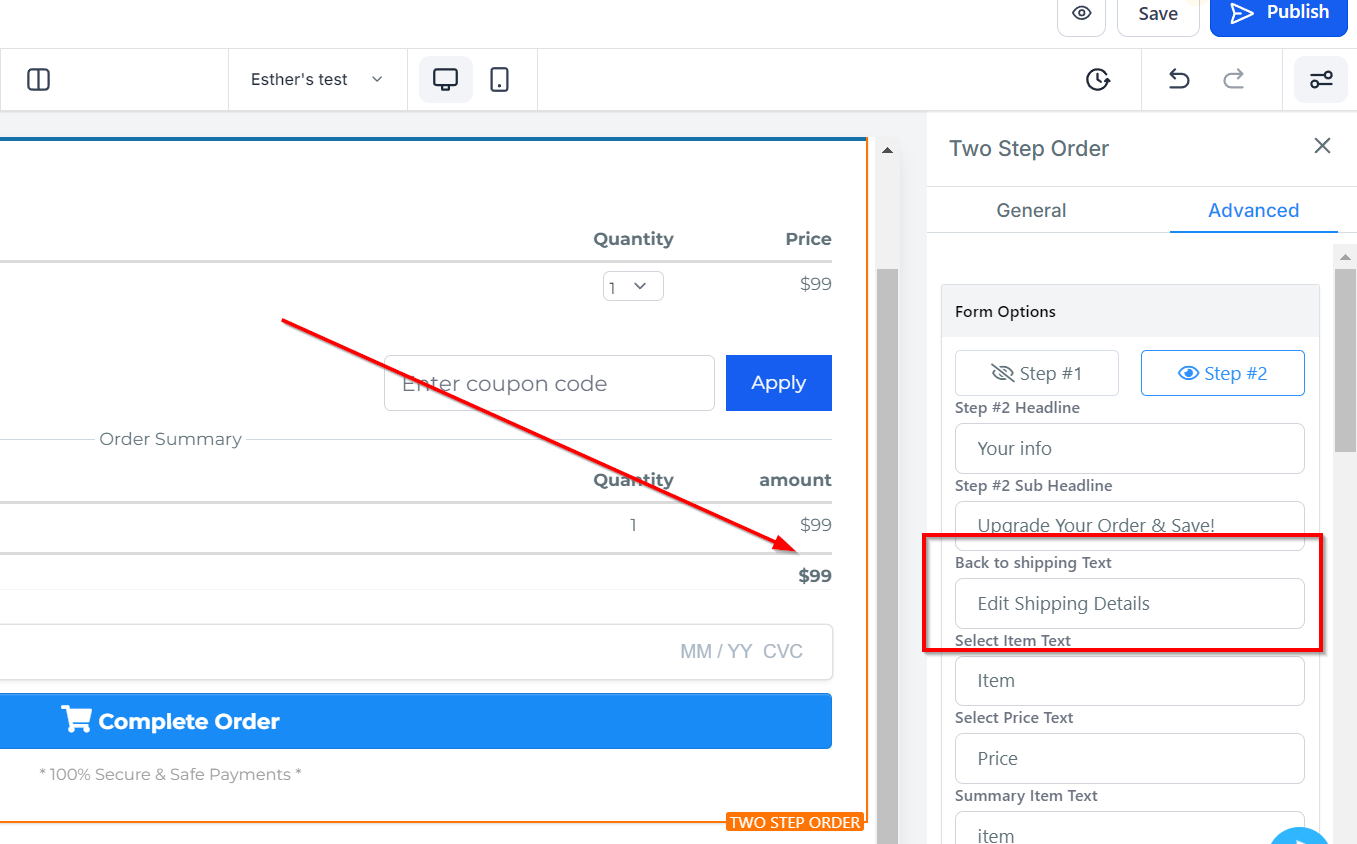
Seleccionar artículo y texto de precio
Puede editar la descripción en el campo Formulario de artículo y precio aquí.
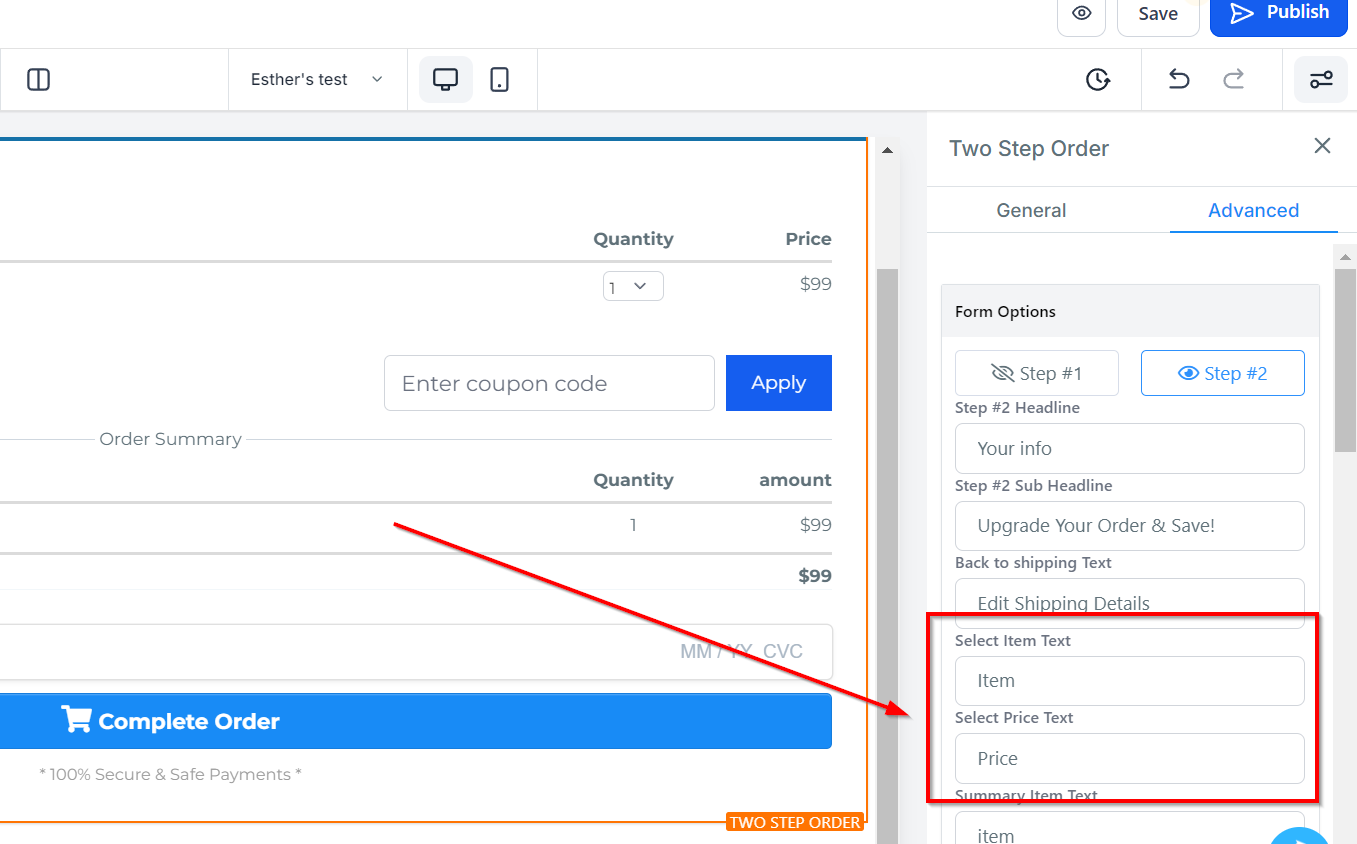
Resumen de artículo y texto de precio
Puede editar la descripción en el Resumen del pedido para el campo del formulario Artículo y precio aquí.
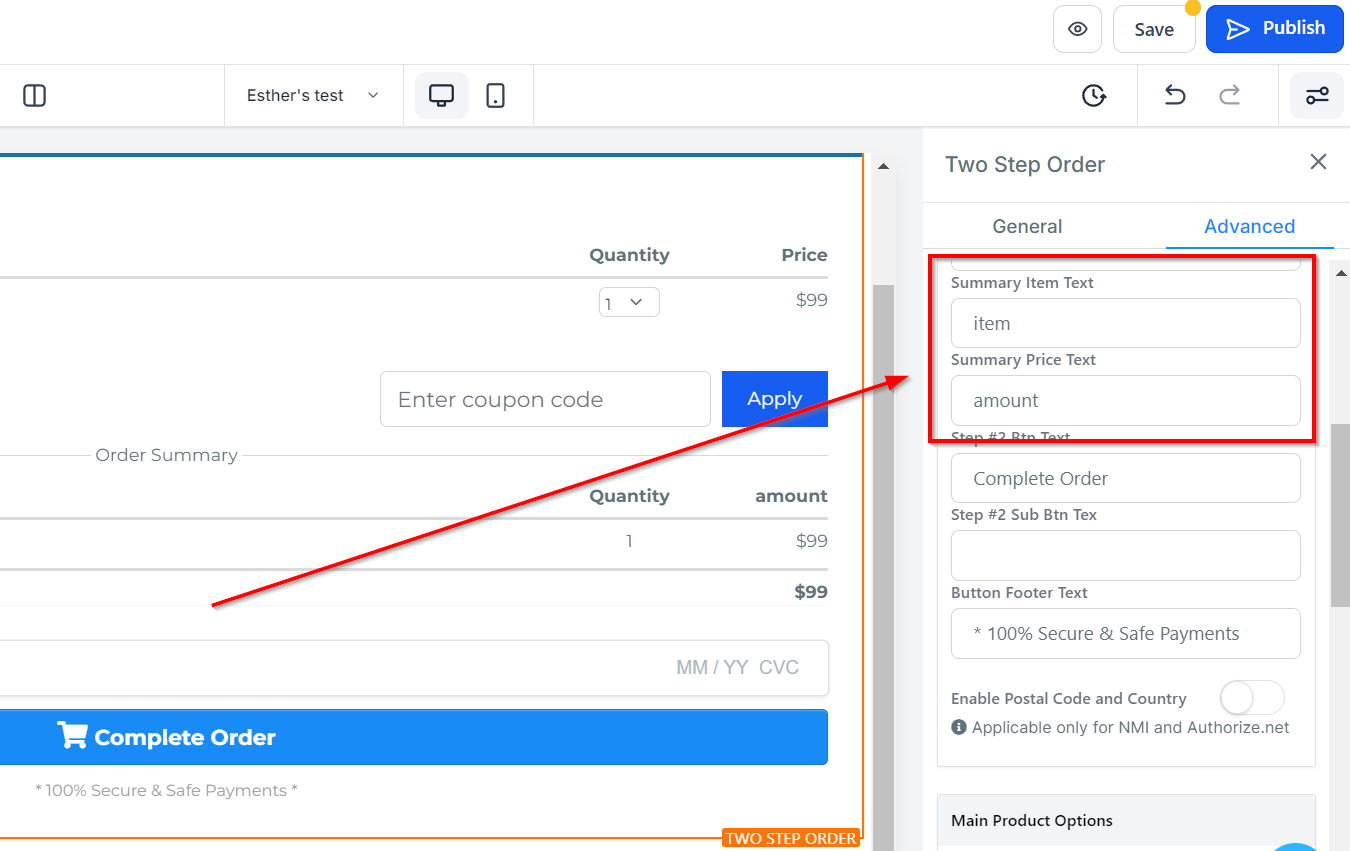
Botón de texto
Este es el botón en el que hará clic para pasar al siguiente formulario. puedes editar el texto.
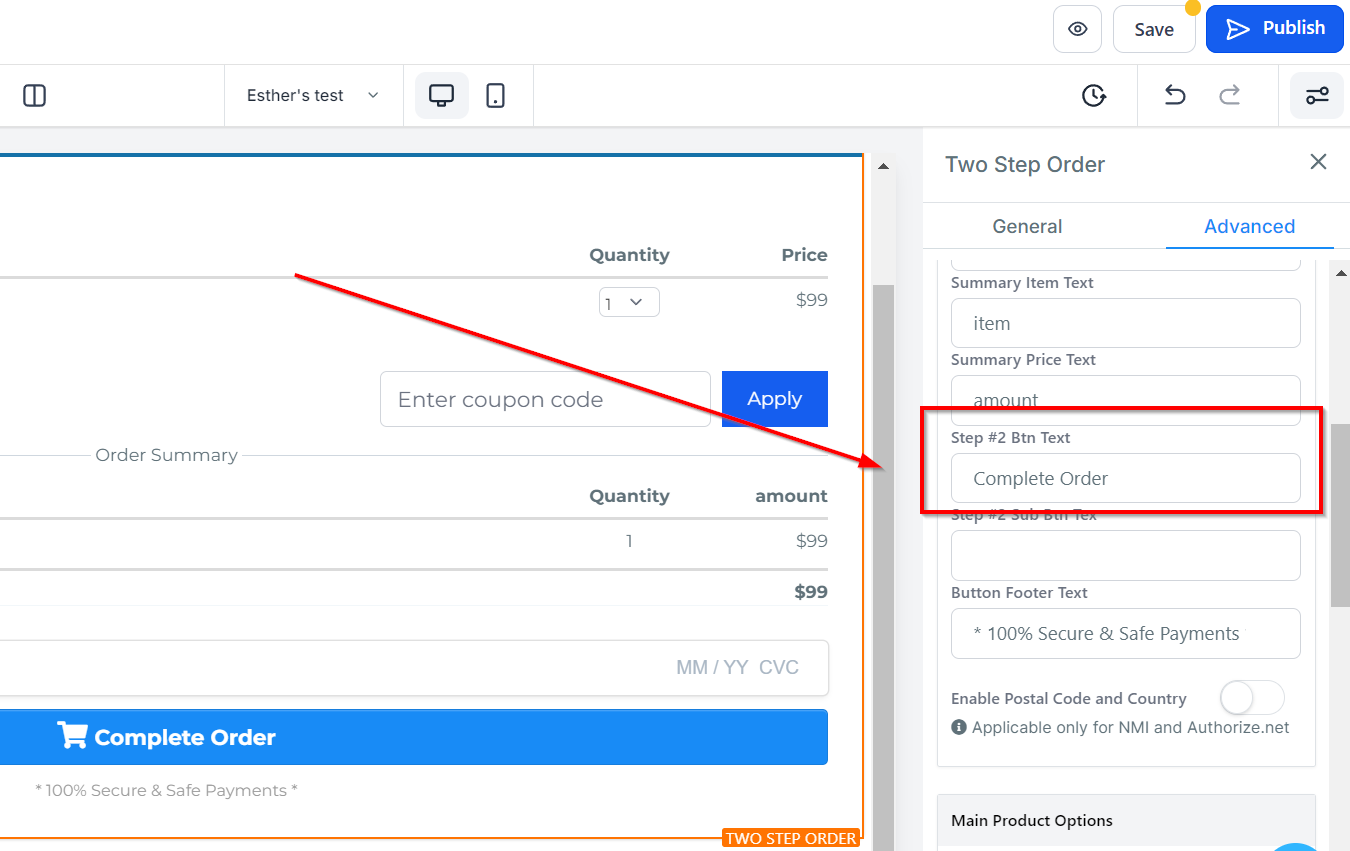
Texto del sub botón
Puede agregar un subtexto al contenedor ingresando el nombre que desee.
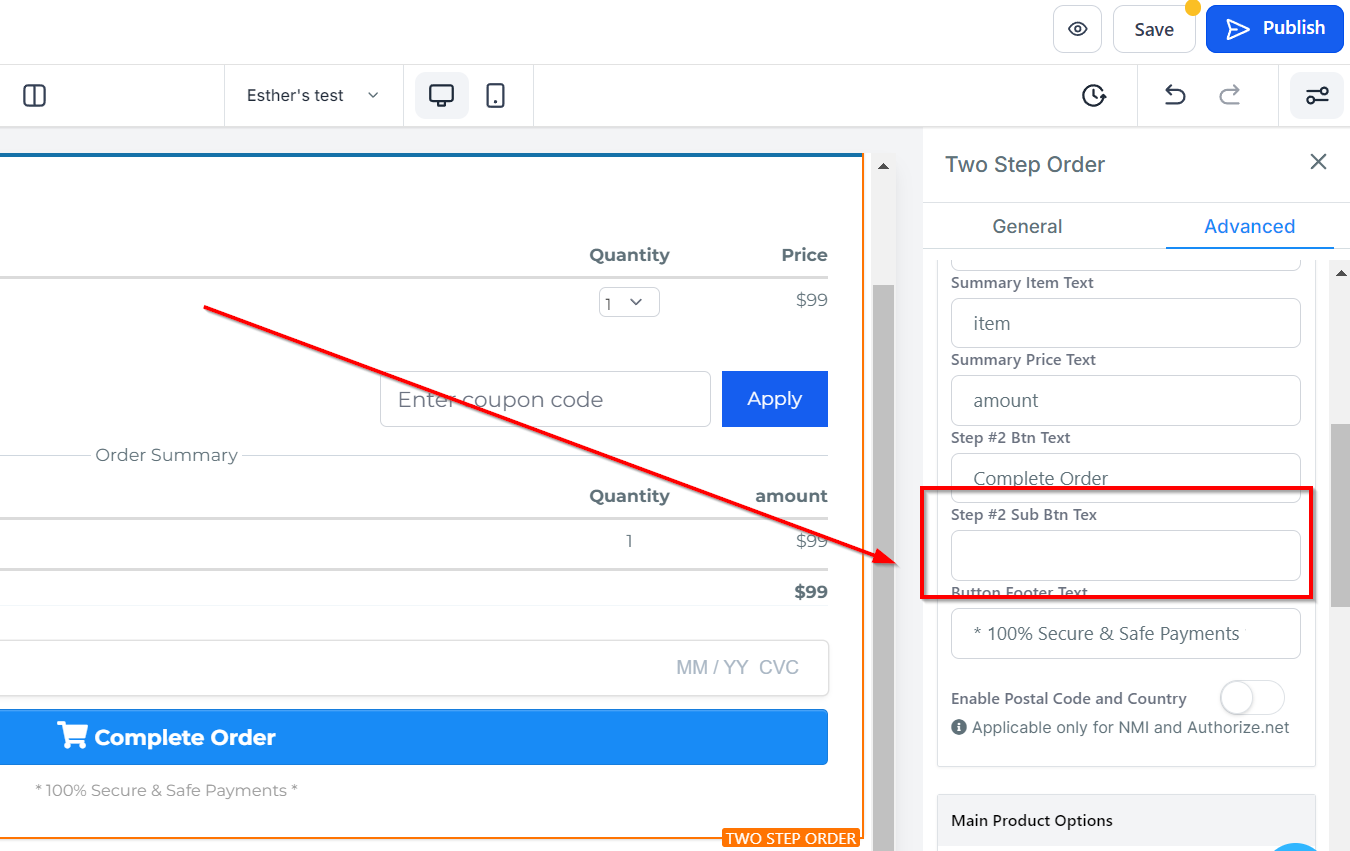
Texto del pie de página del botón
Además, puede agregar cualquier otra información importante que desee que sus visitantes/clientes conozcan en la sección Texto del pie de página del botón.
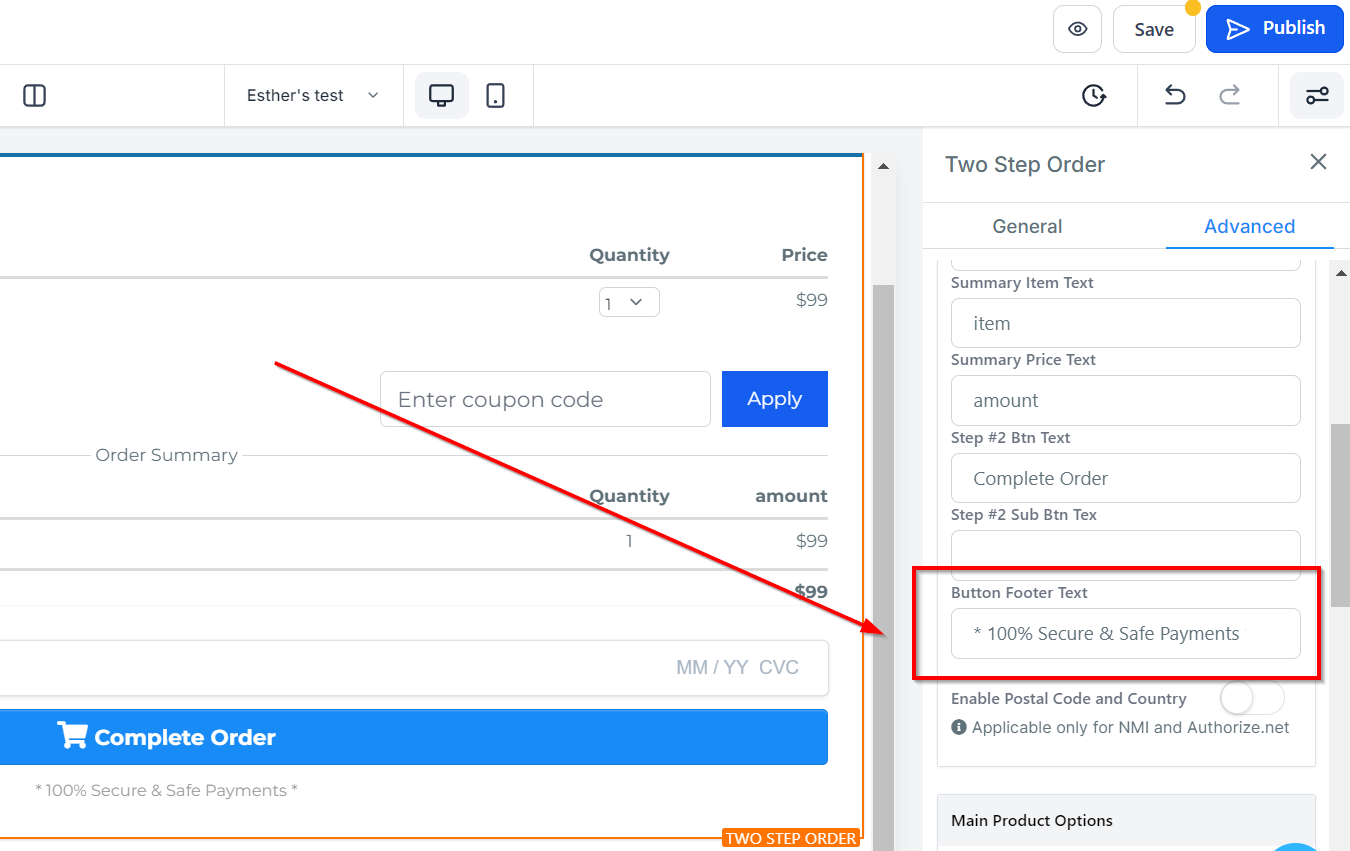
Habilitar código postal
Puede habilitar o deshabilitar el código postal aquí.
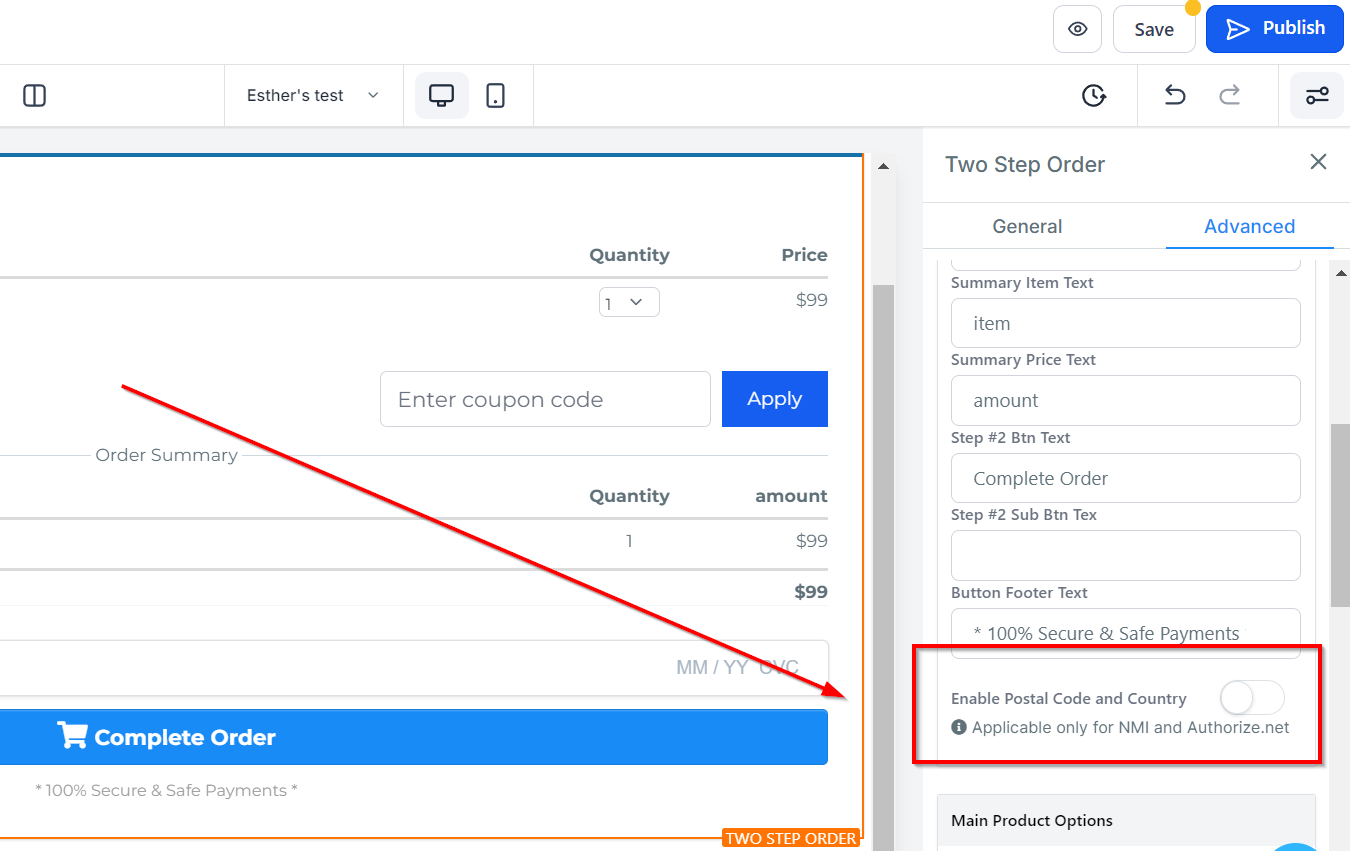
Opciones de aumento de pedidos
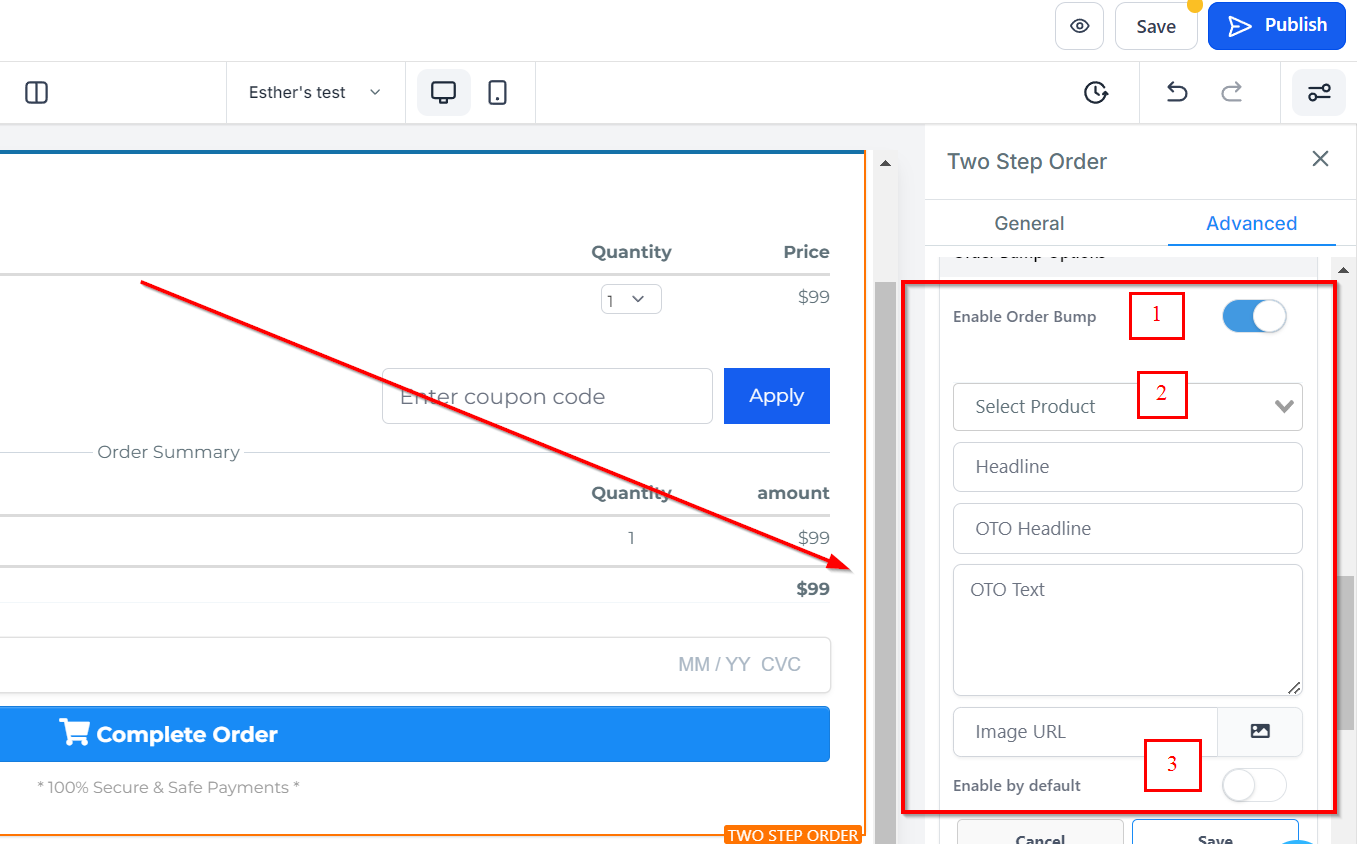
Habilitar aumentos de pedidos
Cuando activa los relieves del borde, le permite ordenar relieves.
Seleccionar producto
Puede seleccionar el producto que desea agregar aquí.
Habilitar por defecto
"Habilitar de forma predeterminada" le permite configurar los aumentos de orden para que se activen de forma predeterminada.
Contacto pegajoso
En Contacto fijo, puede activar o desactivar para agregar o eliminar el contacto fijo.
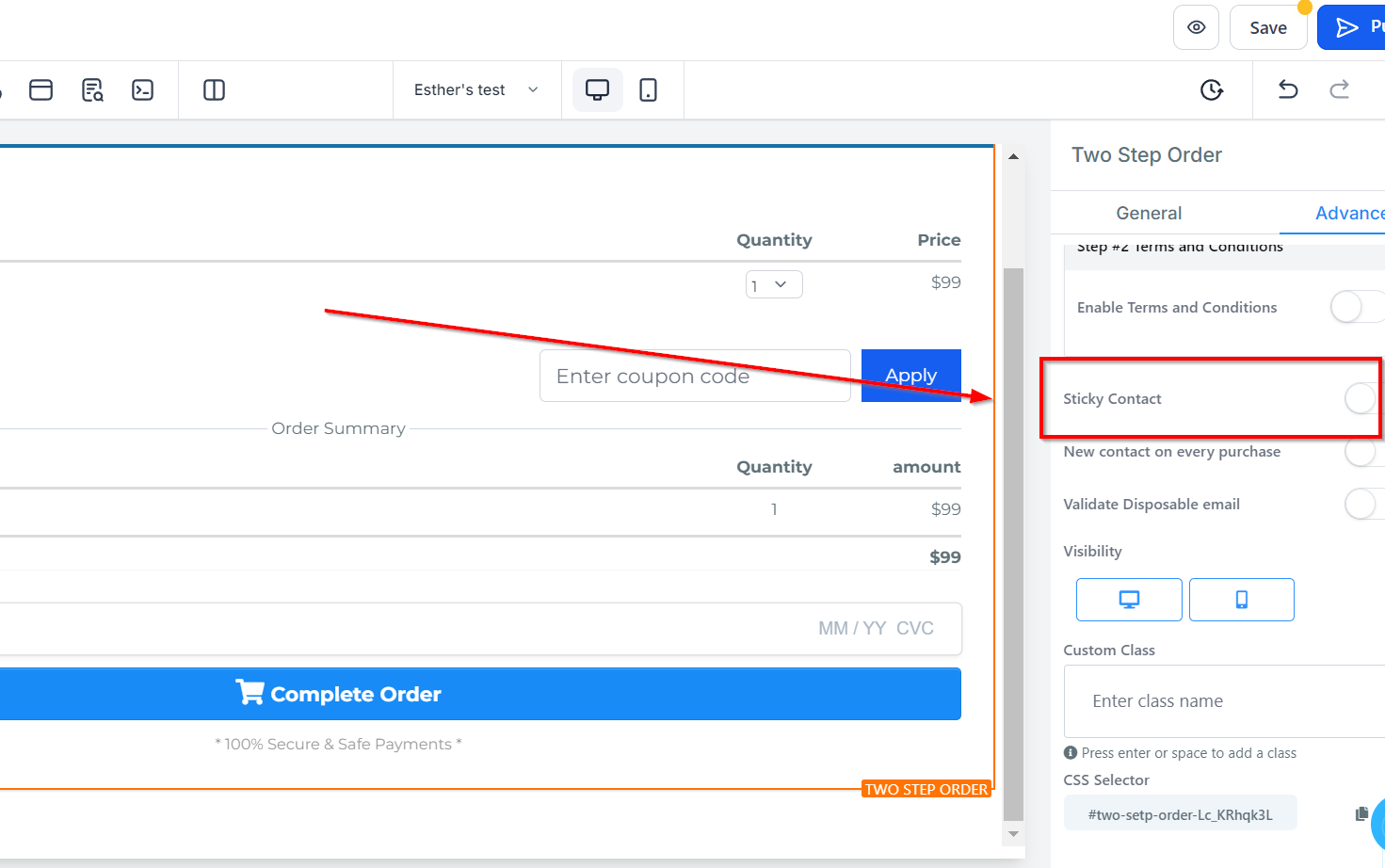
Nuevo contacto en cada compra
Para crear un nuevo contacto para cada compra, active o desactive la pestaña Nuevo contacto en cada compra.
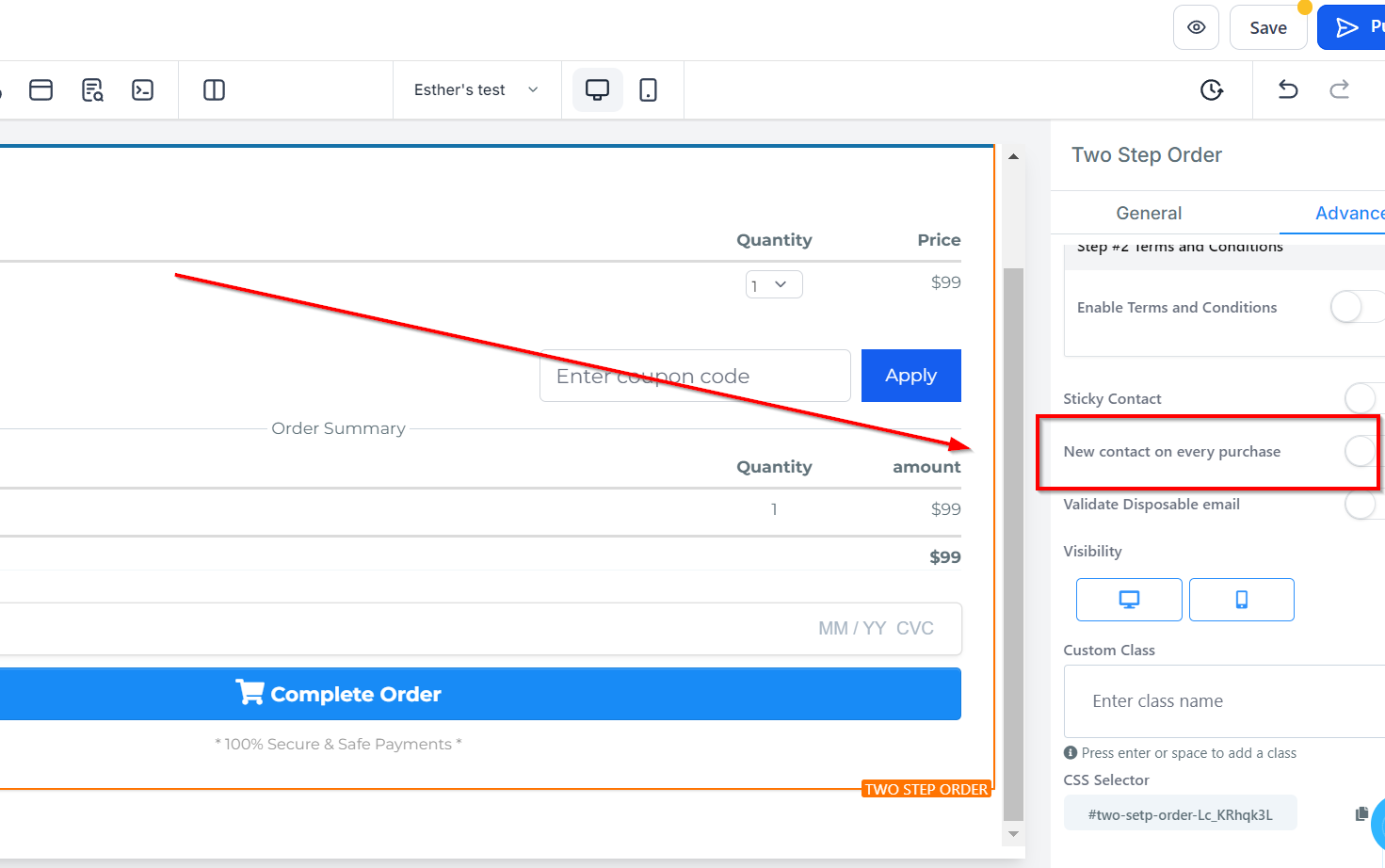
Validar correo electrónico desechable
Puede validar cualquier correo electrónico desechable activando esta opción.
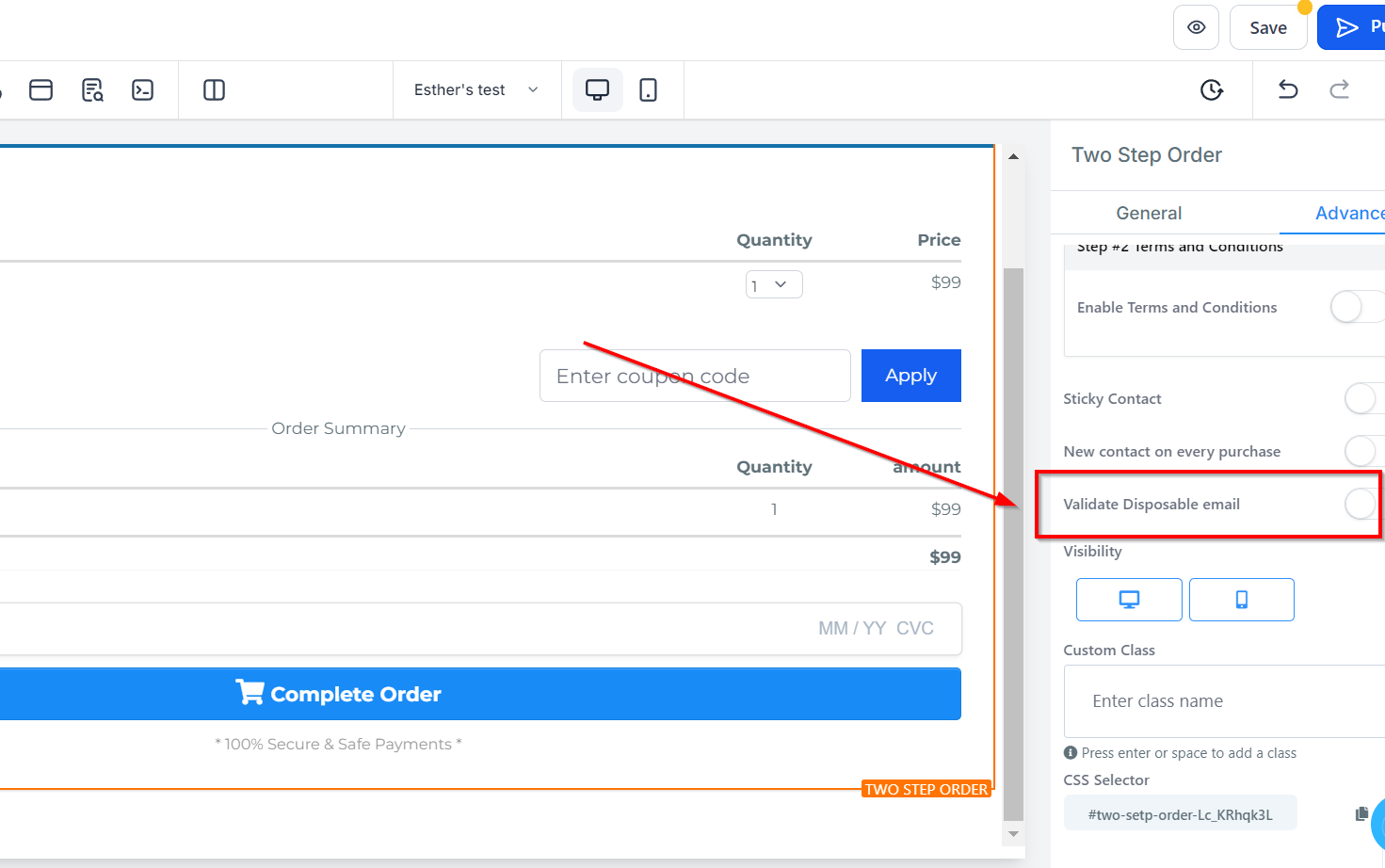
Visibilidad
Puede decidir si desea que esta opción Editar en particular sea visible solo en dispositivos móviles, computadoras de escritorio o ambos haciendo clic en ella para resaltar el ícono.
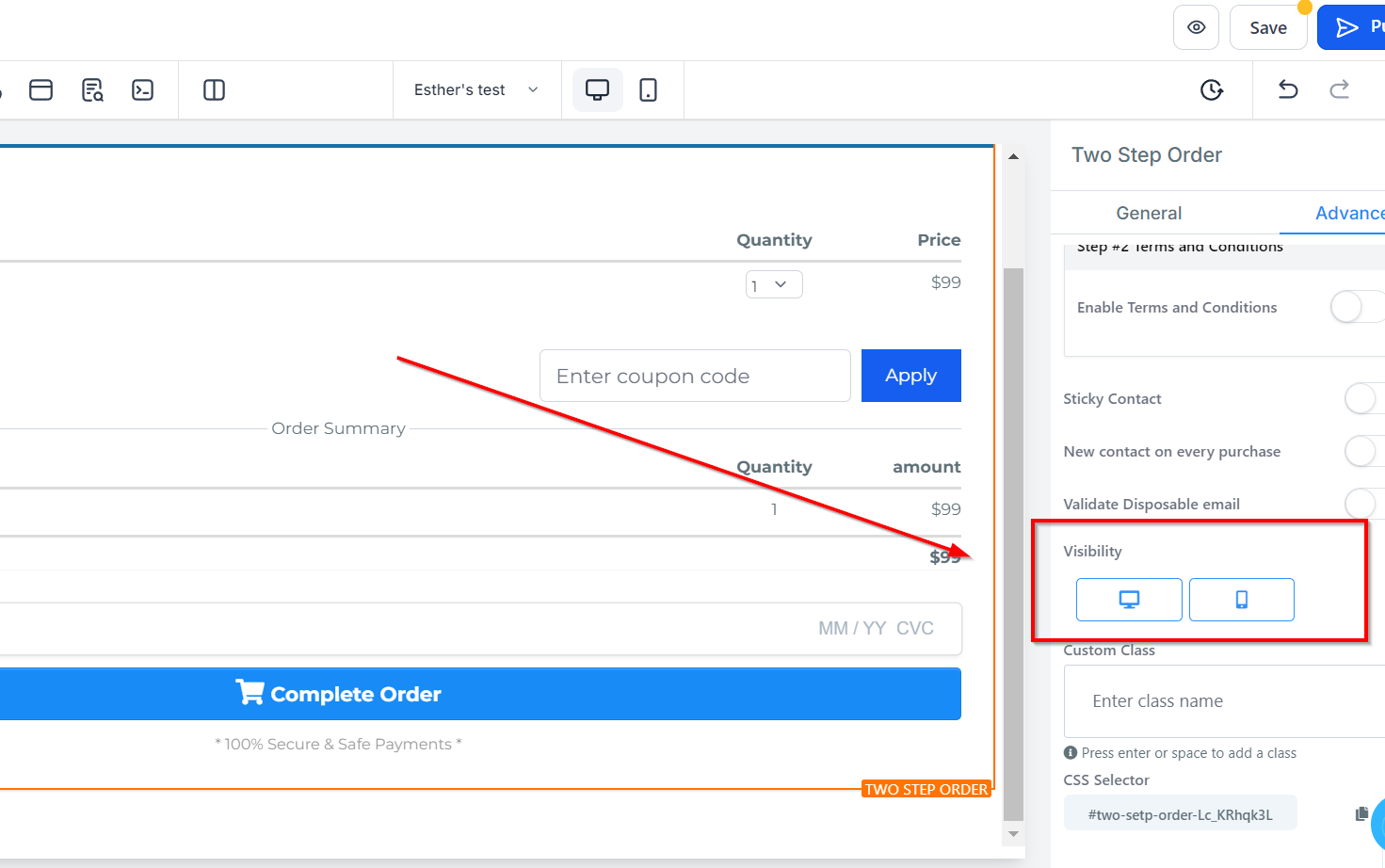
Clase personalizada
Puede ingresar su clase personalizada en el campo indicado, lo que le brinda aún más opciones de personalización.
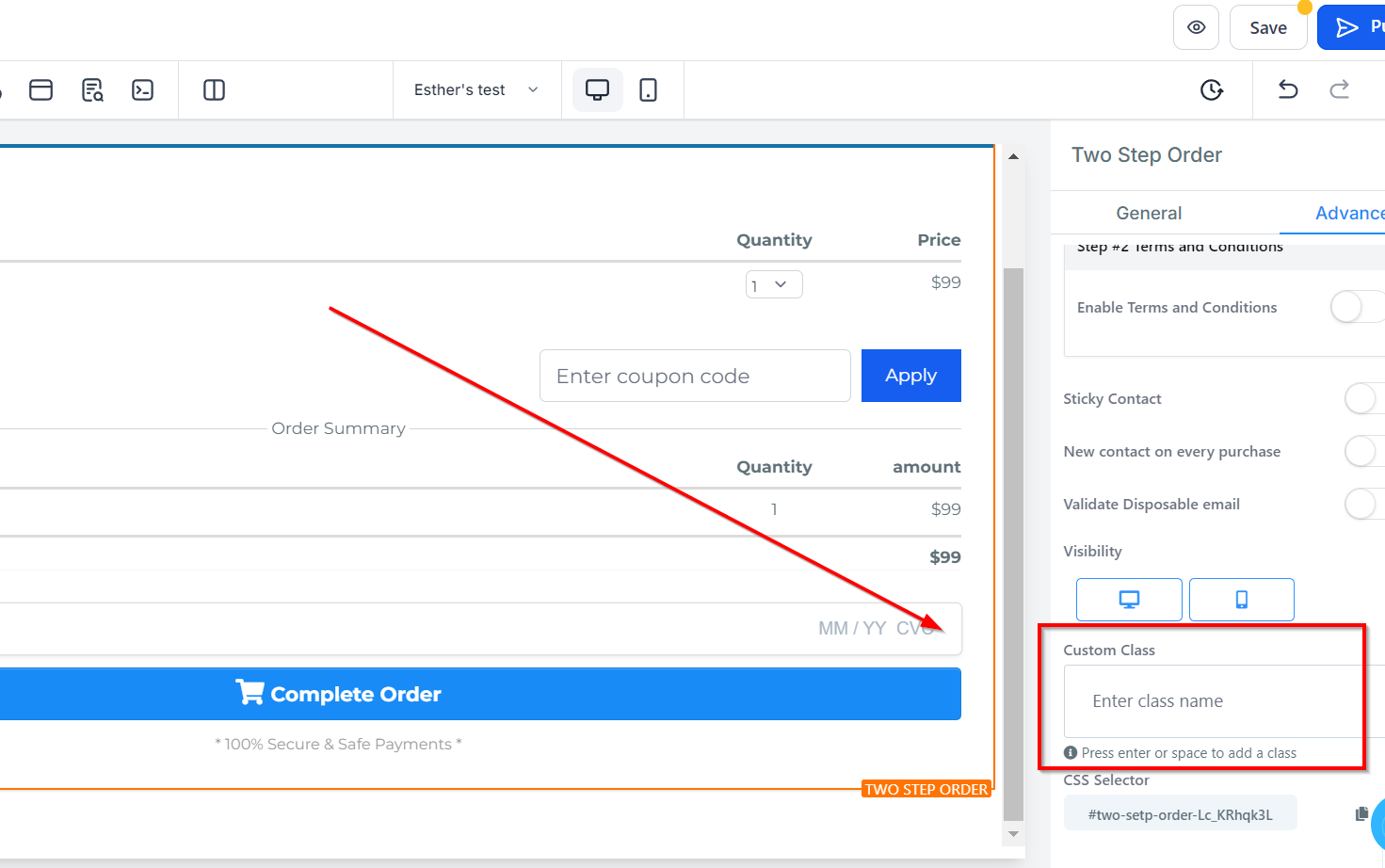
Selector de CSS
Si necesita copiar el CSS personalizado, simplemente haga clic en el icono "Copiar" en el lado derecho del código de referencia.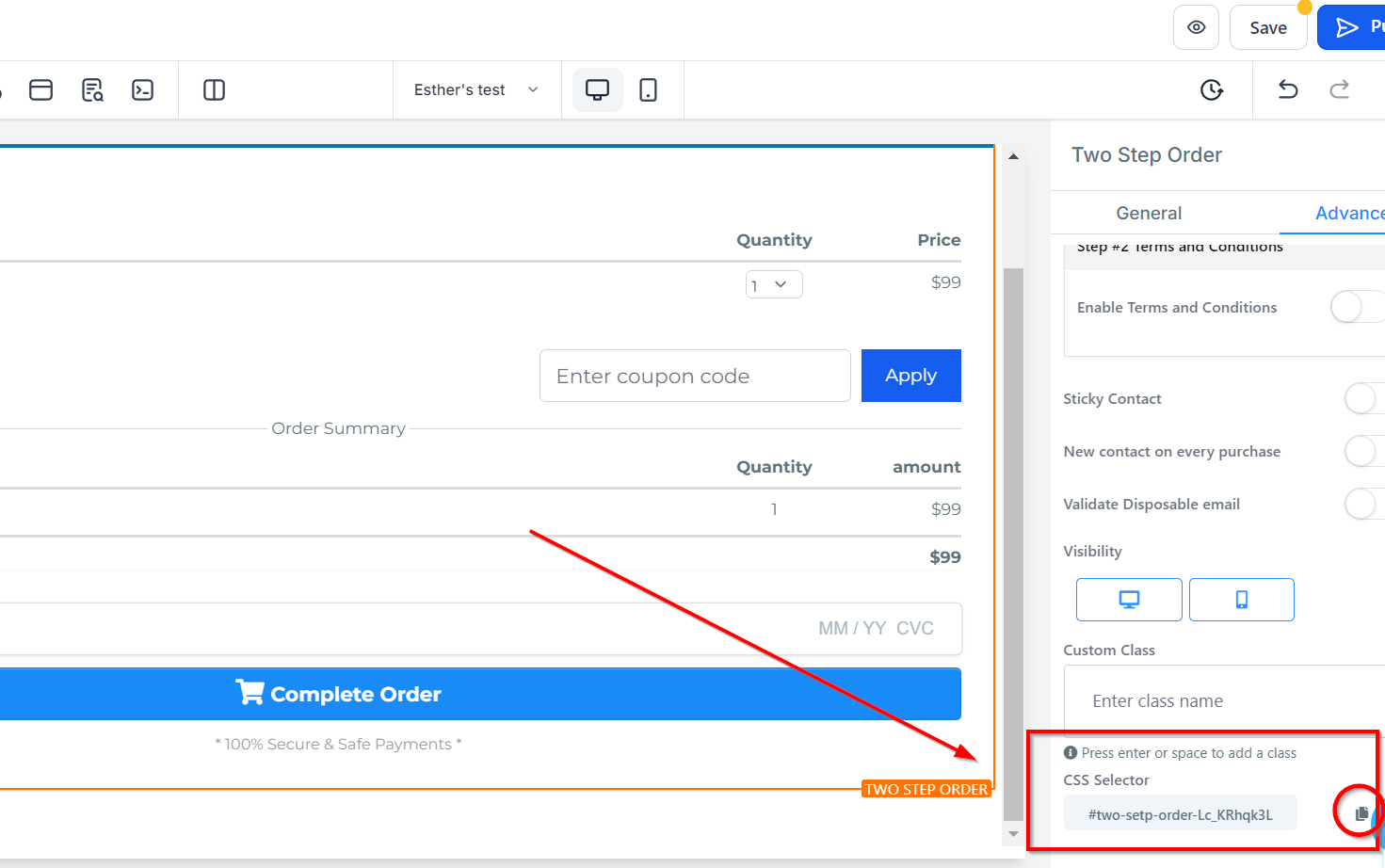
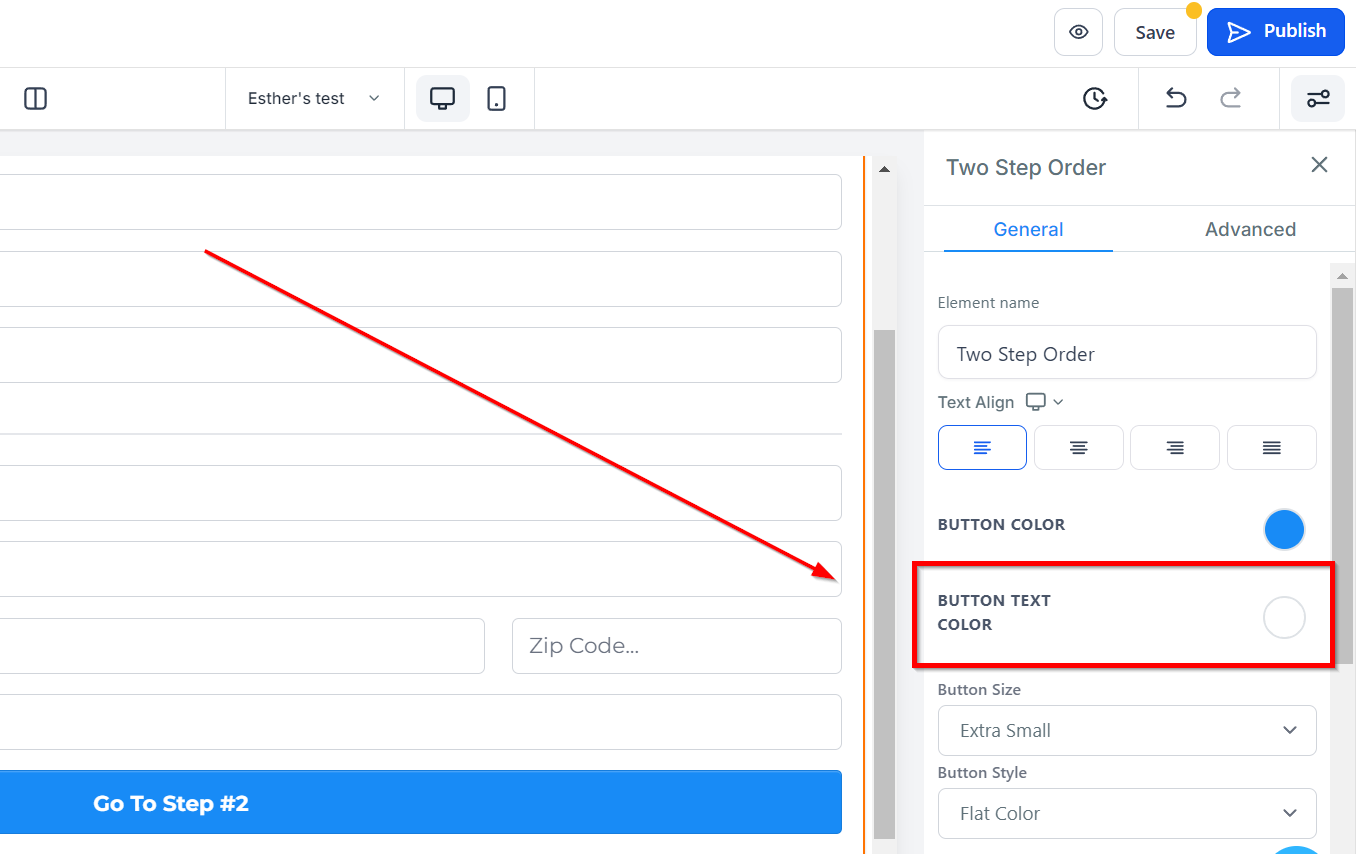
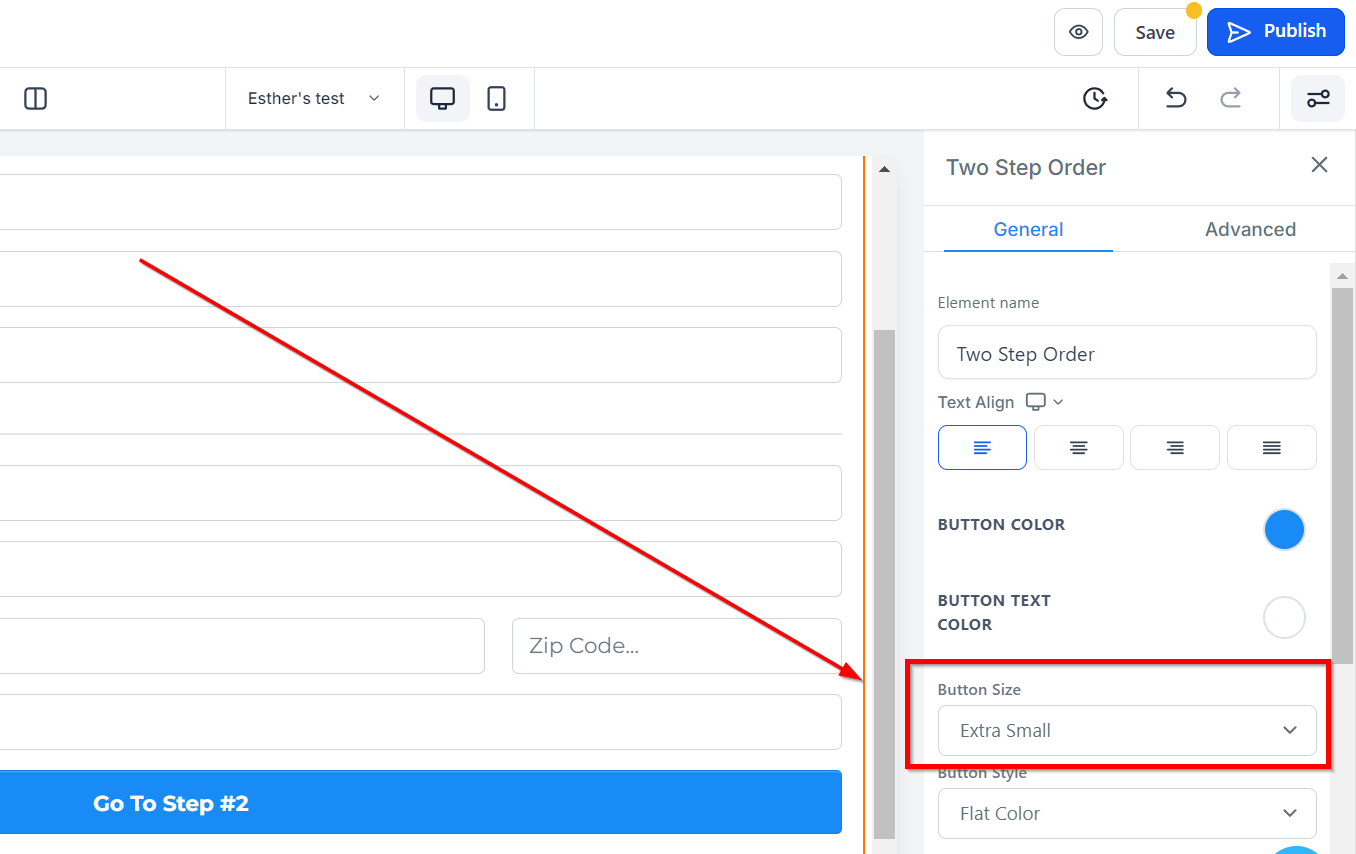
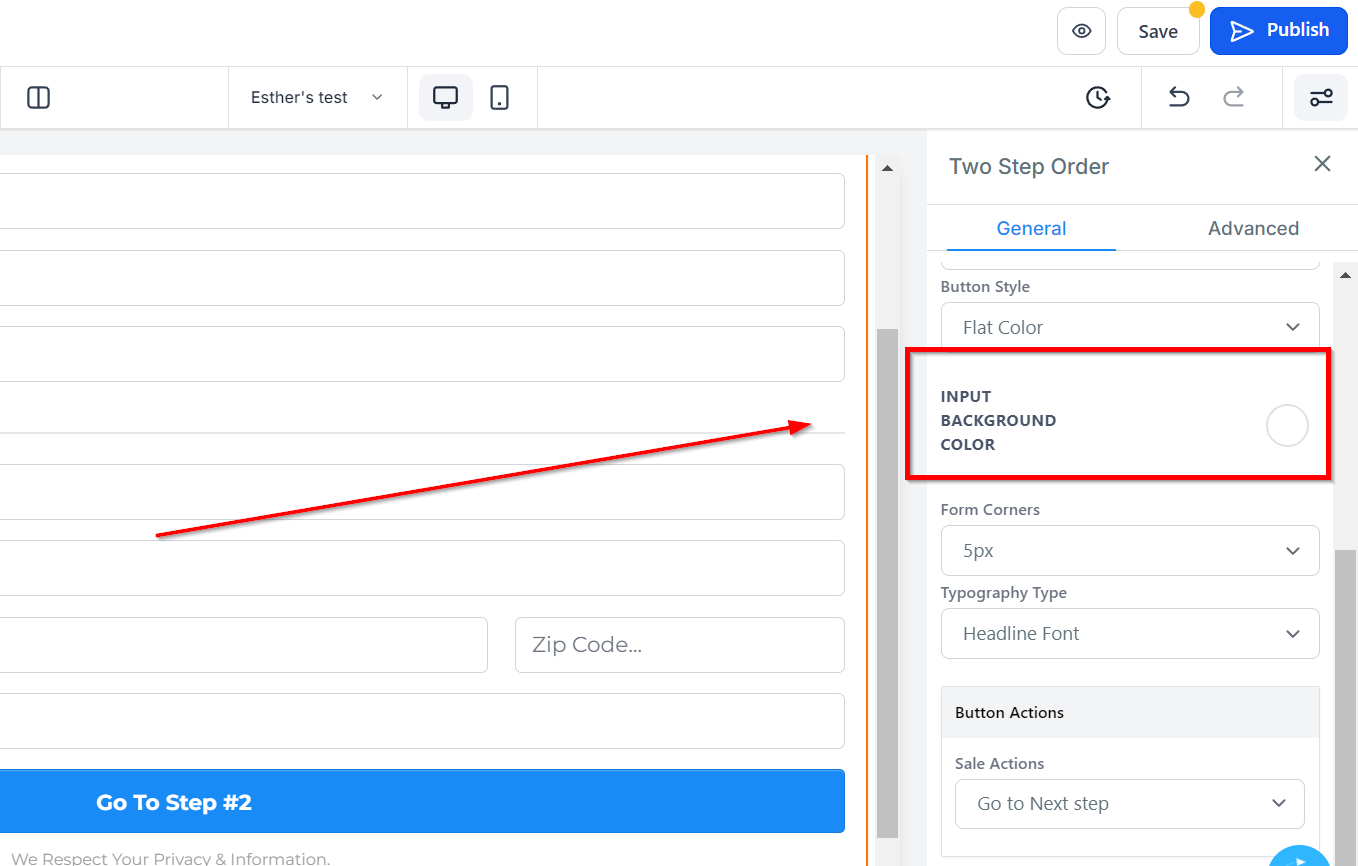
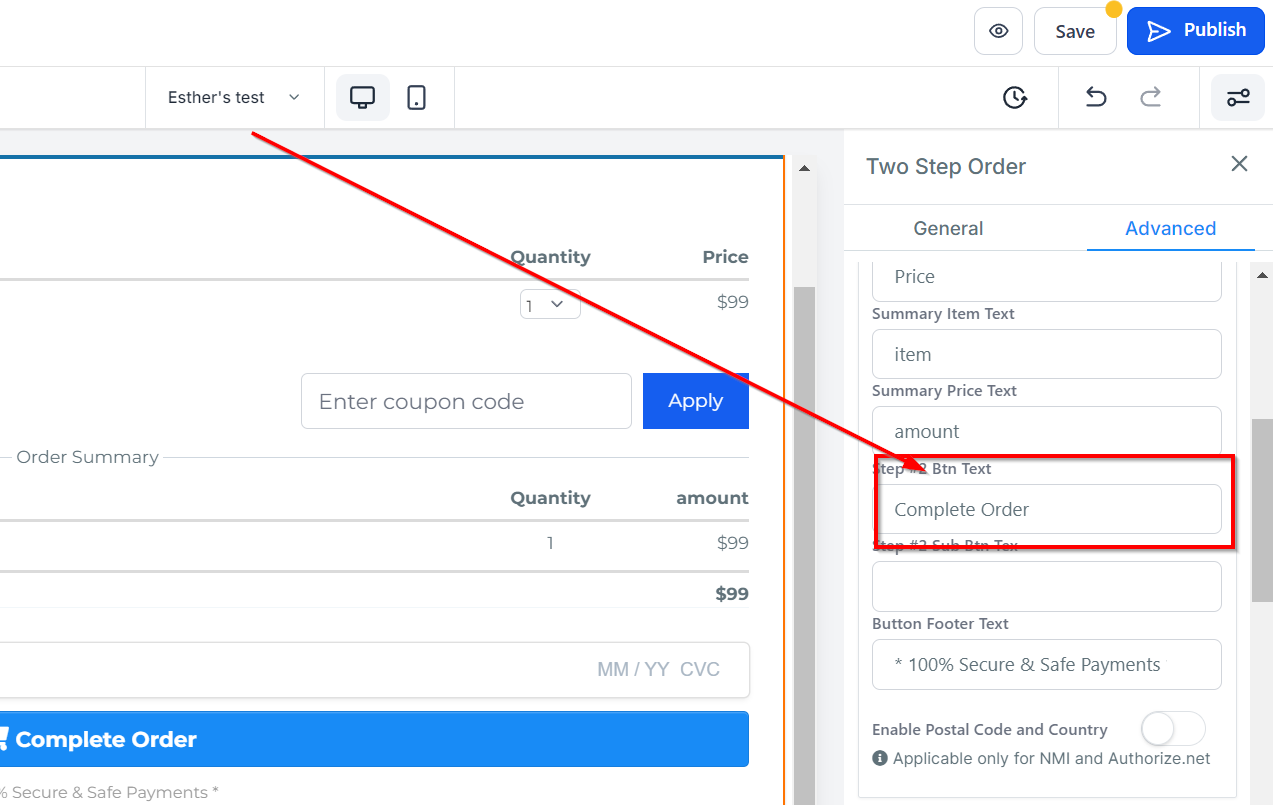
Comentarios
0 comentarios
Inicie sesión para dejar un comentario.